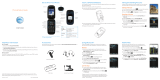Page is loading ...

O
User Guide
Some of the contents in this
manual may differ from your phone
depending on the software of the
phone or your service provider.
Pantone 415
CMYK 00/00/12/41
Pantone 2925c
CMYK 85/24/00/00
9h
MOTO
9h
MOTO
Guía del
usuario
Alguna de los contenidos de este
manual puede tener variaciones
con el telefono dependiendo del
software o de proveedor de servicio.

1
HELLOMOTO
Technology promised to make things easier...but then it gave you more to do—phone calls, emails, music, photos,
videos, the Internet, and more.
It’s time to take back control.
It’s time to meet the MOTO Q™ 9h.
My Phone, My Way—
Use photos for your wallpaper, use your songs for your ringtones, use new programs that
you load onto your phone...you get the idea.
Anytime Entertainment—
Load video and music files to make a media library that goes anywhere.
Working Remotely—
Check email and edit Microsoft® Office documents anywhere in the world.
Help & QuickStart Tour—
On-phone help is available anytime. Just press
Start
>
System Tools
>
Help and QuickStart
.
For more:
att.com/tutorials

2
what’s in the box?
Thank you for purchasing
the MOTO Q™ 9h.
Take note of the components in
the box, pictured on the right.
To get started, we recommend
the following:
•
Carefully follow the
step-by-step Instructions
in this guide to set up
your MOTO Q 9h phone.
•
To learn more or if you
need help with your
MotoQ 9h, review the
user's guide on the
Getting Started Disc or
visit
att.com/tutorials
.
AT& T
Staff Meeting
10:00 AM Meeting Room A
Profile: Normal
12:00 PM
12/31/2008
Start Contacts
Getting Started Disc
(includes User’s Guide and
synchronization software)
Charger
BT90 Extra
Capacity Battery
and
cover
and
Cover
BT60 Standard
Battery
Micro-to-Mini USB
Adapter
Micro USB to 3.5mm
Headset Adapter
USB Data Cable
MOTO Q™ 9h

3
Introducing your new
MOTO Q™ 9h
wireless phone! Here’s a quick anatomy lesson.
Navigate menus. Select highlighted
items.
Open your
messages.
Turn on & off, hang
up, exit menus.
Side Scroll Keys
Go back one
screen.
Enter a new line in
messages.
Capitalize letters.
Side Select Key
Right Soft Key
Speakerphone/Voice
Recognition Key
Open the camera.
Open AT&T Music.
Make & answer
calls.
Hold to open a
quick list of options.
Left Soft Key
Go online.
Function Key
Open your calendar. Open your contact
list.
Microphone

4
To avoid damaging your phone, carry it in an approved holster or case rather than a pocket, purse, or bag.
2.0 MEGAPIXELS
8X DIGITAL ZOOM
Charge and connect
micro USB phone
accessories
Insert MicroSD
memory card
Camera Lens
Camera Flash
Storage Card Slot
Battery Door Release
Speakers

5
From the home screen, press
Start
to open the main menu.
If you need help while using your phone, visit
att.com/tutorials
.
AT&T
Staff Meeting
10:00 AM Meeting Room A
Profile: Normal
12:00 PM
12/31/2008
Start Contacts
Messaging Contacts Calendar ActiveSync
ATT Music Cellular Video MEdia Net
ATT Mall
More
Start
Menu
Start
Home Screen Menu Screen
Press and release
the
Power Key
O
to turn on your
phone.
1
Press
Start
(the left
soft key) to open the
main menu.
2
Press the Navigation
Key
up, down, left, or
right
(
S
) to
highlight a menu
feature.
3
Press the
Center Key
s
to
select the
highlighted feature.
4
Tip:
Press the
Back Key
n
to go back one menu.
Press the
Power Key
O
to
exit any menu or view
without saving any changes.

6
Motorola, Inc.
Consumer Advocacy Office
1307 East Algonquin Road
Schaumburg, IL 60196
www.hellomoto.com
1-800-331-6456 (United States)
1-888-390-6456 (TTY/TDD United States for hearing impaired)
1-800-461-4575 (Canada)
Certain mobile phone features are dependent on the capabilities
and settings of your service provider’s network. Additionally,
certain features may not be activated by your service provider,
and/or the provider’s network settings may limit the feature’s
functionality. Always contact your service provider about feature
availability and functionality. All features, functionality, and other
product specifications, as well as the information contained in this
user’s guide are based upon the latest available information and
are believed to be accurate at the time of printing. Motorola
reserves the right to change or modify any information or
specifications without notice or obligation.
MOTOROLA and the Stylized M Logo are registered in the US
Patent & Trademark Office. All other product or service names are
the property of their respective owners. The Bluetooth trademarks
are owned by their proprietor and used by Motorola, Inc. under
license. Microsoft, Windows and Windows Me are registered
trademarks of Microsoft Corporation; and Windows XP is a
trademark of Microsoft Corporation.
AT&T, AT&T logo and Your World. Delivered. are trademarks of
AT&T Knowledge Ventures.
© Motorola, Inc. 2007.
Caution:
Changes or modifications made in the radio phone, not
expressly approved by Motorola, will void the user’s authority to
operate the equipment.
Manual Number: 6809511A95-O

contents
7
contents
what’s in the box? . . . . . . . . . . 2
start menu . . . . . . . . . . . . . . . . 9
essentials . . . . . . . . . . . . . . . . 10
about this guide. . . . . . . . . . 10
SIM card . . . . . . . . . . . . . . . 11
battery . . . . . . . . . . . . . . . . . 11
turn it on & off . . . . . . . . . . . 15
make a call . . . . . . . . . . . . . 15
answer a call . . . . . . . . . . . . 16
store a phone number. . . . . 16
call a stored number . . . . . . 17
your phone number . . . . . . . 17
tips & tricks . . . . . . . . . . . . . . 18
basics . . . . . . . . . . . . . . . . . . . 19
display . . . . . . . . . . . . . . . . . 19
text entry. . . . . . . . . . . . . . . 21
volume. . . . . . . . . . . . . . . . . 23
handsfree speaker . . . . . . . . 23
lock & unlock phone. . . . . . . 24
personalize . . . . . . . . . . . . . . . 26
profiles. . . . . . . . . . . . . . . . . 26
time & date . . . . . . . . . . . . . 27
home screen . . . . . . . . . . . . 27
backlight. . . . . . . . . . . . . . . . 29
answer options . . . . . . . . . . 29
third-party applications . . . . 29
task manager. . . . . . . . . . . . 30
calls . . . . . . . . . . . . . . . . . . . . . 31
turn off a call alert . . . . . . . . 31
recent calls . . . . . . . . . . . . . 31
redial . . . . . . . . . . . . . . . . . . 32
view missed calls . . . . . . . . 32
caller ID . . . . . . . . . . . . . . . 32
emergency calls. . . . . . . . . 33
international calls . . . . . . . . 34
speed dial. . . . . . . . . . . . . . 34
voicemail . . . . . . . . . . . . . . 35
three-way calling . . . . . . . . 36
messaging. . . . . . . . . . . . . . . 37
set up personal email. . . . . 37
set up corporate email . . . . 39
read a message . . . . . . . . . 41
messaging shortcuts . . . . . 43
send a message. . . . . . . . . 43
global address look up . . . . 44
messaging quick
reference . . . . . . . . . . . . . . 45
instant messaging . . . . . . . 49

8
contents
connections . . . . . . . . . . . . . . 50
Bluetooth® wireless. . . . . . 50
synchronize. . . . . . . . . . . . . 54
AT&T Communication
Manager . . . . . . . . . . . . . . . 56
web browser. . . . . . . . . . . . 58
entertainment . . . . . . . . . . . . 60
take & send a photo . . . . . . 60
record & play video clip. . . . . 61
AT&T Music™ portfolio. . . . 64
insert a memory card . . . . . 68
copy files from your
computer . . . . . . . . . . . . . . 69
file manager . . . . . . . . . . . . 70
flight mode . . . . . . . . . . . . . 70
other features . . . . . . . . . . . . 71
advanced calling . . . . . . . . . 71
contacts . . . . . . . . . . . . . . . 72
personal settings. . . . . . . . . 74
call times. . . . . . . . . . . . . . . 77
handsfree . . . . . . . . . . . . . . 78
calendar. . . . . . . . . . . . . . . . 78
calculator. . . . . . . . . . . . . . . 80
security . . . . . . . . . . . . . . . . 80
phone information . . . . . . . . 80
fun & games . . . . . . . . . . . . 80
service & repair . . . . . . . . . . . 82
index . . . . . . . . . . . . . . . . . . . . 83

start menu
9
start menu
main menu
To open the menu from the home screen,
press
Start
(the left soft key).
&
Messaging
• Text Messages
• Outlook E-mail
•MMS
• New E-mail Account
%
Calendar
(
Contacts
A
ActiveSync
Æ
AT & T Mus i c
• Windows Media Player
• Shop Music
•Music ID
• Streaming Music
• Music Videos
• The Buzz
• Community
• Music Apps
È
Cellular Video
Ë
MEdia Net
É
AT & T Mal l
Ë
IM & Email
Å
Call History
Ì
Office Tools
•Calculator
• McAfee VirusScan
• Tasks
•Voice Notes
Í
My Stuff
• My Device
• My Documents
• My Pictures & Videos
• Notes
• Storage Card
• Personalize My Q
Î
Games
!
Opera
Ê
Applications
•Camera
• File Manager
• Internet Explorer
• MyCast Weather
• Speed Dial
• Bluetooth
• Documents To Go
• Get Apps
• More Apps
9
System Tools
• Help and QuickStart
• Master Clear
• Master Reset
• Memory Manager
• Settings
• Task Manager
This is the standard menu layout.
Your
phone’s menu may be different.
To select menu items, press your
navigation key up, down, left, or right.

10
essentials
essentials
about this guide
Press the left and right soft keys to open menus and
select options. Use the navigation key
S
to scroll to
items, and press the center key
s
to select them.
This guide shows how to locate a menu feature as
follows:
Find it:
Press
Start
>
Call History
> (received call)
This means that, from the home screen:
1
Press the
left soft key
to open the
Start
menu.
2
Press the navigation key
S
to scroll to
Å
Call History
. Press the center key
s
to select
Call History
.
3
Press the navigation key to scroll to a received
call. Press the center key to select the call.
Tip:
You can press the side scroll keys to scroll up
and down, and press the side select key to select
items (see page 1 for side key locations).
Left Soft Key Right Soft Key
Center KeyNavigation
Messaging
Power
Back
MEdia Net
Call/Answer
Home
symbols
This means a feature is
network/subscription dependent and may
not be available in all areas. Contact your
service provider for more information.

11
essentials
SIM card
Yo u r Subscriber Identity Module (SIM) card contains
personal information like your phone number and
contacts entries. It can also contain your voicemail,
text message, and Internet access settings. If you put
your SIM card in another phone, that phone uses your
phone number.
Caution:
Don’t bend or scratch your SIM card. Keep it
away from static electricity, water, and dirt.
To insert and use a
memory card
, see page 68.
Turn off your phone and remove your battery
before you install or remove a SIM card.
battery
Battery Use & Battery Safety
• Motorola recommends you always use
Motorola-branded batteries and chargers.
The warranty does not cover damage caused
by non-Motorola batteries and/or chargers.
Caution:
Use of an unqualified battery or
This means a feature requires an optional
accessory.
symbols
12
34

12
essentials
charger may present a risk of fire, explosion,
leakage, or other hazard. Improper battery
use, or use of a damaged battery, may result
in a fire, explosion, or other hazard.
•
Battery usage by children should be
supervised.
• Important:
Motorola mobile devices are
designed to work best with qualified batteries.
If you see a message on your display such as
Invalid Battery
or
Unable to Charge
, take the following
steps:
•
Remove the battery and inspect it to
confirm that it bears a Motorola “Original
Equipment” hologram;
•
If there is no hologram, the battery is not
a qualified battery;
•
If there is a hologram, replace the battery
and retry charging it;
•
If the message remains, contact a
Motorola Authorized Service Center.
•
New batteries or batteries stored for a long
time may take more time to charge.
• Charging precautions:
When charging your
battery, keep it near room temperature. Never
expose batteries to temperatures below 0°C
(32°F) or above 45°C (113°F) when charging.
Always take your mobile device with you
when you leave your vehicle
•
When storing your battery, keep it in a cool,
dry place.
•
It is normal over time for battery life to
decrease, and for the battery to exhibit shorter
runtime between charges or require more
frequent or longer charging times.
• Avoid damage to battery and mobile
device.
Do not disassemble, open, crush,

13
essentials
bend, deform, puncture, shred, or submerge
the battery or mobile device. Avoid dropping
the battery or mobile device, especially on a
hard surface. If your battery or mobile device
has been subjected to such damage, take it to
a Motorola Authorized Service Center before
using. Do
not
attempt to dry it with an
appliance or heat source, such as a hair dryer
or microwave oven.
• Use care when handling a charged
battery
—particularly when placing it inside a
pocket, purse, or other container with metal
objects. Contact with metal objects (such as
jewelry, keys, beaded chains) could complete
an electrical circuit (short circuit), causing the
battery to become very hot, which could
cause damage or injury.
Promptly dispose of used batteries in
accordance with local regulations. Contact
your local recycling center for proper battery
disposal.
Warning:
Never dispose of batteries in a fire because
they may explode.
battery installation
Note:
Yo u r
MOTO Q™ 9h
comes with two batteries
and two battery covers. The BT60 standard battery
uses the narrow cover, while the BT90 extended
capacity battery requires the larger cover.
12

14
essentials
battery charging
New batteries are not fully charged. Plug the battery
charger into your phone and an electrical outlet.
Your phone
might take
several
seconds to
start
charging the
battery.
During charging, the area around the navigation key
will light up. When charging is complete, your display
shows a full battery icon
^
.
Tip:
Relax, you can’t overcharge your battery. It will
perform best after you fully charge and discharge it a
few times.
You can also charge your battery with a
USB cable
plugged into a computer, unless your battery is
completely drained. Use a wall charger or car charger
for completely drained batteries. Install the software
from your Getting Started disc onto your PC before
you try to charge your phone through USB port. Plug
the cable into a powered USB hub or port, since some
USB devices (such as keyboards) might not supply
enough power for charging.
conserving battery life
•
To set how long your phone waits before the
backlight
turns off, press
Start
>
System Tools
>
Settings
>
More...
>
Power Management
>
Backlight time
out on battery
or
Backlight time out on AC
. When the
backlight is off, the display is visible but dim.
•
To close unused programs, from the home
screen, press
Start
>
System Tools
>
Task Manager
.
Select the program and press
Menu
>
Kill
.
•
To extend
email send/receive intervals
,
press
R
, select an email account,
press
Menu
>
Settings
, and press
Next
until
you can change the
Automatic Send/Receive
charging
empty
full

15
essentials
interval
. If you have more than one email
account set up, choose only one account to
automatically send/receive messages.
turn it on & off
To turn on your phone
,
press and release
O
.
If prompted, enter your
unlock code (see
page 24).
Tip:
In the event that your phone doesn’t power up
normally, or freezes on a screen, be sure that the
battery is fully charged. If it is, remove and replace the
battery, then turn the phone back on. If these do not
help, you can do a
hard reset
to restart your phone,
but this erases your personalized settings and any
content stored in phone memory. To perform a hard
reset, remove and replace the battery, then hold down
the
*
and
E
keys for 5 seconds while turning the
phone on.
To turn off your phone
, press and hold
O
for
3 seconds, then
release
it.
make a call
From the home screen, enter a phone number and
press
N
to make a call.
To voice dial, press and hold
h
in your home screen.
When prompted, say “Call,” followed by a number or
contact name.
To turn off wireless coverage (such as on an airplane),
press and hold
X
until the quick list appears, then
select
Wireless Manager
>
All
.

16
essentials
answer a call
When your phone rings and/or vibrates, press
N
to
answer. To “hang up,” press
O
.
•
If you are busy when a call comes in, press
Ignore
to send the call directly to voicemail.
•
To put a call on hold, press
N
. To return to
the call, press
N
again.
•
If you are on a call and another call comes in,
you can press
Ignore
to send the new call
directly to voicemail or press
N
to answer it
and put the current call on hold (press
N
to
switch between the two calls).
store a phone number
Find it:
Press
Start
>
Contacts
and press
New
1
Choose whether the contact will be stored on
your phone (Outlook contact) or your SIM card.
Contacts on the SIM card can only include a
name and number.
2
Enter information for the contact.
Tip:
While you are entering the number, you can
tell your phone to pause and then dial more digits
(such as a voicemail password or PIN). Press
Menu
>
Insert Pause
to insert a 2-second pause (shows as
a
p
) or press
Menu
>
Insert Wait
to tell your phone to
wait for you to press the center key
s
before
dialing the remaining digits (shows as a
w
).
Insert Wait
does not work for contacts stored on
your SIM card.
Tip:
If you get a call from someone who isn't in your
list of contacts, you can create a contact from
Call History
. Just highlight the call and press
Save
.
To load the contacts from your last phone
, just
insert the SIM card from your last phone (see
page 11). Your MOTO Q 9h reads any contacts your
last phone stored on the SIM. If there aren’t any

17
essentials
contacts on your SIM, check your old phone’s manual
to see if you can copy its contacts to the SIM or to
Microsoft® Outlook on your computer.
To load Microsoft Outlook contacts from your
computer
, use Microsoft ActiveSync or
Windows® Mobile Device Center, as described on
page 54.
call a stored number
Find it:
Press
Start
>
Contacts
1
Scroll to the number.
2
Press
N
.
Your phone calls the contact’s default number.
Tip:
If you stored more than one number for a contact,
select the contact to see the other numbers. To dial a
number, scroll to it and press
N
.
your phone number
To view your phone number and voicemail service
number, press
Start
>
System Tools
>
Settings
>
Phone
>
Call Options
.
Note:
You can’t store a pause (
p
) or wait (
w
) character
in your voicemail number. If you want to add one or
two pauses followed by your password, so that your
password is entered automatically, create a contact
for your voicemail number and use the contact to call
your voicemail (see page 16).

18
tips & tricks
tips & tricks
From the home screen
(shown on page 19), you can
use the following shortcuts:
To... Do this...
lock phone
Press
X
then
f
. To unlock it,
press
Unlock
then
*
(see
page 24).
open your
music,
messages,
and more
Use shortcut keys to access your
AT&T Music
[
, camera
e
,
contacts
e
, calendar
d
,
messages
R
, and
MEdia Net
@
.
open quick
options
Press and hold
X
.
play music or
games on an
airplane
To keep playing games and music
on a flight, turn off your network
and Bluetooth® services. Press
and hold
X
until the quick list
appears, then select
Wireless Manager
>
All
.
personalize
your device
Press
Start
>
My Stuff
>
PersonalizeMyQ
to customize
sounds, home screen, sounds,
soft keys and more.
use the
speakerphone
During a call, press
h
to turn
the speakerphone on or off.
To... Do this...

19
basics
basics
See page 3 for a basic phone diagram.
display
The home screen appears when you turn on the
phone. To dial a number from the home screen, press
number keys and
N
.
Note:
Your home screen may look different than this
one.
Soft key labels show the current soft key functions.
For soft key locations, see page 1.
Press the navigation key
S
up, down, left, or right to
scroll to basic menu items or text in the home screen.
Press
X
to return to the home screen.
AT&T
Staff Meeting
10:00 AM Meeting Room A
Profile: Normal
12:00 PM
12/31/2008
Start Contacts
Center Key
NavigationLeft Soft
Key
Right Soft
Key
MEdia Net
Back
Enter
Caps
Speaker
(press) or
Voice
Recognition
(hold)
CameraAT&T MusicSpace
Function
Calendar
Contacts
/