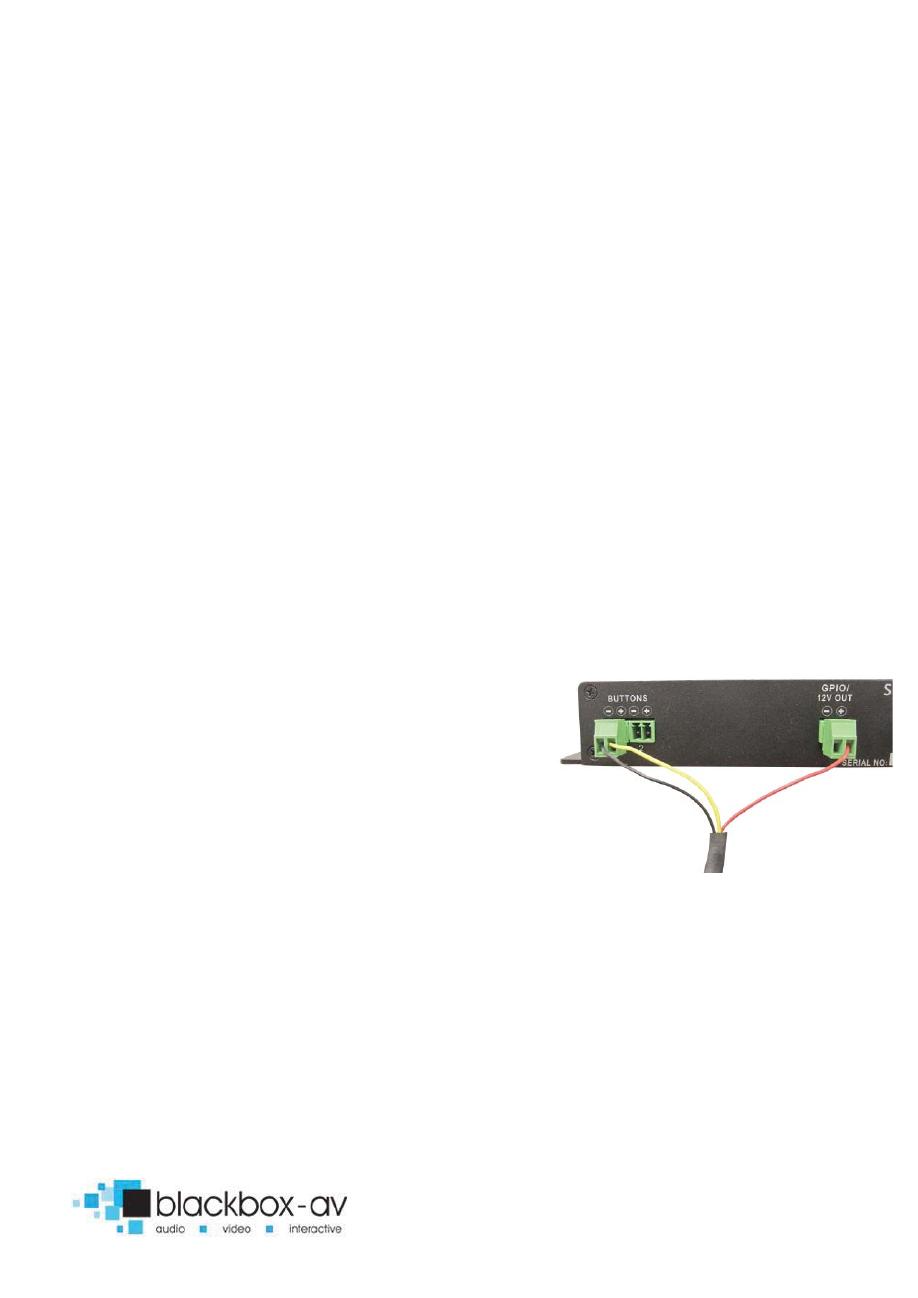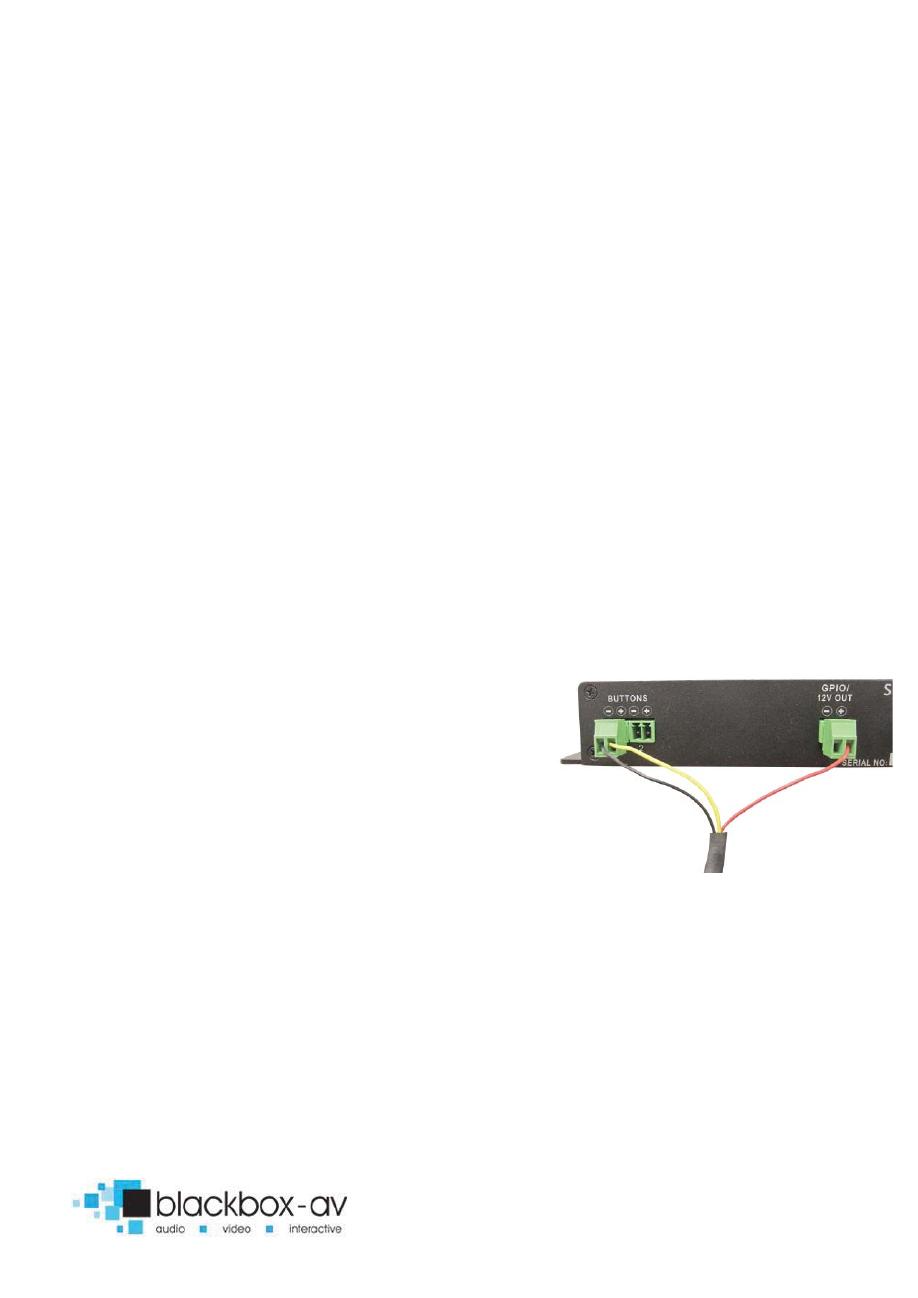
SC-8 User Manual v1.4 Sep 2017
8
To utilise button activation of the SC-8 you must wire buttons to the
designated terminals. Simply insert button wire ends and screw in
place using the provided screwdriver.
Connecting Volume Buttons
The SC-8 has dedicated volume terminals, allowing you to give
visitors the ability to increase or lower the volume. Connect 2
buttons to the designated terminal to do so. Simply insert button
wire ends and screw in place with the provided screwdriver.
Connecting Lighting
To add lighting (we recommend LED strip lighting) to the SC-8 you
must wire them to the designated ‘GPIO / 12v Out’ terminal. As
standard the lights will be activated when content is playing and
deactivated when content stops.
Connect PIR (SC-2 pictured)
The SC-8 can be PIR (Passive Infra-red)
activated, to add a PIR you must wire it
into the button terminal with the power
connection wired into the + ‘12v Out’
terminal (as pictured on a sc-2).
Add content to your SC-8
To add content to your SC-8 you must first add it to the supplied
MicroSD Card and insert this into the MicroSD slot: see the
‘Programming Content’ section below for more details.
Configuring the SC-8
Deciding how the SC-8 is configured is completed using the
‘Configuration Switches’, this determines if it’s looping, button