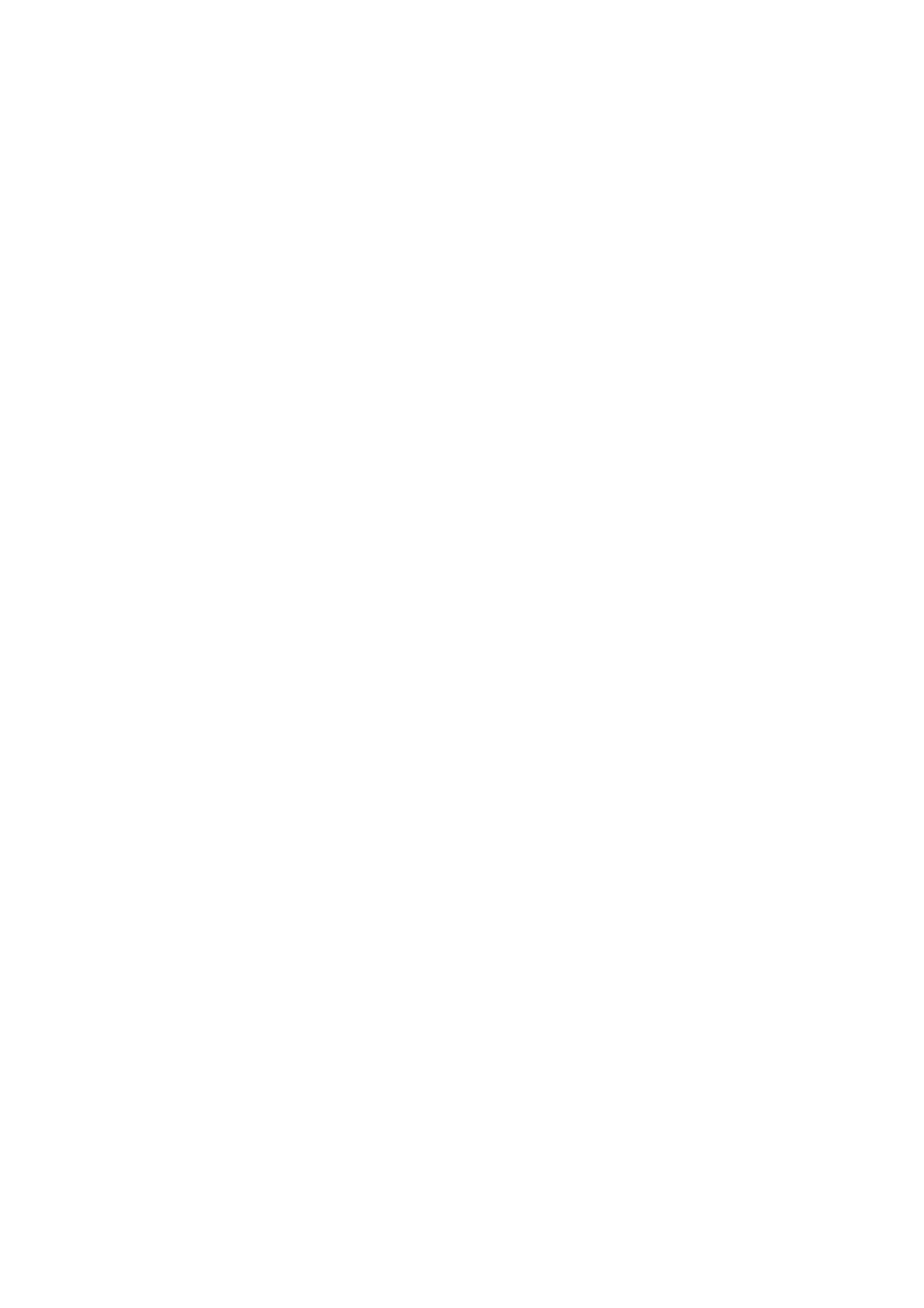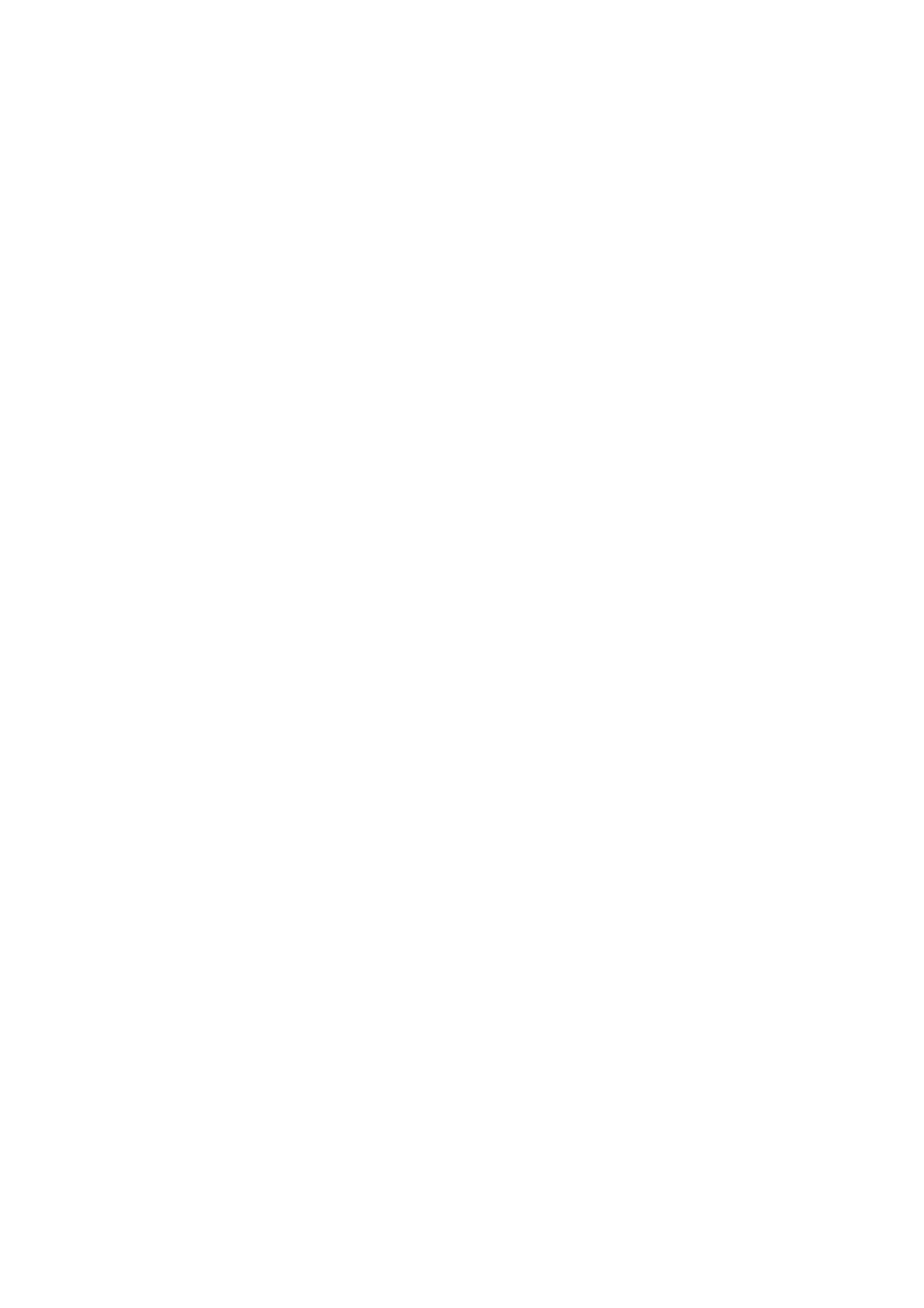
Table of Contents
Copyright ......................................................................................................................................2
Product support ..........................................................................................................................3
Getting started .............................................................................................................................9
Getting to know your monitor ..............................................................................................12
Front view .................................................................................................................................................. 12
Back view ...................................................................................................................................................13
Connections ..............................................................................................................................................14
Getting to know your remote control (EW3280U only) ................................................15
Front view .................................................................................................................................................. 15
Installing the battery ................................................................................................................................ 16
Power delivery of USB-C™ port on your monitor (EW3280U / EW2780U) ...........18
How to assemble your monitor hardware .........................................................................19
How to detach the stand and the base ...............................................................................................25
Using the monitor wall mounting kit ...................................................................................................26
Getting the most from your BenQ monitor ......................................................................27
Downloading the LCD Monitor driver files from the Internet ..................................................... 27
How to install the monitor on a new computer ..............................................................................28
How to upgrade the monitor on an existing computer .................................................................29
How to install on Windows 10 system ...............................................................................................30
How to install on Windows 8 (8.1) system .......................................................................................31
How to install on Windows 7 system .................................................................................................32
How to adjust your monitor ..................................................................................................33
The remote control (EW3280U only) ................................................................................................ 33
The control panel..................................................................................................................................... 34
5-way controller and basic menu operations ....................................................................................35
Working with the hot keys.................................................................................................................... 37
Working with the HDR Mode key (EW3280U) or
HDRi hot key (EW2780U / EW2780Q)............................................................................................. 38
Adjusting screen brightness automatically (Bright Intelligence Plus)............................................ 39
Working with HDR technology............................................................................................................ 40
Adjusting volume quickly (EW3280U)................................................................................................. 41
Choosing an audio scenario................................................................................................................... 41
Adjusting display mode............................................................................................................................ 42
Choosing an appropriate picture mode .............................................................................................. 42
Connecting the monitor to your MacBook series product ........................................................... 42
Enabling color vision accessibility (Color Weakness).................................................................. 42
Activating FreeSync (EW3280U only) ................................................................................................. 43
Working with Video Format Support technology............................................................................ 43
Navigating the main menu .......................................................................................................44