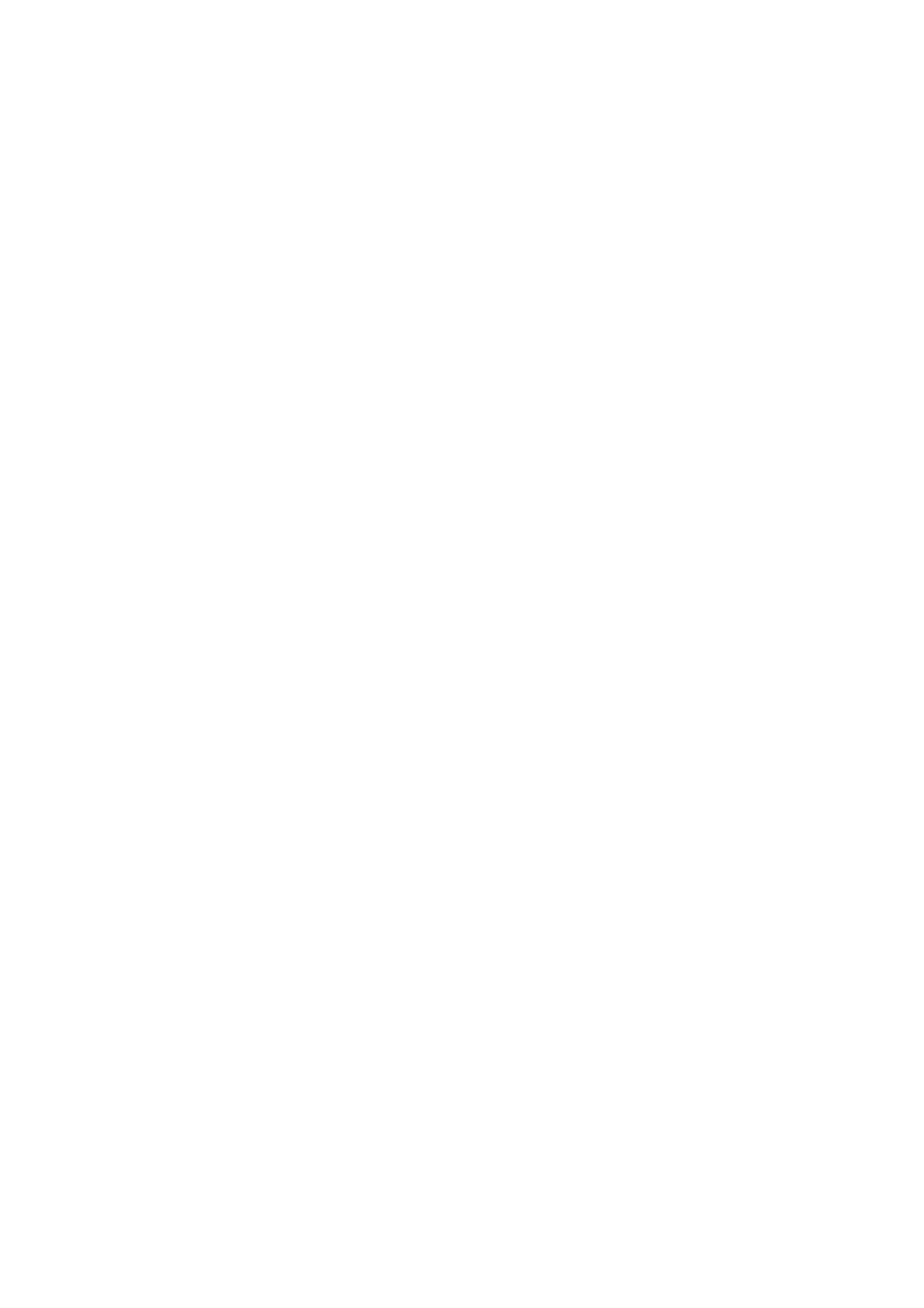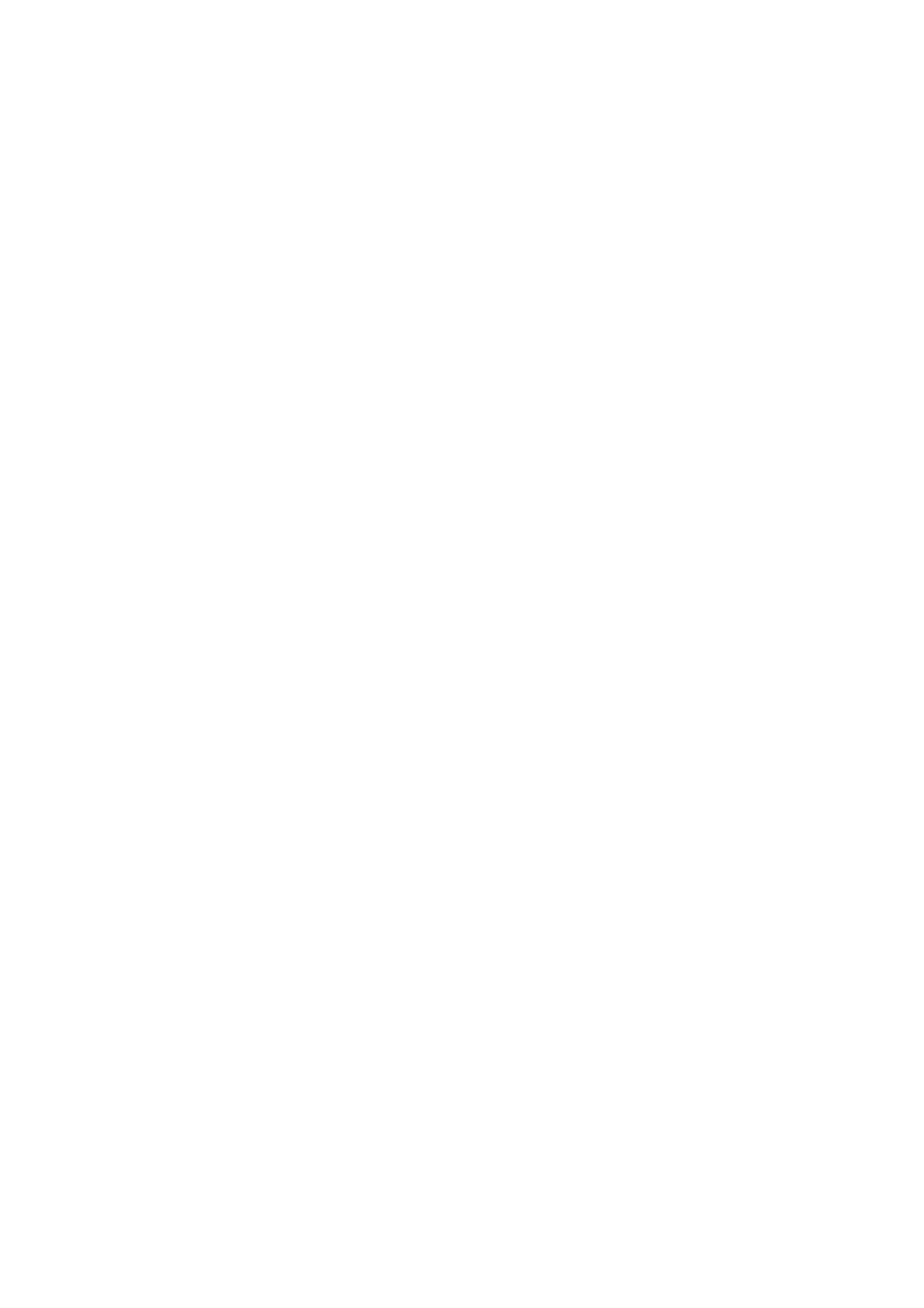
8
Table of Contents
Copyright ......................................................................................................................................................... 2
Product support ............................................................................................................................................ 3
Q&A index ...................................................................................................................................................... 4
Power safety...................................................................................................................................................................... 6
Care and cleaning............................................................................................................................................................. 6
Servicing.............................................................................................................................................................................. 7
Caution ............................................................................................................................................................................... 7
Typographics ..................................................................................................................................................................... 7
Getting started .............................................................................................................................................10
Getting to know your monitor ................................................................................................................12
Front view........................................................................................................................................................................ 12
Back view ......................................................................................................................................................................... 12
Connections ..............................................................................................................................................................................13
Getting to know your remote control ...................................................................................................14
Front view........................................................................................................................................................................ 14
Installing the battery ...................................................................................................................................................... 15
How to assemble your monitor hardware ............................................................................................17
How to detach the stand and the base ...............................................................................................................................23
Using the monitor wall mounting kit ..................................................................................................................................24
Getting the most from your BenQ monitor .........................................................................................25
Downloading the LCD Monitor driver files from the Internet........................................................................... 25
How to install the monitor on a new computer ..............................................................................................................26
How to upgrade the monitor on an existing computer .................................................................................................27
How to install on Windows 10 system ..............................................................................................................................28
How to install on Windows 8 (8.1) system .......................................................................................................................29
How to install on Windows 7 system ................................................................................................................................30
How to adjust your monitor ....................................................................................................................31
The remote control and its effective range ............................................................................................................. 31
The control panel........................................................................................................................................................... 31
5-way controller and basic menu operations ....................................................................................................................32
Setting up your monitor for different scenarios ..................................................................................................... 33
Switching the inputs quickly......................................................................................................................................... 34
Working with the Quick Menu................................................................................................................................ 35
Available menu options to each Color Mode .................................................................................................................37
Adjustable OSD settings............................................................................................................................................... 37
Working with the HDRi hot key or the HDR Mode key .................................................................................. 38
Adjusting screen brightness automatically (Bright Intelligence Plus).................................................................. 38