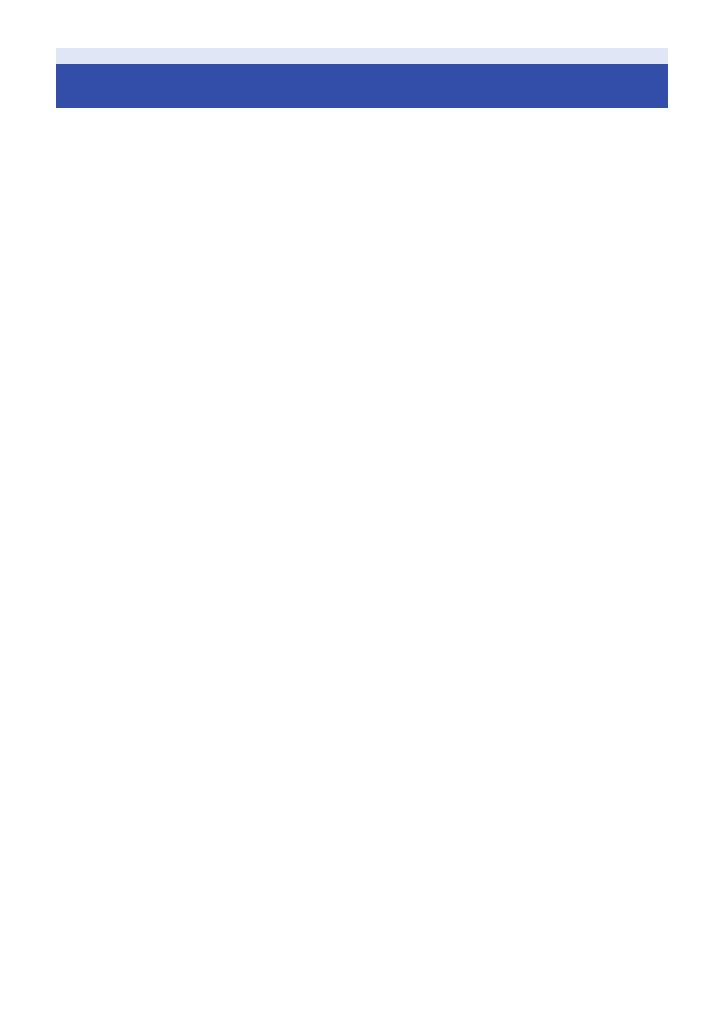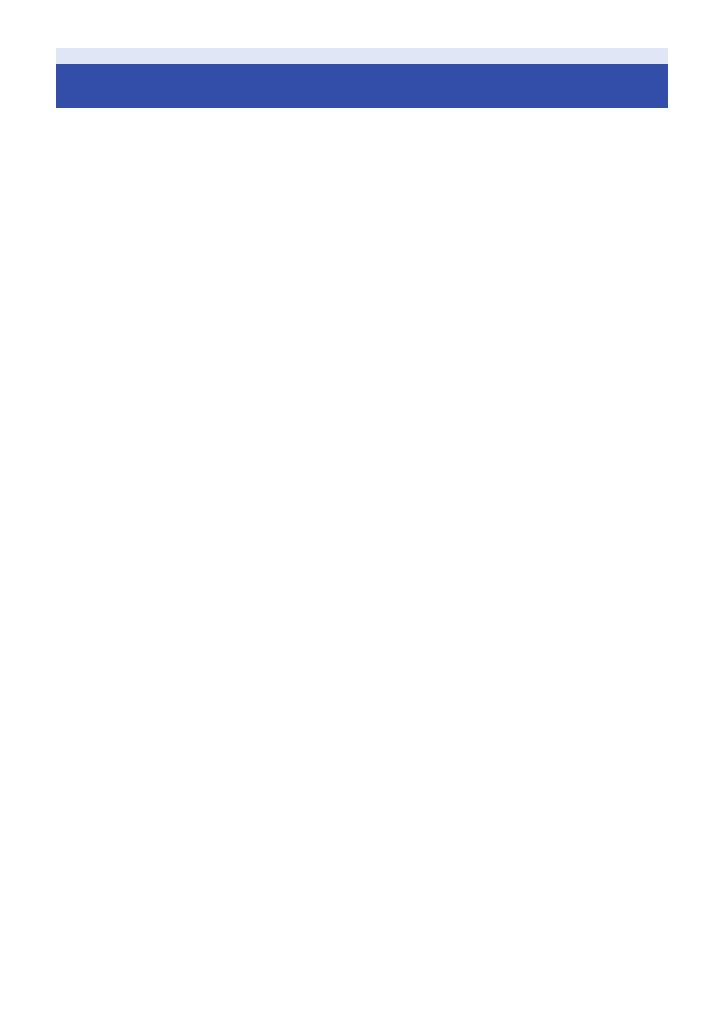
- 2 -
∫ About the recording format for
recording motion pictures
You can select from AVCHD
*1
, MP4 or iFrame
recording formats to record motion pictures
using this unit.
(l 71)
*1 It is compatible with the AVCHD
Progressive (1080/50p).
AVCHD:
It is suitable for viewing on a high-definition TV
or for saving to disc
*2
.
*2 The following methods are available for
saving an image recorded in 1080/50p:
j Copy the image to a disc using the
HD Writer LE 3.0.
j Copy the image to a Panasonic Blu-ray
disc recorder that supports AVCHD
Progressive.
MP4:
This is a recording format suitable for playing
back or editing on a PC.
≥ It is not compatible with motion pictures
recorded in AVCHD format.
iFrame:
This is a recording format suitable for playing
back or editing on a Mac (iMovie etc.).
≥ It is not compatible with motion pictures
recorded in AVCHD format.
∫ Indemnity about recorded
content
Panasonic does not accept any responsibility
for damages directly or indirectly due to any
type of problems that result in loss of recording
or edited content, and does not guarantee any
content if recording or editing does not work
properly. Likewise, the above also applies in a
case where any type of repair is made to the
unit (including any other non-built-in memory
related component).
∫ Handling of built-in memory
[W570M]
This unit is equipped with the built-in memory.
When using this component, pay attention to
the following points.
Back up data periodically.
The built-in memory is temporary storage. In
order to avoid erasing data due to static
electricity, electromagnetic waves, breakage,
and failures, back up the data to a PC or DVD
disc. (l 188)
≥ Access lamp [ACCESS] (l 8) illuminates
while the SD card or built-in memory is being
accessed (initialisation, recording, playback,
deleting etc.). Do not perform the following
operations when the lamp illuminates. It may
damage the built-in memory or cause a
malfunction in the unit.
j Turn the unit off (remove the battery)
j Insert and remove the USB cable
j Expose the unit to vibrations or shock
≥ About disposing of or giving away this unit.
(l 213)
∫ About Condensation (When
the lens or the LCD monitor is
fogged up)
Condensation occurs when there is a change in
temperature or humidity, such as when the unit
is taken from outside or a cold room to a warm
room. Please be careful, as it may cause the
lens or LCD monitor to become soiled, moldy,
or damaged.
When taking the unit to a place which has a
different temperature, if the unit is accustomed
to the room temperature of the destination for
about one hour, condensation can be
prevented. (When the difference in temperature
is severe, place the unit in a plastic bag or the
like, remove air from the bag, and seal the bag.)
When condensation has occurred, remove the
battery and/or the AC adapter and leave the
unit like that for about one hour. When the unit
becomes accustomed to the surrounding
temperature, fogginess will disappear naturally.
Read this first