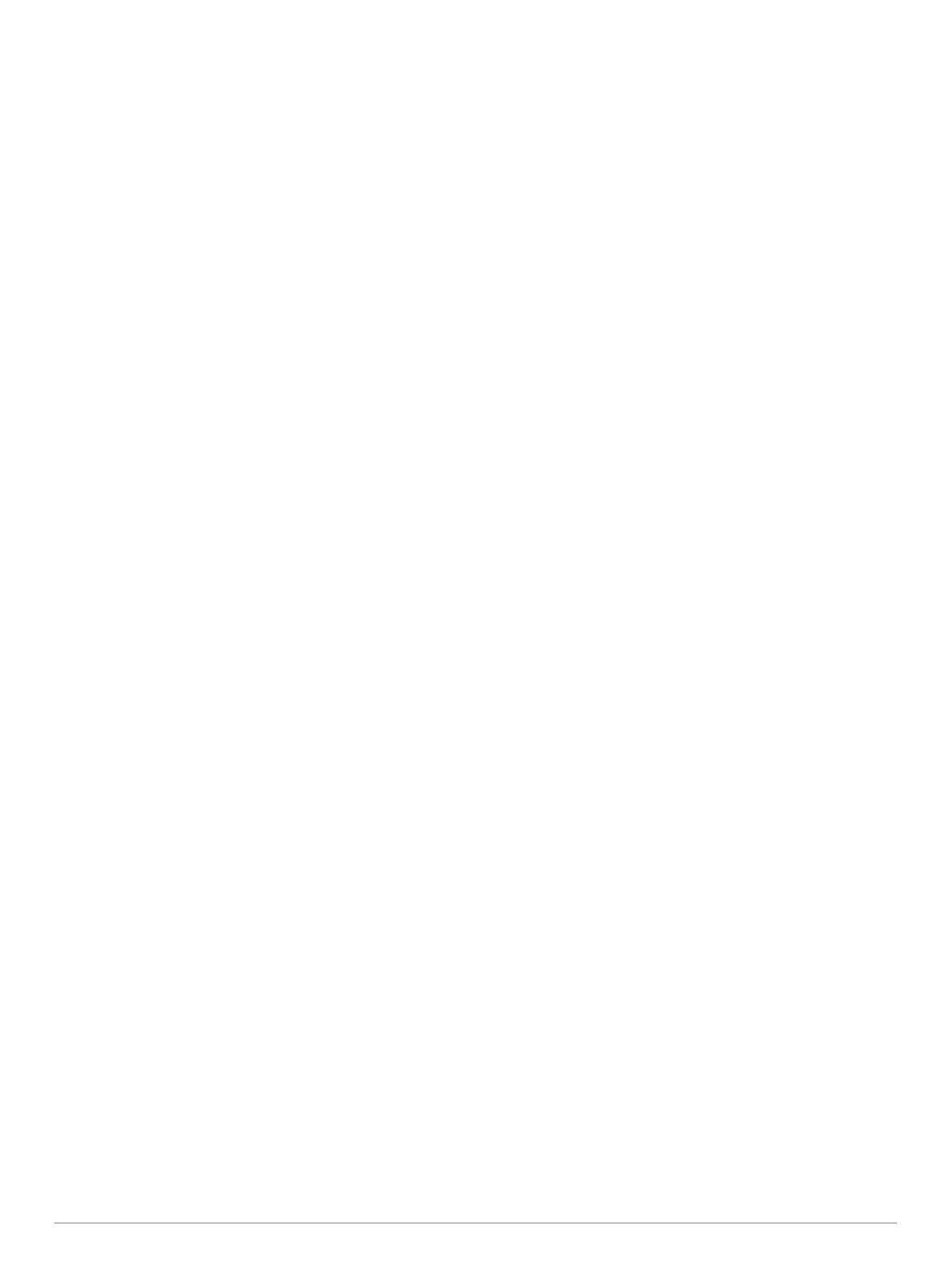
Pairing Your Phone...................................................................14
Tips After Pairing the Devices..............................................14
Pairing Additional Bluetooth Devices................................... 14
Garmin Live Services................................................................15
Subscribing to Garmin Live Services................................... 15
Sending a Location from Your Smartphone to Your Device..... 15
Smart Notifications....................................................................15
Receiving Smart Notifications.............................................. 15
Hands-Free Calling................................................................... 15
Placing a Call....................................................................... 15
Receiving a Call................................................................... 15
Using In-Call Options........................................................... 15
Saving a Phone Number as a Preset.................................. 15
About Wireless Headsets......................................................... 16
Enabling or Disabling Bluetooth Features................................ 16
Showing or Hiding Notifications for Your Smartphone with
Android™
............................................................................. 16
Showing or Hiding Notification Categories for Your Apple®
Device.................................................................................. 16
Disconnecting a Bluetooth Device............................................ 16
Deleting a Paired Bluetooth Device.......................................... 16
Deleting a Paired Phone........................................................... 16
Traffic............................................................................ 16
Receiving Traffic Data Using Smartphone Link........................ 16
Enabling Traffic......................................................................... 16
Viewing Traffic on the Map....................................................... 16
Searching for Traffic Incidents............................................. 16
photoLive Traffic Cameras........................................................16
Viewing and Saving photoLive Traffic Cameras.................. 16
Viewing photoLive Traffic Cameras on the Map.................. 17
Saving a Traffic Camera...................................................... 17
Vehicle and Driver Tools............................................. 17
Break Planning......................................................................... 17
Taking a Suggested Break.................................................. 17
Starting the Break Timer...................................................... 17
Pausing and Resetting the Break Timer.............................. 17
Adjusting Drive Hours.......................................................... 17
Adjusting the Daily Driving Limit.......................................... 17
Dispatch and Track................................................................... 17
Setting Up Dispatch and Track Sharing............................... 17
Starting a Dispatch and Track Session................................ 17
Sending a Dispatch Message to a dēzl Device................... 18
IFTA.......................................................................................... 18
Entering Fuel Data............................................................... 18
Editing Fuel Data................................................................. 18
Viewing and Exporting a Jurisdiction Summary................... 18
Editing and Exporting Trip Reports...................................... 18
Viewing Exported Jurisdiction Summaries and Trip
Reports................................................................................ 18
Logging Service History............................................................ 19
Adding Service Categories.................................................. 19
Deleting Service Categories................................................ 19
Renaming Service Categories............................................. 19
Deleting Service Records.................................................... 19
Editing a Service Record..................................................... 19
Garmin eLog................................................................. 19
Setting Up Your Garmin eLog Adapter..................................... 19
Transferring Garmin eLog Data from Another Device.............. 19
Backing Up Data.................................................................. 19
Restoring Data..................................................................... 19
Daily Operation Guidelines....................................................... 20
Starting a Drive......................................................................... 20
Garmin eLog App Overview................................................. 20
Garmin eLog Map Tool Overview........................................ 20
Driving in a Team................................................................. 20
Changing Duty Status
.......................................................... 21
Viewing Hours of Service..................................................... 21
Recording Adverse Conditions............................................ 21
Reviewing Logs....................................................................21
Certifying Daily Logs............................................................ 21
Submitting a Daily Log......................................................... 21
Exporting and Saving a Record of Duty Status (RODS)
Report.................................................................................. 21
Recording Trailers and Shipments.......................................21
Roadside Inspection................................................................. 21
Viewing Inspection Information............................................ 21
Transferring Data to an Inspector Using a USB Device...... 21
Transferring Data to an Inspector Using Bluetooth Wireless
Technology.......................................................................... 22
Diagnostics and Malfunctions................................................... 22
Viewing Diagnostics and Malfunctions................................ 22
Diagnostic Definitions.......................................................... 22
Malfunction Definitions......................................................... 22
Administrator Functions............................................................ 23
Adding Driver Profiles.......................................................... 23
Editing a Driver Profile......................................................... 23
Clearing Garmin eLog App Data.......................................... 23
Voice Command........................................................... 23
Setting the Wakeup Phrase...................................................... 24
Activating Voice Command.......................................................24
Voice Command Tips............................................................... 24
Starting a Route Using Voice Command.................................. 24
Muting Instructions....................................................................24
Voice Control............................................................................ 24
Configuring Voice Control.................................................... 24
Using Voice Control............................................................. 24
Voice Control Tips................................................................24
Using the Apps............................................................. 24
Viewing the Owner's Manual on Your Device........................... 24
Viewing the Truck Map............................................................. 24
Trip Planner.............................................................................. 24
Planning a Trip..................................................................... 24
Editing and Reordering Locations in a Trip.......................... 24
Discovering Attractions Along Your Trip.............................. 25
Changing Routing Options for a Trip................................... 25
Navigating to a Saved Trip...................................................25
Editing and Saving Your Active Route................................. 25
Viewing Previous Routes and Destinations.............................. 25
Viewing the Weather Forecast..................................................25
Viewing Weather Near a Different City................................ 25
dēzlCam Settings......................................................... 25
Navigation Settings................................................................... 25
Map and Vehicle Settings.................................................... 25
Route Preference Settings................................................... 26
Driver Assistance Settings................................................... 26
Traffic Settings..................................................................... 26
Dash Cam Settings................................................................... 26
Enabling Bluetooth Wireless Technology................................. 26
Connecting to a Wireless Network............................................26
Display Settings........................................................................ 26
Sound and Notification Settings............................................... 26
Adjusting Sound and Notification Volume............................ 26
Enabling or Disabling Location Services.................................. 26
Setting the Text Language....................................................... 27
Adding Accounts....................................................................... 27
Date and Time Settings............................................................ 27
Device Settings......................................................................... 27
Restoring Settings.................................................................... 27
Device Information....................................................... 27
Viewing Regulatory and Compliance Information..................... 27
ii Table of Contents



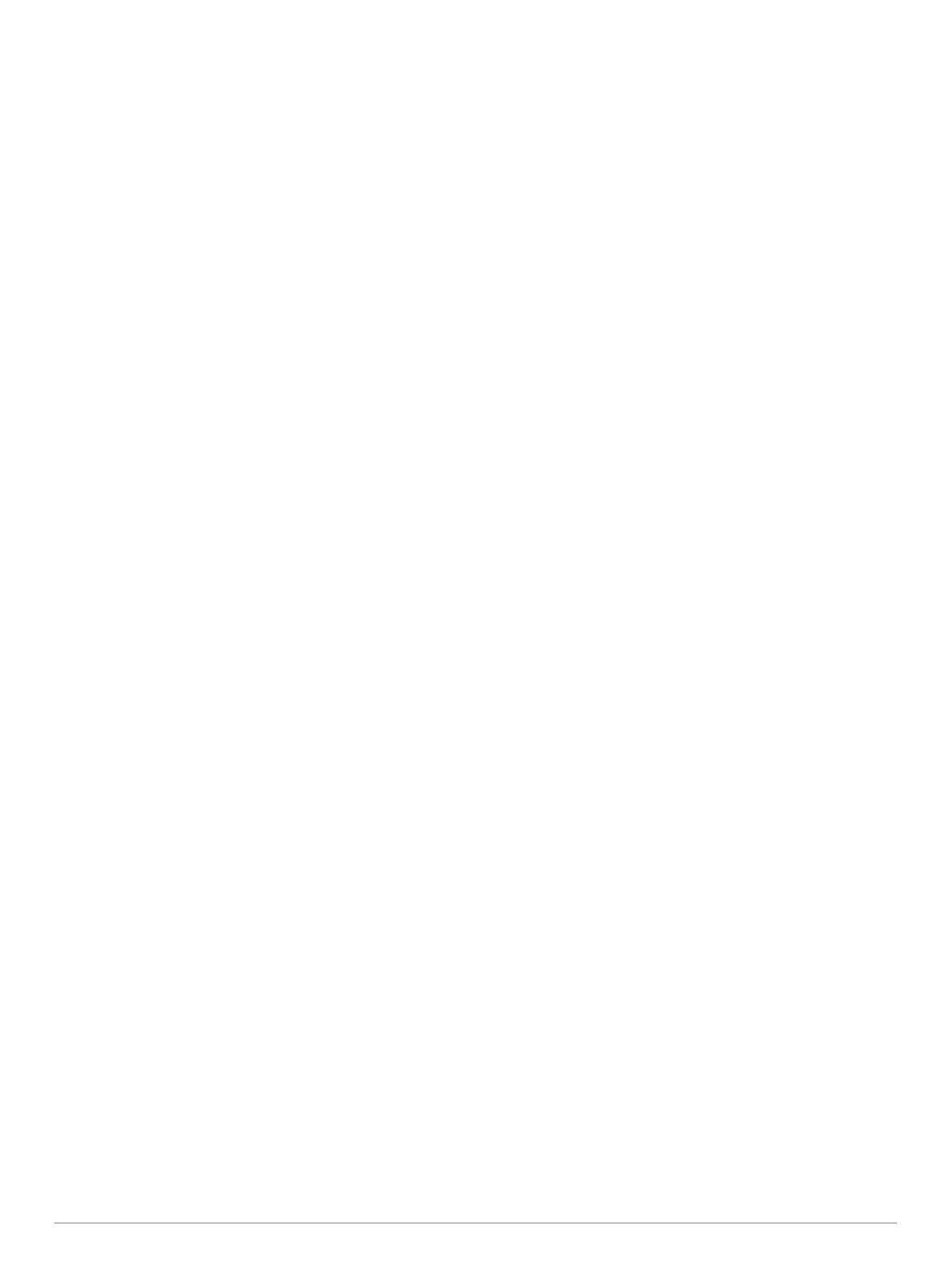
















![DMYCO10'' 2.5K Mirror Dash Cam Backup Camera for Cars [GPS Version], Front and Rear View Dual Lens, Super Night Vision, Parking Assistance, Emergency Recording](http://vs1.manuzoid.com/store/data/000910084_2-3521d559605756479374f7d8a9e254e1-160x210.png)


