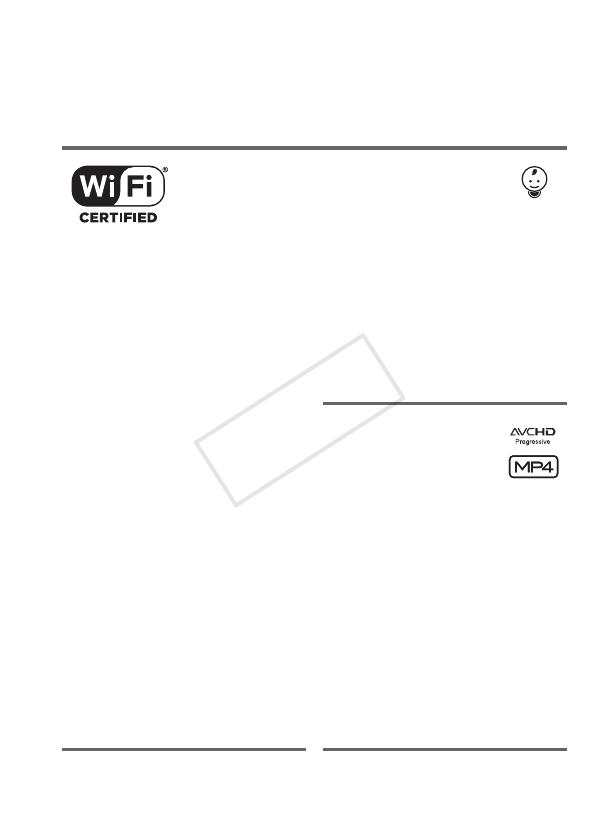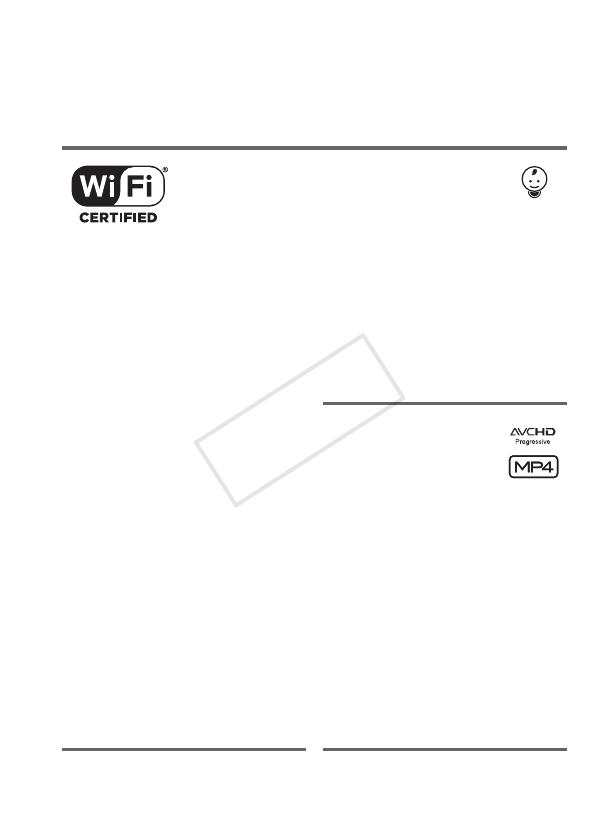
5
Exciting Features and New Functions
:/9/
8
Wi-Fi Functions
(A 119)
Baby Mode (A 63)
Using Baby mode, you will not
miss out on baby’s precious
moments. The camcorder’s
settings are optimized to capture
the beauty of baby’s skin. You
can also add stamps to the video
to keep track of baby’s growth.
Baby mode is for AVCHD movies
only.
Enjoy the freedom of Wi-Fi* by
using convenient Wi-Fi functions
such as the following.
• You can use a smartphone as a
remote control and record mov-
ies from a distance (A 122).
• You can wirelessly connect the
camcorder to your home net-
work and upload your record-
ings to CANON iMAGE
GATEWAY (A 126). This will
allow you to even share your
videos on YouTube and Face-
book. You can share your videos
on YouTube and Facebook also
by uploading them using an iOS
device (A 125).
• Enjoying your recordings with
family and friends has just
become easier because you can
use the Web browser on a
smartphone or computer to view
the camcorder’s recordings
(A 123).
* Wi-Fi is a connection method for
devices to connect wirelessly and is
certified by the Wi-Fi Alliance.
AVCHD and MP4
Recording (A 59)
You can choose to record movies
in AVCHD or MP4 format. Record
movies in AVCHD and play them
back with fantastic picture quality.
Alternatively, record movies in
MP4 for uploading to the Web and
transferring to mobile devices.
Depending on the video quality,
you can also record at 50 frames
per second. With video at 50
frames per second, your videos
will achieve a level of realistic
movement that will impress your
audience.