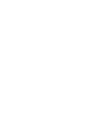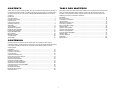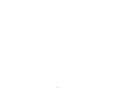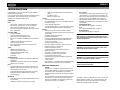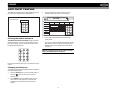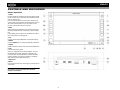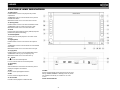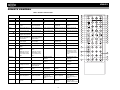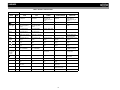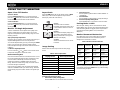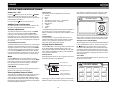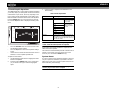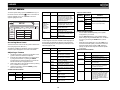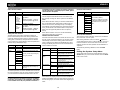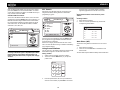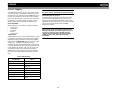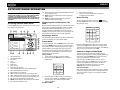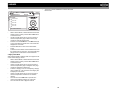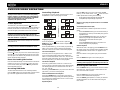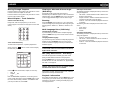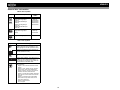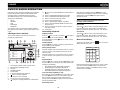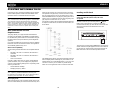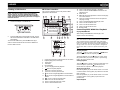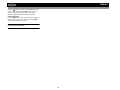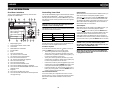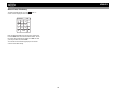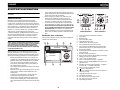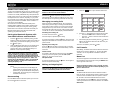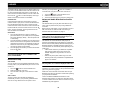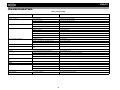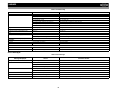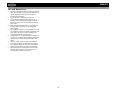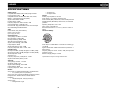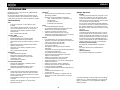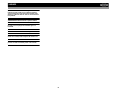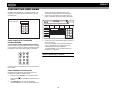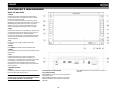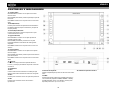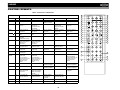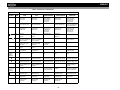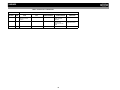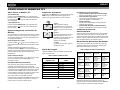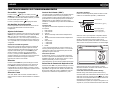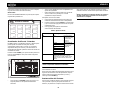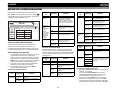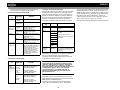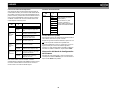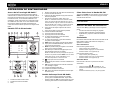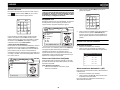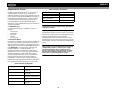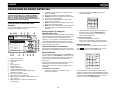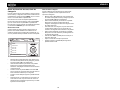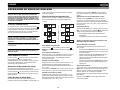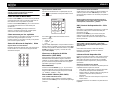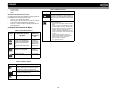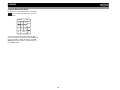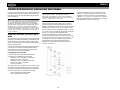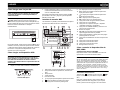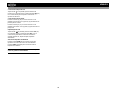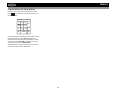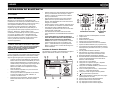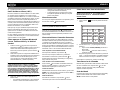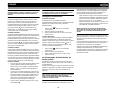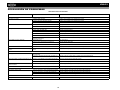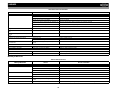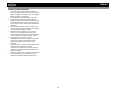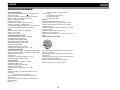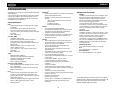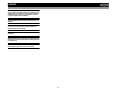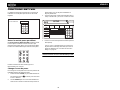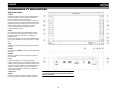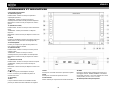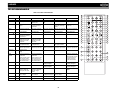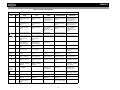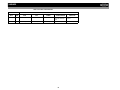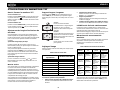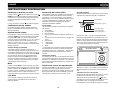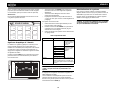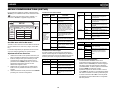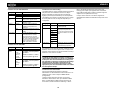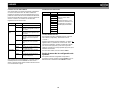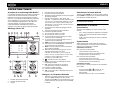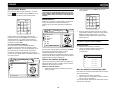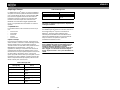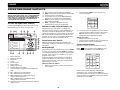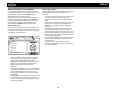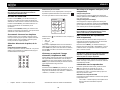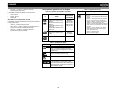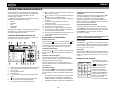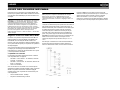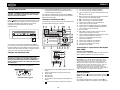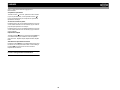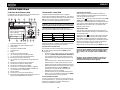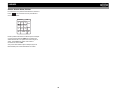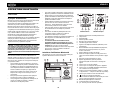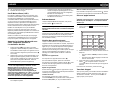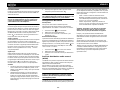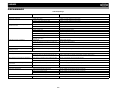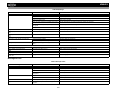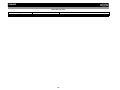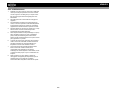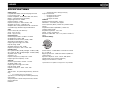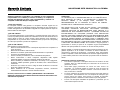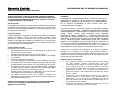Audiovox VM9423 User manual
- Category
- Car video systems
- Type
- User manual
This manual is also suitable for

160
Watts Peak
Watts en Crête
Vatios el Máximo
40W x 4
VM9423
Operation Manual
Manual de Operación
Instructions d'opération
Multimedia Receiver
Press Audio
OPEN
Enter
SR C
NAV
INT
DISP
WIDE
PIC
Page is loading ...

i
CONTENTS
Thank you for choosing a Jensen product. We hope you will find the instructions in this owner’s
manual clear and easy to follow. If you take a few minutes to look through it, you’ll learn how to
use all the features of your new Jensen VM9423 Mobile Multimedia Receiver for maximum
enjoyment.
Introduction ........................................................................................................................... 1
Anti-Theft Feature ................................................................................................................. 2
Controls and Indicators ......................................................................................................... 3
Remote Control ..................................................................................................................... 5
Using the TFT Monitor .......................................................................................................... 7
Operating Instructions ........................................................................................................... 8
Setup Menu......................................................................................................................... 10
Tuner Operation .................................................................................................................. 12
Satellite Radio Operation .................................................................................................... 15
DVD/VCD Video Operation ................................................................................................. 17
DVD/CD Audio Operation ................................................................................................... 20
Playing MP3/WMA Files...................................................................................................... 21
iPod Operation .................................................................................................................... 24
Bluetooth Operation ............................................................................................................ 26
Troubleshooting .................................................................................................................. 29
Specifications ...................................................................................................................... 32
CONTENIDO
Gracias por elegir los productos Jensen. Esperamos que encuentre en este manual
instrucciones claras y fáciles de seguir. Si se toma unos pocos minutos para leerlo, aprenderá
cómo utilizar todas las funciones de su nuevo radio Jensen VM9423 para su máximo
entretenimiento.
Preparación......................................................................................................................... 33
Dispositivo Anti-robo ........................................................................................................... 35
Controles e Indicadores ...................................................................................................... 36
Control Remoto ................................................................................................................... 38
Cómo Usar el Monitor TFT.................................................................................................. 41
Instrucciones de Funcionamiento ....................................................................................... 43
Menú de Configuración ....................................................................................................... 45
Operación de Sintonizador.................................................................................................. 48
Operación de Radio Satelital .............................................................................................. 51
Operación de Video de DVD/VCD ...................................................................................... 53
Operación de Audio de DVD/CD......................................................................................... 56
Cómo Reproducir Archivos MP3/WMA ............................................................................... 58
Operación de iPod .............................................................................................................. 61
Operación de Bluetooth ...................................................................................................... 63
Resolución de Problemas ................................................................................................... 66
Especificaciones ................................................................................................................. 69
TABLE DES MATIÈRES
Merci d'avoir choisi un produit Jensen. Nous espérons que vous allez trouver les instructions
dans ce guide de propriétaire claires et faciles à suivre. Prenez quelques minutes à le
consulter, vous apprendrez à utiliser toutes les fonctions de votre nouvelle radio Jensen
VM9423 pour en tirer une jouissance maximum.
Preparation......................................................................................................................... 71
Fonctions anti-vol ............................................................................................................... 73
Commandes et indicateurs................................................................................................. 74
Telecommande................................................................................................................... 76
Utilisation du moniteur TFT ................................................................................................ 79
Instructions d’operation ...................................................................................................... 80
Menu configuration (Setup)................................................................................................ 82
Operation tuner .................................................................................................................. 85
Operation radio Satellite..................................................................................................... 88
Operation video DVD/VCD................................................................................................. 90
Operation audio DVD/CD................................................................................................... 93
Jouer des fichiers MP3/WMA............................................................................................. 94
Operation iPod ................................................................................................................... 97
Operation Bluetooth ........................................................................................................... 99
Depannage....................................................................................................................... 102
Specifications ................................................................................................................... 106
Page is loading ...

1
VM9423
INTRODUCTION
Congratulations on your purchase of the Jensen VM9423
Mobile Multimedia Receiver.
It’s a good idea to read all of the instructions before beginning
the installation. We recommend having your head unit
installed by a reputable installation shop.
Features
DVD
• Aspect Ratio - Cinema, Normal and OFF (Standby)
• Fast Forward, Fast Reverse - 2X, 4X, 6X and 8X
• Slow Forward, Slow Reverse - 2X, 4X and 8X
• Play, Pause, Stop, Next Chapter and Previous Chapter
• ESP - 2MB Buffer
CD / MP3 / WMA
• ID3 Tag Compatible
• Directory Search (MP3 / WMA Only)
• Direct Track Access via Remote control
• Burn Up To 1500 MP3 and WMA Files onto a DVD+R /
RW
• Audible Forward / Reverse Track Search
• Random, Repeat and Intro
• Play, Pause, Stop, Next Track and Previous Track
• ESP - 2MB Buffer
Tuner
• HDRM-2 HD Radio Module*
• USA / Europe Frequency Spacing
• 24 Station Presets (18 FM / 6 AM)
• Auto Stereo / Mono
• Auto Store
Sat Radio Ready
• Requires XM CNP2000UC and CNPJEN1 (Both Sold
Separately)
• Satellite Channel Name, Artist, Song and Categories
Displayed on TFT Screen
iPod
• High Speed Direct Connect Interface to Access iPod
Playlists, Artists, Albums and Songs. Play music and
view video files from your iPod.
• Power Management Charges iPod while Connected
• Requires jLink
3
iPod Interface Cable (included)
• iTunes
®
Tagging
MediaLink
4
• Under Dash Interface Allows Portable Media Devices to
be Connected
• MediaLink
4
Includes the Following Connectivity:
• USB - Supports Hard Drives and Flash Memory
Drives
• jLinkDirect for iPod
• RCA Audio /Video Input
Chassis
• 2.0 DIN (Import/ISO-DIN Mountable)
• 6.5" Motorized Slide Down TFT Active Matrix LCD with
Anti-Glare Coating
• Screen Tilt/Angle Adjustment
• Heat Management System - Forced-Air Cooling to Keep
the Chip Sets Operating at Nominal Temperatures
General
• Bluetooth ready with hands-free profile for safety /
convenience and A2DP profile for streaming music from
a PDA / PMP
• Navigation Ready (NAV102 Only)
• Infrared Remote Control
• Two Composite Video Outputs for Additional Screens
• Compatible with MZ7TFT Rear Seat Monitors with
Touch Screen Interface
• Two Audio /Video Auxiliary Inputs
• 200-Ohm Preamp Line Output - All Audio Channels
• 4VRMS Line Output - All Channels
• Rotary Encoder Audio Control
• Seven-Band EQ with Eight Preset EQ Curves
• Spectrum Analyzer
• Front, Rear, and Subwoofer Line Output
• Subwoofer Crossover and Phase Control
• Programmable Volume Control
• Rear Camera Input (Normal and Mirror Image View)
• Auto TFT Dimmer
• 5-Way Joystick
• SWC Interface – Compatible with PAC adapter SWI-PS
Steering Wheel Control Interface, sold separately
Optional Equipment
• NAV102
The head unit is "navigation ready." Before accessing
any navigation features, you must purchase and install
the NAV102 module. All installation and operating
instructions will be included with the NAV102 navigation
module.
Once the NAV102 is connected and operating properly,
the NAV source mode will become active. While the
NAV102 is not installed, the NAV option appears gray,
indicating the function is not available.
• Rear Camera
The head unit is "camera ready." Before accessing any
camera features, you must purchase and install a rear
video camera. Once the rear camera is connected and
operating properly, the CAMERA source mode will
become active. While the camera is not installed, the
CAMERA option appears gray, indicating the function is
not available.
• Satellite Radio Tuner
See “Satellite Radio Operation” on page 15.
• iPod
See “Playing MP3/WMA Files” on page 21.
• Bluetooth Phone
See “Bluetooth Operation” on page 26.
WARNING! To reduce the risk of a traffic accident (except
when using for rear view video camera) never use the
video display function while driving the vehicle. This is a
violation of federal law.
WARNING! Never disassemble or adjust the unit.
WARNING! To prevent injury from shock or fire, never
expose this unit to moisture or water.
WARNING! Never use irregular discs.
WARNING! To prevent damage to the mechanism inside
this unit, avoid impact to the TFT monitor.
WARNING! Using an improper fuse may cause damage
to the unit and result in a fire.
*HD Radio™ Technology Manufactured Under License From
iBiquity Digital Corporation. U.S. and Foreign Patents. HD
Radio™ and the HD and HD Radio logos are proprietary
trademarks of iBiquity Digital Corporation.

2
VM9423
ANTI-THEFT FEATURE
The VM9423 is equipped with an anti-theft feature requiring
the user to enter a password upon initial power on.
Entering the Default Password
The default user password is 012345 (6 digits). Enter the
password using the on-screen keypad and then press the
Enter (arrow) button. You can also use the remote control
keypad to enter the password.
Press the joystick Enter button (18) on the remote control to
confirm.
Changing the Password
To change the anti-theft and RATINGS protection password,
perform the following steps:
1. Press the SETUP button (31) on the remote control or
touch the button on the screen to enter the
“SETUP” menu.
2. Touch RATING to view the “RATING” sub-menu. An
open lock icon to the right of the “Password” field
indicates that a user password had not yet been
entered.
3. Touch the keypad icon next to the blue box in the
“Password” field to open the on-screen keypad.
4. Enter a new 6-digit password and press the Enter
(arrow) button.
The "lock" icon will now appear closed and the new anti-
theft password will be set, as well as the password for
RATING protection (see “Rating Sub-menu Features”
on page 11).
NOTE: If you forget your password, contact Customer
Service at 1-800-323-4815 for assistance.
1
2
3
4
5
6
7
8
9
0
Enter Password:
RADIO
SETUP
RDS
Rating
Hardware
P.VOL
TS Cal
General
Language
Audio
Back
Password
Rating 8. Adult
Load Factory Reset
Speaker
Demo
Bluetooth
02:40
AM
1
2
3
4
5
6
7
8
9
0
Clear

3
VM9423
CONTROLS AND INDICATORS
Button Operation
1. OPEN
Press to activate the automatic mechanical system and slide
the TFT monitor down to reveal the disc and SD slots. Press
again to close the TFT.
Press and hold to activate the "Tilt" function. While the Tilt
icon is flashing, use the up/down joystick buttons to move the
TFT into the desired position. Press and hold to exit the
function or wait ten seconds for it to time out.
2. DISP
When viewing files in DVD/disc mode, press to view the top
and bottom information bars. Press again to select "Display
Off".
In DVD Mode, press to view the top and bottom information
bars. Press again to turn “Display Off”.
3. PIC
Press to view and adjust Brightness and Contrast settings.
4. BAND
Press the BAND button to change the AM, FM or SAT band.
5. AUDIO
Rotate to adjust the volume. Press to access audio EQ menu.
6. SRC
Press to select playing mode.
When you change the source during navigation, the voice
prompts will still be heard, although the navigation map
cannot be seen. (The selected source audio will be muted
until the navigation voice prompt command is completed,
after which the source audio will resume.)
7. DISC SLOT
8. MUTE
Press to silence the receiver. Press again to resume previous
volume level.
NOTE: This head unit features Softmute, which will allow
the volume to increase gradually when the MUTE
function is deactivated.
9. IR Remote Control Receiver

4
VM9423
CONTROLS AND INDICATORS
10. (left joystick)
DVD/Disc Mode: Press once to play back the previous
chapter/track.
TUNER Mode: Press once to auto-search for the previous
available radio station.
MENU Mode: Press once to move the cursor to the left.
11. (down joystick)
DVD/Disc Mode: Press once for slow forward/slow reverse.
TUNER Mode: Press to go down one frequency step.
MENU Mode: Press once to move the cursor down.
12. Reset
Press to reset system settings to factory default (except the
password and parental lock setting).
13. Pause/Play/Enter
Press to pause or resume playback or to confirm current
selection.
14. (right joystick)
DVD/Disc Mode: Press once to enter the next chapter or
track.
TUNER Mode: Press once to auto-search the next available
radio station.
MENU Mode: Press once to move the cursor to the right.
15. (up joystick)
DVD/Disc Mode: Press once for fast forward/fast reverse.
TUNER Mode: Press to go up one frequency step.
MENU Mode: Press once to move the cursor up.
16. /EJECT
Press once for disc insertion/ejection.
Press and hold to reset core mechanism position.
17. TFT Display
18. NAV
When the NAV102 is connected to the head unit, press to
display the navigation user interface.
19. RPT
Press to control repeat playback function.
20. INT
Press to control intro playback function.
21. SD Card Slot
Insert SD card for playback of audio/video files.
22. WIDE
Press to adjust the display aspect of the picture to one of two
settings: CINEMA, NORMAL or Standby (screen off). NOTE:
Only CINEMA and Standby are available for non-video
sources.
23. Disc Present Indicator

5
VM9423
REMOTE CONTROL
Table 1: Remote Control Functions
Button Function
Name Ref# DVD VCD TUNER CD/MP3/USB/SD SATELLITE
MENU 1 Enter the main menu of
the disc
Turn on/off PBC when
playing VCD
TAG HD Radio sta-
tions for transfer to an
iPod
Displays diagnostics
screen
TITLE 2 Enter the title menu of
the disc
Play first ten seconds
of each chapter/title
Play first ten seconds
of each file
Category list in CG
mode
MUTE 3 Toggle on/off audio out-
put
Toggle on/off audio out-
put
Toggle on/off audio out-
put
Toggle on/off audio out-
put
Toggles on/off audio
output
POWER/
4 Turn the power on/off Turn the power on/off Turn the power on/off Turn the power on/off Turns the power on/off
AUDIO 5 Change the audio lan-
guage for disc playback
REPT A-B 6 Setup to repeat play-
back from time frame A
to time frame B
Setup to repeat play-
back from time frame A
to time frame B
REPT 7 Repeat playback of
current chapter
Repeat playback of
current chapter
Repeat playback of
current track
SRC 8 Select playing mode Select playing mode Select playing mode Select playing mode Selects playing source
SUBTITLE 9 Language selection for
subtitle
DISP/
CLEAR
10 Display playback infor-
mation
Delete entry or move
backwards to correct
error in Direct Access
mode
Display playback infor-
mation
Delete entry or move
backwards to correct
error in Direct Access
mode
Displays audio mode
Delete entry or move
backwards to correct
error in Direct Access
mode
PRESET /\ 11 Navigate the preset
station list
Navigates the preset
station list
PRESET \/ 12 Navigate the preset
station list
Navigates the preset
station list
ANGLE 13 Play back disc in differ-
ent angle for a scene
Play back Picture CD
with different angle of
picture displayed
Switches MEM key-
pad off
>> 14 Fast forward the disc
content
Fast forward the disc
content
Changes station up
one increment
Fast forward the disc
content
VOL - 15 Decrease volume Decrease volume Decrease volume Decrease volume Decreases volume
VOL + 16 Increase volume Increase volume Increase volume Increase volume Increases volume
|<< 17 Select the previous
chapter for playback
Select the previous
chapter for playback
Search an available
radio station by
decreasing tuning fre-
quency
Select the previous
track for playback
Searches an available
radio station by
decreasing tuning fre-
quency
>/|| 18 Pause playback/start
playback
Pause playback/start
playback
Pause playback/start
playback
ENTER, Toggles the
on-screen menu
between CAT/CH mode
3
4
5
9
6
7
26
27
15
16
34
33
19
32
23
24
31
30
8
35
1
2
10
13
28
25
11
12
14
20
18
17
22
21
29
TA G

6
VM9423
>>| 19 Select the next chapter
for playback
Select the next chapter
for playback
Search an available
radio station by
increasing tuning fre-
quency
Select the next track for
playback
Searches an available
radio station by
increasing tuning fre-
quency
/
20 Stop playback/end call Stop playback/end call End call Stop playback/end call
GOTO/
21 Go to specific time
frame and playback/
dial call
Go to specific time
frame and playback/
dial call
Dial call Dial call Enters Direct Access
mode
<< 22 Slow playback/fast
rewind playback
Slow playback/fast
rewind playback
Changes station down
one increment
ZOOM 23 Zoom in/out on an
image
Zoom in/out on an
image
PIC 24 Display set-up parame-
ters
Display set-up parame-
ters
Displays Brightness/
Contrast Controls
OPEN/
CLOSE
25 Open/close the TFT
monitor
Open/close the TFT
monitor
Open/close the TFT
monitor
Open/close the TFT
monitor
Opens/closes the TFT
monitor
TILT
26 Decrease monitor tilt
angle
Decrease monitor tilt
angle
Decrease monitor tilt
angle
Decrease monitor tilt
angle
Decreases monitor tilt
angle
TILT
27 Increase monitor tilt
angle
Increase monitor tilt
angle
Increase monitor tilt
angle
Increase monitor tilt
angle
Increases monitor tilt
angle
WIDE 28 Select display mode:
FULL or NORMAL
Selects display mode:
FULL or NORMAL
Selects display mode:
CINEMA or Standby
1, 2, 3, 4, 5,
6, 7, 8, 9, 0
(Numeric
Keypad)
29 Directly access chapter 1-6 selects preset for
current band
Directly access track 1-6 selects preset for
current band
/BAND
30 Slow motion playback Slow motion playback Change AM/FM band Slow motion playback Selects SAT1, SAT2 or
SAT3 band.
SETUP 31 Display Setup menu Display Setup menu Display Setup menu Display Setup menu Displays Setup menu
EQ 32 Modify equalizer set-
tings
Modify equalizer set-
tings
Modify equalizer set-
tings
Modify equalizer set-
tings
RDM 33 Play all chapters in ran-
dom order
Play all tracks in ran-
dom order
INT 34 Play the first ten sec-
onds of each track
Preview scan
EJECT 35 Eject disc Eject disc Eject disc Eject disc Ejects disc
Table 1: Remote Control Functions
Button Function
Name Ref# DVD VCD TUNER CD/MP3/USB/SD SATELLITE

7
VM9423
USING THE TFT MONITOR
Open/Close TFT Monitor
Open TFT Monitor
Press the OPEN/CLOSE button (1) on the front panel or
press the ( ) button (25) on the remote control to slide the
monitor down and reveal the disc and SD card slots.
Close TFT Monitor
Press the OPEN/CLOSE button (1) on the front panel or
press the ( ) button (25) on the remote control close the
monitor panel.
Monitor Tilt Angle Adjustment
A known characteristic of LCD panels is the quality of the
display in relationship to the viewing angle. The monitor
angle can be adjusted for optimum viewing using one of the
following methods.
Step by Step Angle Adjustment
Press the ( ) or ( ) button on the remote control (26, 27) to
adjust the tilt angle of the screen one step at a time.
You can also adjust the tilt by pressing and holding the OPEN
button (1) on the front panel. Use the up/down joystick
buttons to adjust the angle of the screen while the red tilt icon
is flashing.
Continuous Angle Adjustment
Press and hold the ( ) or ( ) button on the remote control
to adjust the tilt angle in a continuous motion.
Reverse Driving Use
If the rear-view video camera is connected, the unit is on, and
the monitor is stationed inside the main compartment of the
unit, the monitor automatically moves into the viewing
position and switches to CAMERA mode upon reverse
driving. When the reverse driving stops, the monitor returns
to the main storage compartment.
If the monitor is in display mode, the monitor automatically
switches to CAMERA mode upon reverse driving. When the
reverse driving stops, the monitor returns to its original input
mode.
Aspect Ratio
Press the WIDE button (28) on the remote control or WIDE
button (22) on the monitor to adjust the aspect ratio as
follows (only active with video source):
Image Setting
Table 2 shows the video output mode for each playing
source.
*CVBS – Composite Video Baseband Signal
Parameter Adjustment Procedure
1. Enter Picture Quality Setting Mode:
Press the PIC button on the remote control or monitor.
2. Select Item to Set:
Use the up/down joystick buttons to select “BRIGHT” or
“CONTRAST”.
3. Set Parameters:
Use the left/right joystick buttons to modify the settings.
4. Exit Picture Quality Setting Mode:
Press the PIC button on the remote control or monitor.
Parking Brake Inhibit
When the pink "Parking" wire is connected to the vehicle
Parking Brake circuit, the front TFT monitor will display video
when the Parking Brake is engaged. (When the pink wire is
grounded via the Parking Brake circuit, video will be
displayed.)
Monitor Movement Mechanism
If an obstruction occurs in the monitor path, the following
protective measurements can be executed to prevent
damage to the mechanism or monitor:
After the protective procedure is executed, normal operation
is resumed by pressing the OPEN button (1) or disconnecting
and reconnecting the power.
Table 2: Video Output Modes
Playing Source Video Output Modes
RADIO RGB Mode
SAT RGB Mode
DISC RGB Mode
BT RGB Mode
AUX 1 CVBS Mode
AUX 2 CVBS Mode
NAV RGB Mode
CAMERA CVBS Mode
CINEMA
The entire screen is extended
horizontally to the aspect ratio of 16 to
9. The extension ratio is the same at
any point.
NORMAL
The conventional display image has a
4 to 3 ratio of horizontal to vertical,
leaving a blank area on the right and
left sides of the display.
STANDBY
Screen becomes black. Touch screen
to resume.
Table 3: Monitor Protective Measures
Obstruction
Self
Protection
OPEN Button
Pressed
Power
Reconnected
Monitor load-
ing out hori-
zontally
Unit stops at
obstruction
point
Monitor fully
extended hori-
zontally
Monitor is auto-
matically
loaded into unit
Monitor load-
ing in hori-
zontally
Unit stops at
obstruction
point
Monitor fully
extended hori-
zontally
Monitor is auto-
matically
loaded into unit
Monitor load-
ing out verti-
cally
Unit stops at
obstruction
point
Monitor swiv-
els back to the
unit
Monitor swiv-
els back to the
unit
Monitor load-
ing in verti-
cally
Unit stops at
obstruction
point
Monitor swiv-
els back to the
unit
Monitor swiv-
els back to the
unit

8
VM9423
OPERATING INSTRUCTIONS
Power On / Off
Press the /SRC button (6) on the unit (or the /POWER
button (4) on the remote control) to turn the unit on. The
buttons on the front of the unit light up and the current mode
status appears in the LCD (7).
Press and hold the button to power off the unit.
Audible Beep Confirmation
An audible beep tone confirms each function selection. The
Beep tone can be disabled through the Setup menu.
Volume Adjustment
To increase or decrease the volume level, turn the AUDIO
control (5) on the front panel or press the VOL+/ VOL-
buttons (15, 16) on the remote control. When the volume
level reaches “0” or “40”, a beep sounds, indicating that the
adjustment limit has been reached. The volume ranges from
“0” to “40”. The LCD or TFT screen displays the volume level
for 3 seconds.
Programmable Turn-On Volume
This feature allows the user to select a turn-on volume setting
regardless of the volume setting prior to turning the unit off.
To program a specific turn-on volume level, turn the AUDIO
control (2) to adjust the volume to the desired turn-on volume.
Push and hold the AUDIO button while the yellow speaker
icon and level indication is displayed on the screen. The unit
will beep two times to confirm your turn-on volume setting.
Mute
Press the MUTE button on the front panel (8) or remote
control (3) to mute the volume from the unit. Press the MUTE
button again to restore the volume. “MUTE” is displayed on
the LCD. Adjusting the volume or using any of the audio
setup features cancels the mute function.
Line Mute
If the “MUTE” wire is connected, audio output mutes when a
telephone call is received by the cell phone.
Steering Wheel Control (SWC)
This head unit is compatible with the PAC (Pacific Accessory
Corporation) steering wheel control adapter SWI-PS. A
3.5mm female connector (labeled “SWC Interface”) on the
back of the head unit allows connectivity to the PAC adapter.
Please refer to the instructions included with the PAC adapter
for detailed installation information.
SWC Functions
The following controls are available for most vehicles:
1. Vol Down
2. Vol Up
3. Mute
4. Seek Down / Previous Track / ** Preset Down
5. Seek Up / Next Track / ** Preset Up
6. SRC (Source)
7. ** Select
8. ** Select
9. Band
** If additional steering wheel control buttons are available on
the vehicle, function 7 / 8 may be assigned the "Select"
feature. This feature / function may not be available on some
vehicles.
Select Operation
If "Select" (function 7 or 8) is held down and function 4 is
pressed momentarily, Preset Up will be selected. If "Select"
(function 7 or 8) is held down and function 5 is pressed
momentarily, Preset Down will be selected.
Playing Source Selection
Press the SRC button on the front panel (6) or remote control
(8) to change between available playing sources in the
following order: RADIO, SAT, DISC, NAV, BT, iPod, SD, USB,
AUX1, AUX2 and CAMERA. The playing mode is displayed
on the TFT and LCD screens.
Auxiliary Devices
External peripheral devices can be connected to this unit via
RCA output (AUX IN 2) or the MediaLink
4
.
Select “AUX 1” to play an auxiliary device connected via the
MediaLink
4
RCA or 3.5mm inputs. For example, you can play
music files from a portable music player, video from a video
camera and even view photos stored on a digital camera.
Select “AUX 2” mode to access and control auxiliary devices
connected to the “AUX IN 2” inputs on the back of the radio.
Selecting a Source while Navigating
While navigating, other sources may be selected and listened
to such as AM-FM Tuner, CD, etc. To select a source, press
the /SRC button (6) and then select a source from the
Front Source Menu. Navigation voice prompts will be heard
automatically, although the navigation map cannot be seen.
(The selected source audio will be muted until the navigation
voice prompt command is completed, after which the source
audio will resume.)
Source Menu
To access the SOURCE MENU, touch the TFT screen in the
top left corner of the screen.
VIDEO LEFT RIGHT
3.5mm - Audio
MediaLink
iPod Connector
USB Connector (Type A)
RCA Inputs (AUX 1)
3.5mm Left & Right
Stereo Inputs (AUX 1)
AUX1
No Video Signal
01:53 PM
E
Q
DISC
SOURCE MENU
DISC
RADIO
SD
iPod
SAT
USB
AUX 1
AUX 2
NAV
CAMERA
BT

9
VM9423
7-Band Graphic Equalizer
The VM9423 features a 7-band graphic equalizer that allows
you to easily adjust your audio system to meet the acoustical
characteristics of your vehicle, which vary depending on the
type of vehicle and its measurements. Proper setting of the
Fader and Balance boosts the effects of the cabin equalizer.
Press the AUDIO button (5) on the front panel or press the
the onscreen EQ button twice to display the following audio
menu.
• Touch the FAD-BAL button to access a second screen
with the Balance/Fader settings.
• Touch the EQ button to return to the Equalizer settings
screen.
• Use the arrows on either side of the box where "User" is
selected, to choose a preset equalizer level.
To adjust an audio feature:
1. Use the left/right joystick buttons to highlight the audio
feature to be adjusted.
2. Press the joystick ENTER button on the control panel
(13) or remote control (18) to select the highlighted
option.
3. Use the joystick to adjust the selected feature to the
desired setting.
NOTE: The EQ mode will automatically change to
“USER” when individual EQ bands are adjusted.
Proper setting of the Fader and Balance complement the
effects of the cabin equalizer.
The Audio menu will automatically exit after a few seconds of
inactivity. To exit quickly, touch the top left corner of the
screen or press and hold the AUDIO button (5).
System Reset
To correct a system halt or other illegal operation, use the tip
of a pen to press the reset button (12) located on the front
bottom-right corner of the unit. After a system reset, the unit
restores all factory default settings.
NOTE: If the unit is reset while a DVD is playing, the DVD
resumes play once the reset is complete.
EQ: User
E
Q
T
A
G
+12 —
0—
–12 —
80 250 600 1k 4k 10k 16k
FAD-BAL EQ
USER
BACK
Table 4: Audio Adjustments
Function Adjustment Options
EQ User In user mode, you
can manually adjust
each of the seven fre-
quency bands.
Acoustic Use the on-screen
arrows to select a
predefined equaliza-
tion curve.
Urban
Rave
Latin
Dance
Hip Hop
Rock
FAD-BAL Use this screen to adjust the output level for
each speaker in your surround system from 0
to -24dB. You can also adjust the master vol-
ume from this screen.

10
VM9423
SETUP MENU
To access system settings, press the SETUP button (31) on
the remote control or touch the button on the screen to
enter the “SETUP” menu. The “GENERAL” sub-menu
appears highlighted in blue.
Accessing Menu Items
Touch the sub-menu name or use the joystick to select a sub-
menu (Language, Audio, RDS, etc.).
The features available for adjustment under the highlighted
sub-menu option will appear in the center of the screen.
Adjusting a Feature
1. Use the touchscreen or press the /\ or V buttons on the
joystick to select the feature to be adjusted.
2. Enter the option field for the feature you want to adjust
by using the touchscreen or pressing the ENTER
(joystick) button. A submenu appears in a second row
with the selected option highlighted in blue.
3. Select a new value by using the touchscreen or pressing
the /\ or V buttons on the joystick.
4. Use the touchscreen or press the ENTER (joystick)
button to confirm setup.
General Sub-menu Features
Language Sub-menu Features
If a DVD supports more than 1 Subtitle or Audio language, all
the languages are available for selection during playback. If
the selected language is not supported by the DVD, then the
default language is used.
Audio Sub-menu Features
Speaker Sub-menu Features
• Choose 4 CH or 4.1 CH depending on the speaker
configuration in your vehicle.
• Use the Test Tone feature to verify speaker settings.
Make changes using the EQ/FAD-BAL menu, accessed
by pressing and holding the AUDIO button (volume
control).
• Subwoofer Phase Adjustment: Touch the subw icon to
access the subwoofer polarity controls and reverse the
subwoofer signal polarity from 0° to 180°. Reversing
polarity can improve bass response related to speaker
configuration.
Bluetooth Sub-menu Features
Setting Options Function
Clock Mode 12 Hour Clock displays 12 hour time using
AM and PM.
24 Hour Clock displays 24 hour time up to
23:59.
RADIO
RADIO
SETUP
RDS
Rating
Hardware
P.VOL
TS Cal
General
Language
Audio
Back
Clock Mode 12 Hour
Clock Adjust 04 : 31 AM
Video Input AUTO
Beep On
Speaker
Demo
Bluetooth
02:40
AM
Clock Adjust (HH:MM) The clock appears in the top right
corner of the screen and on the
LCD screen during certain opera-
tions. NOTE: The AM/PM indication
will change as you continue to
adjust the hour past 12.
Video Input
(Input cir-
cuitry autode-
tects the
video signal
from the Aux
In source).
Auto The color signal output is switched
automatically based on the current
video input signal - NTSC or PAL.
NTSC The color signals are output in the
standard NTSC format.
PAL The color signals are output in the
standard PAL format.
Beep On When turned on, an audible beep
tone confirms each function selec-
tion.
Off No beep sounds.
Setting Options Function
OSD English On Screen Display appears in
English.
DVD Audio English DVD Audio is heard in English
when the option is available.
Spanish DVD Audio is heard in Spanish
when the option is available.
French DVD Audio is heard in French when
the option is available.
DVD Subtitle English DVD subtitles automatically appear
in English when available.
Spanish DVD subtitles automatically appear
in Spanish when available.
French DVD subtitles automatically appear
in French when available.
Off DVD subtitles do not appear auto-
matically.
Disc Menu English DVD menu (if applicable) is dis-
played in English.
Spanish DVD menu (if applicable) is dis-
played in Spanish.
French DVD menu (if applicable) is dis-
played in French.
Setting Options Function
Setting Options Function
DRC Off Employ the Dynamic Range Control
for better playback for low volumes.
On
Sub. W Filter 50Hz Selecting a crossover frequency
sets a cut-off frequency of the sub-
woofer's LPF (low-pass filter).
80Hz
100Hz
120Hz
150Hz
Setting Options Function
Bluetooth On Enable Bluetooth function.
Off Disable Bluetooth function.
Auto Answer On The unit automatically answers all
incoming calls.
Off Manually answer calls by touching
the “call” button.
Connect Manual Connect the last active mobile
phone by touching the CONNECT
icon when disconnected.
Auto Automatically connect when your
paired phone is in range.
Pairing Code The default code is “1234”. Touch
the keypad icon to open the keypad
and enter the pairing code or pass
key required for Bluetooth connec-
tion to your mobile phone. Not all
phones/devices require a pairing
code. The default code is “0000” for
many models.

11
VM9423
RDS Sub-menu Features
Rating Sub-menu Features
The DVD system has a built-in parental lock feature to
prevent unauthorized persons from viewing restricted disc
content. By default, the rating system is set at the highest
setting (with no restrictions). The parental lock is released
only by entering the correct password. Once the password is
entered, rating is available for setup.
To reset the password, access the “RATING” menu and enter
the current password. Once the correct password is entered,
you can access the “Password” field and enter a new one.
NOTE: Record the password and keep it in a safe place
for future reference. The rating for each disc is marked
on the disc, disc packing, or documentation. If the rating
is not available on the disc, the parental lock feature is
unavailable. Some discs restrict only portions of the disc
and the appropriate content will play. For details, please
refer to the disc description.
Demo Sub-Menu Features
You can stop/run demonstration mode or turn Demo Auto
Run on/off by choosing the “Demo” option from the SETUP
MENU.
When "Demo Auto Run" is Off, you can select "Demo Mode >
Run" to start Demo Mode. Demo Mode scrolls through the
various source screens, simulating activity on the display.
“Demo Mode” is discreetly displayed in yellow text (below the
clock), to indicate the unit is in Demo Mode. To stop Demo
Mode, press the upper-left quadrant of the TFT (Source
select).
When “Demo Auto Run” is On, the unit will automatically
display Demo Mode when powered on.
Hardware Sub-menu Features
If the rear-view video camera is connected, the unit is on, and
the TFT monitor is retracted inside the unit, the TFT monitor
automatically moves into the viewing position and Camera
mode is selected upon shifting into REVERSE gear. When
shifting into DRIVE gear, the TFT monitor is retracted back
inside unit after ten seconds.
If the monitor is in display mode, the monitor automatically
switches to CAMERA mode upon reverse driving. When the
reverse driving stops, the monitor returns to its original input
mode.
P.VOL Sub-menu Features
TS Cal (Screen Calibration)
To access the “Screen Calibration” function from the SETUP
menu, select the “TS CAL” option.
After entering calibration mode, a crosshair appears in a
corner quadrant of the screen. To begin calibration, press and
hold the crosshair for one second until it moves to the next
quadrant. Continue for each quadrant until the calibration is
completed.
To exit without performing calibration, touch the BACK
button.
Exiting the System Setup Menu
To exit setup mode and resume normal playback, press the
SETUP button (31) on the remote control or touch the BACK
button on the screen.
Setting Options Function
Tuner
Region
USA
USA
Canada
Mexico
South
America
FM Band: 87.9MHz -
107.9MHz, channel separation
@ 200kHz
AM Band: 530kHz - 1710kHz,
channel separation @ 10kHz
Europe
UK
Europe
Africa
FM Band: 87.6MHz -
107.9MHz, channel separation
@ 100kHz
AM Band: 531kHz - 1602kHz,
channel separation @ 9kHz
Setting Options Function
Password _ _ _ _ _ _ Enter the default six-digit password
(012345).
Rating 1. Kid Safe Select the appropriate rating level
for the intended audience.
You may override higher ratings by
using your password.
2. G
3. PG
4. PG-13
5. PG-R
6. R
7. NC-17
8. Adult
Load Factory Reset Select “Reset” to restore the factory
default settings for the Rating sys-
tem only.
Setting Options Function
Camera In Normal
Mirror Reverse the camera image as if
looking through a rear-view mirror.
TFT Set
Open
Auto The TFT panel automatically opens
when the unit is turned on.
Manual When the ignition is turned OFF, the
TFT panel DOES NOT retract if it
was previously out
Off You must press the OPEN button
(1) to open the TFT panel.
TFT Set Back Off TFT screen remains fully extended.
On TFT screen moves back slightly
after opening.
Auto Dimmer Off TFT screen brightness remains
constant unless manually adjusted.
On TFT screen will automatically dim
when less light is available.
Setting Options Function
Source DISC
Choose a source for which you
would like to increase the rela-
tive volume (LEVEL).
Use the +/- buttons to increase
or decrease relative volume for
specified source up to 6 deci-
bels.
RADIO
SD
SAT
AUX 1
USB
BT
AUX 2
iPod
NAV

12
VM9423
TUNER OPERATION
About HD Radio™ Technology
HD Radio technology allows CD-quality digital broadcasting
of your local AM and FM radio stations. HD Radio broadcasts
can include multiple channels on the same frequency, which
is called multicasting. With multicasting, you can receive up
to eight additional multicast channels: HD1~HD8. With your
VM9423 radio, you will receive HD Radio digital broadcasts
automatically when tuned to a station that offers HD Radio
technology.
Tuner TFT Display
1. Current radio band indicator
2. Radio frequency indicator
3. Clock
4. Radio station name (call letters)
5. Tuning mode indicator
6. Preset radio stations: Touch to recall preset stations
7. Program Information: Title, Artist, Type
NOTE: The amount of information displayed when
receiving an HD Radio signal is dependent upon what is
being broadcast. Some stations broadcast their call
letters (name), the artist's name, song title, and category
of music.
8. Touch for quick access to Equalizer level settings
9. Touch to access the direct entry screen
10. HD Radio band indicator
11. |<<: Touch to seek backward
12. >>|: Touch to seek forward
13. <<: Touch to tune backward one step, including
multicast channels
14. >>: Touch to tune forward one step, including multicast
channels
15. BAND: Touch to change between AM/FM bands
16. Touch to view the SOURCE MENU and select a new
playback source
17. MEM: View screen used to enter current channel into
preset memory
18. 1/2 or 2/2: Touch this page button to view a second page
of on-screen buttons.
NOTE: In AM mode, there is only one page of on-screen
button options. The PROG button is not visible since
Multicast channels are not available for AM stations.
19. : Touch to view the SETUP menu
20. PROG: Touch to view the HD Radio Multicast channel
display
21. A/D: Touch to select Auto, Analog or Digital tuning
mode.
22. HD Radio station indicator
23. Auto memory scan
24. TAG: Touch to perform iTunes Tagging for current song
Switching to HD Radio Reception
• Touch the top left corner of the screen (the circle) to
view the SOURCE MENU. Touch “Radio”.
• Press the SRC button (6) on the front panel or remote
control (8) to switch to the AM/FM or RADIO source.
Selecting the AM/FM Band
Touch the BAND button (15) on the screen, or press the
BAND button on the unit (4) or remote control (20) to select
the AM or FM band.
Selecting a Tuning Mode
Touch the A/D button (21) to choose from the following
modes:
• Auto: Search for both digital and analog stations.
• Analog: Search and broadcast only analog channels.
• Digital: Search and broadcast only digital stations.
Tuning
Not all FM or AM stations offer HD Radio (digital)
broadcasting. You can receive both analog and digital
stations with the VM9423.
Seek Tuning
To seek the next station:
• Touch the >>| button on screen (13).
• Press the >>| button (19) on remote control.
• Press the > button on the joystick (14).
To seek the previous station:
• Touch the |<< button on screen (12).
• Press the |<< button (17) on the remote control.
• Press the < button on the joystick (10).
Manual Tuning
To increase or decrease the tuning frequency one step:
• Touch the or buttons on screen (14, 15).
• Press the >> or << buttons (14, 22) on the remote
control.
• Press the /\ or V buttons (11, 15) on the joystick.
Direct Tuning
To enter a radio station directly, touch the button or
press the GOTO button (21) on the remote control to display
the direct entry menu.
4
1
2
7
8
3
6
16
RADIO
FM 101.9 MHz HD-1
01:02 PM
BAND
1/2
AS
MEM
P1 87.5 MHz
P2 90.1 MHz
P3 98.1 MHz
P4 106.1 MHz
P5 107.9 MHz
P6 102.9 MHz
Info: Sheryl Crow
WJHM-FM
Auto HD
5
10
22
24
E
Q
T
A
G
9
11
12
13
14
15
BAND
1/2
AS
MEM MEM
18
23
17
19
20
PROG
2/2
A/D
21
FM:___._MHz
1
2
3
4
5
6
7
8
9
0
Clear
Exit

13
VM9423
Enter the desired radio station using the on-screen number
pad. Press Enter to tune to the selected station. To exit the
screen without changing the station, touch Exit. To clear your
entry and start over, touch Clear.
HD Radio Multicast Channels
To tune to an HD Radio multicast channel, tune to the main
signal and then press the PROG button (20) on page 2/2 . If a
Multicast channel is being broadcast for the current station,
the corresponding multicasting number appears on the left
side of the screen. To view the title and artist, if available,
select HD-1, HD-2, HD3, etc.
NOTE: The amount of information displayed when
receiving an HD Radio signal is dependent upon what is
being broadcast. Some stations broadcast their call
letters (name), the artist's name, song title, and category
of music.
PTY Search
After tuning to an HD Radio channel, the Program Type
categories are listed, allowing listeners to find similar
programming by genre.
If the PTY menu is not displayed, press the PROG button
(20) on page 2/2 to toggle between HD Radio multicast
channels and PTY categories.
When a PTY category is selected from the touch screen
menu, the radio will start scanning for stations broadcasting
in the selected category.
Using Preset Stations
You can store up to 18 presets for FM and 6 presets for AM.
Stored stations appear on the left side of the screen.
Storing a Station
1. Select a band (if needed), then select a station.
2. Touch the on-screen MEM button (17) to open the
preset screen.
3. Enter the preset number for which you would like to
store the current station (or press EXIT to cancel and
close the menu). The preset number and station
appears highlighted on the left side of the screen.
NOTE: Multicast stations can be stored as preset
stations.
Recalling a Station
1. Select a band (if needed).
2. Touch an on-screen preset button (6) to select the
corresponding stored station.
Auto Store (AS)
To select six strong stations and store them in the current
band:
1. Select a band (if needed).
2. Touch the on-screen AS button to activate the Auto
Store function.
The new stations replace stations already stored in that band.
RADIO
FM 106.7 MHz HD-2
02:27 AM
PROG
2/2
A/D
MEM
HD-1
HD-2
HD-3
Title: Lil Love
WXXL-FM
Auto HD
E
Q
T
A
G
RADIO
FM 106.7 MHz HD-1
02:07 AM
PROG
2/2
A/D
MEM
01 Non-specific
02 News
03 Information
04 Sports
05 Talk
06 Rock
Title: DAWSON McALLIST
WXXL-FM
Auto HD
E
Q
T
A
G
Preset: _ _
1
2
3
4
5
6
7
8
9
0
Clear
Exit
P1 87.5 MHz
P2 90.1 MHz
P3 98.1 MHz
P4 106.1 MHz
P5 107.9 MHz
P6 102.9 MHz

14
VM9423
iTunes
®
Tagging
The VM9423 offers iTunes
®
Tagging, which allows the user
to "Tag" songs playing on HD Radio™ stations for purchase
later through iTunes. When the onscreen TAG button (24) is
touched, the unit stores the title and artist song information
that can then be transferred to your iPod when connected to
the MediaLink
4
. A list titled "Tagged" will appear in iTunes,
allowing you the option to purchase your tagged songs.
iPod Compatibility
Models supported, but not limited to, include the following
• iPod nano 4G
• iPod Classic
• iPod Touch
• iPod 5G
• iPod nano 3G
Tagging Music
To begin tagging music, tune to an HD Radio station. The HD
icon at the top of the display must be illuminated, indicating a
digital station is being received. Touch the onscreen TAG
button or press the MENU/TAG button on the remote control.
“Adding Tag...” will appear in the display. The song
information is saved to the VM9423 memory until an iPod is
connected. When the first tag is successful, the bottom of the
screen displays “Tag Stored 1 of 64”. You can tag up to 64
songs before the tags must be transferred to an iPod or
deleted. When the Tag memory reaches capacity (64 tags)
the bottom of the screen displays “Memory Full, Connect
iPod”.
NOTE: Tags saved to your iPod can be managed using
the iTunes software, available at www.apple.com/itunes.
Downloading Tags to your iPod
To download tags to your iPod, plug an iPod into the iPod
jLink
3
and then into the MediaLink
4
iPod connector. All
existing tags are automatically transferred to the iPod and
deleted from the head unit's memory. If an iPod is connected
when a song is tagged, the Tag will be immediately
transferred to the iPod.
NOTE: When transferring Tags to an iPod, the VM9423
must remain in Radio mode until the “## Tag(s) Sent”
message is displayed. To purchase tagged songs, you
must sync your iPod to iTunes and then click the
"Tagged" list on the left side of the iTunes software
screen. Click the "view" button for purchasing
information.
Table 5: TAG Messages
Tag Message Reason
Storing Tag… TAG button is pressed
Tag Stored ## of 64 Successful Storage of Tag
## Tag(s) Sent Tags have been transferred
successfully
Memory full, Connect iPod Tag storage is full
Insufficient Tag Data Tag data is not available
Tag transfer failed Tag transfer failed
iPod full, Tag cannot be stored iPod memory is full
Tagging not supported Unsupported iPod is con-
nected

15
VM9423
SATELLITE RADIO OPERATION
Listeners can subscribe to XM
®
Radio on the Web by
visiting www.xmradio.com, or by calling (800) 967-2346.
Customers should have their Radio ID ready (see
“Displaying the Identification (ID) Code”). Customers can
receive a limited number of free-to-air channels without
activation.
Accessing Satellite Radio Mode
Press the SRC button (6) on the front panel or remote control
(8) to switch to the SAT source.
1. SAT channel name
2. SAT channel number
3. SAT band
4. Time
5. Song title
6. Artist name
7. Song category
8. Signal strength indicator
9. Current preset channels/on-screen preset buttons
10. CH -: Select the previous channel
11. CH +: Select the next channel
12. CAT +: Select next channel in current category only
13. CAT -: Select previous channel in current category only
14. Touch to enter channel directly using keypad on screen
15. CG: Access Channel/Category Guide mode
16. BAND: Change between SAT1, SAT2 and SAT3 bands
17. Touch to view the SETUP menu
18. Touch this area to view the SOURCE MENU and select
a new playback source
19. MEM: View screen used to enter current channel into
preset memory
20. DIAG: This feature is reserved for use by service
professionals for troubleshooting.
Displaying the Identification (ID)
Code
Before you listen to satellite radio, you must subscribe to the
service using your radio’s identification number. To display
the radio ID, press the left/right buttons (16, 17) on the
joystick or the CH - or CH + buttons on the touch screen
repeatedly to tune to channel “000”. The screen displays the
radio ID where the channel name is usually displayed.
Selecting a Station
Use the left/right joystick buttons or the CH - or CH + buttons
on the touch screen to change to another station.
Preset Mode
To enter preset mode, touch the BAND button on the screen,
or press the BAND button on the unit (4) or remote control
(20) to change between the following bands: SAT1, SAT2, or
SAT3 (indicated in the top left corner of the TFT screen).
Six numbered preset buttons store and recall stations for
each band. All six stored stations (P1-P6) for the current
band appear on the TFT screen.
Storing a Station
1. Select a band (if needed), then select a station.
2. Touch the on-screen MEM button (18) to open the
preset screen.
3. Touch the preset number in which you would like to
store the current station (or press EXIT to cancel and
close the menu). The preset number and station
appears highlighted.
Recalling a Station
1. Select a band (if needed).
2. Touch an on-screen preset button to select the
corresponding stored station.
Direct Tuning
To enter a radio station directly, touch the button or
press the GOTO button (21) on the remote control to display
the direct entry menu.
Enter the desired radio station using the on-screen number
pad. Touch the Enter button to tune to the selected station.
To exit the screen without changing the station, touch Exit. To
clear your entry and start over, touch Clear.
Channel/Category Guide Mode
There are two search modes to help navigate through
channels and or categories. To access the Channel/Category
Guide mode, press the ENTER button (18) on the remote
control or the CG button on the touch screen.
Channel Guide is the default search mode. To access
Category Guide, press the TITLE button (2) on the remote
control or touch CAT on the touch screen. To return to
Channel Guide, touch CH on the screen or press the
SUBTITLE button (9) on the remote control.
Channel Guide Mode
When Channel Guide mode is selected, the first six satellite
channels are displayed in the boxes in the bottom left of the
TFT screen and the on-screen menu changes to facilitate
search mode.
SAT
SAT1 CH001
01:02
CG
BAND
MEM
DIAG
P1 XM Preview
P2 XM Preview
P3 XM Preview
P4 XM Preview
P5 XM Preview
P6 XM Preview
Title: Fridays XM144!
XM Preview Preview
CAT
+
CAT
-
CHCH
+
-
10
11
12
13
14
15
18
4
3 21
5
16
17
6
7
8
9
19
20
E
Q
Mem:
Exit
P1
P2
P3
P4
P5
P6
CHNO:___/255
1
2
3
4
5
6
7
8
9
0
Clear
Exit

16
VM9423
• While in Search Mode, to switch between Channel and
Category search modes, press the CH or CAT buttons
on the touch screen.
• Use the scroll bar and arrows on the touch screen to
view the next/previous page of stations. Each page
contains six channels to select from.
• Press the on-screen SCN button or the INT button (20)
on the control panel to preview each of the 6 channels
displayed for 10 seconds.
• Press the CG button to return to the Preset Mode
screen.
• To select a channel while in Channel Guide mode, touch
the channel name on the screen. The channel will begin
playing and the unit will return to the Preset Mode.
Category Guide Mode
When Category Mode is selected, folder icons appear on the
screen next to category choices.
• While in Search Mode, to switch between Channel and
Category search modes, press the CH or CAT buttons
on the touch screen.
• Use the scroll bar and arrows on the touch screen to
view the next/previous page of categories. Each page
contains six categories to select from.
• To select a category, touch the corresponding category
name or folder icon. The channels in that category will
be displayed on the screen.
• Use the scroll bar and arrows on the touch screen to
view the next/previous six stations in the selected
category.
• Touch the on-screen SCN button to preview each
channel in the selected category for 10 seconds.
• Touch the channel name to play that channel.
• Touch the on-screen CG button to return to the Preset
Mode screen.
SAT
SAT1 CH001
01:02
CG
SCN
MEM
DIAG
########
001 XM Preview
004 The 40s
005 The 50s
006 The 60s
007 The 70s
Title: www.xmradio.com
XM Preview Preview
CH
CAT
E
Q

17
VM9423
DVD/VCD VIDEO OPERATION
NOTE: When properly installed, DVD video cannot be
displayed on the main TFT screen unless the parking
brake is applied. If you attempt to play a DVD while the
vehicle is moving, the TFT screen displays “PARKING”
with a blue background. Rear video screens, if
applicable, will operate normally.
Insert/Eject Disc
To insert a disc, you must first press the button (4) to
open the front panel and reveal the disc slot. Upon inserting a
DVD disc, DVD mode is entered and disc play begins. The
disc indicator light (9) illuminates when a disc is inserted.
NOTE: If Parental Lock (Rating) is activated and the disc
inserted is not authorized, the 6-digit code must be
entered and/or the disc must be authorized (see “General
Sub-menu Features” on page 10).
You cannot insert a disc if there is already a disc in the unit or
if the power is off.
NOTE: DVD-R and DVD-RW will not play unless the
recording session is finalized and the DVD is closed.
Ejecting a Disc
Press the button (16) on the unit or remote control (35) to
eject the disc. The unit automatically reverts to Tuner mode.
You may eject a disc with the unit powered off. The unit will
remain off after the disc is ejected.
Reset the Loading Mechanism
If the disc loads abnormally or an abnormal core mechanism
operation occurs, press and hold the button (16) on the
unit or remote control (35) to reset the loading mechanism.
Normal operation resumes.
Accessing DVD Mode
To switch to DVD mode when a disc is already inserted,
press the SRC button (6) on the front panel or remote control
(8) until “DISC” appears at the bottom of the screen.
Controlling Playback
To access the on-screen controls, touch the screen. Touch
the 1/2 button to view a second page of controls
Stopping Playback
Touch the stop button ( ) on the screen or press the /
BAND button (20) on the remote control to stop DVD play.
Pausing Playback
Touch the pause button ( || ) on the screen (or press the
>/||
button on the remote control) to suspend disc playback.
Press the > button on the screen to resume disc playback.
Fast Forward Playback
Press the /\ button on the joystick or the >> button on the
screen to fast forward. Keep pressing and releasing the
button to increase the rate from “2X” to “4X”, “6X”, and “8X”.
Press the joystick enter button (18) on the remote control or
touch the play button (>) to resume normal playback.
Fast Reverse Playback
Press the \/ joystick button or touch the << button on the
screen to play the current title in fast reverse. Keep pressing
and releasing the button to increase the rate from “2X” to
“4X”, “6X”, and “8X”.
Press the joystick ENTER button (13) on the unit or touch the
play button (>) to resume normal playback.
Slow Forward/Slow Reverse Playback
Press the ||>/BAND button on the remote control to slow
forward/slow reverse. Keep pressing and releasing the button
to increase the slow forward rate from “2X” to “4X” and “8X”
and then begin slow reverse.
Repeat Playback
Press the RPT button (19) on the control panel, the RPT
button (7) on the remote control, or the button on screen
to alter repeat mode according to the following:
• DVD: Repeat Chapter, Repeat Title, Repeat Off
• VCD (PBC Off): Repeat Single, Repeat Off
NOTE: For VCD play, the repeat function is not available
if PBC is on.
Sectional Repeat Function (A-B)
Use the A-B function to define a specific area of a disc to
repeat.
• Press the RPT A-B button (6) on the remote control (or
the A-B button on screen) to set the start point (A) of the
repeated section.
• Press the RPT A-B button again once you reach the
desired end point (B) of the repeated section. The
selected portion of the DVD will now repeat
continuously.
• Press the RPT A-B button again to cancel the A-B
section setting and stop repeat play.
Random Playback
With a DVD, VCD, or CD playing, press the RDM button on
the remote control (33) to activate random playback and play
all chapters/tracks in random order. “On” appears on the
screen.
Press the > button on the joystick to play the next random
track.
Press the RDM button again to turn random play off.
NOTE: When a VCD is playing with PBC turned “On”,
activating random playback automatically turns PBC off.
Accessing the DVD Menu
Press the MENU button (1) on the remote control to recall the
main DVD menu. Use the joystick to select a title from the
menu or touch the title on screen.
Press the TITLE button (2) on the remote control or on
screen to select a different title for playback.
Press the ENTER (joystick) button to confirm your selection
and begin playback. You can also select a title using the
touch screen.
1/2
BACKBACK
MENU
2/2
DISP
EQ
AUDIO
A-B
TITLE
SUBTITLE

18
VM9423
Moving Through Chapters
Press the > button on the joystick or the >>| button on screen
to advance to the next chapter on the DVD.
Press the < button on the joystick or the |<< button on screen
to move to the previous chapter.
Direct Chapter / Track Selection
Remote Control Direct Entry
During DVD, VCD and CD playback, you can use the
numeric keypad on the remote control (29) to access a track
directly.
Touch Screen Direct Entry
To select a title, chapter/track, or specific playback time
directly, touch the button on screen control to display
the direct entry menu.
Use the button to select Title, Chapter, or Time entry.
• Title: _/#
• Chapter: _ _/##
• Time: _ _:_ _:_ _
Enter the desired title, chapter/track, or time using the on-
screen number pad and then press the Enter button. To exit
the screen without making a selection, touch Exit. To clear
your entry and start over, touch Clear.
Viewing an Alternate Picture Angle
(DVD Only)
Some DVDs contain scenes that have been shot
simultaneously from different angles. For discs recorded with
multiple angles, press the ANGLE button (13) on the remote
control to toggle available angles of the on-screen image.
Zooming
Press the PRESET /\ and \/ buttons (11, 12) on the remote
control to enlarge and pan through the video image using the
following options: “ZOOM 1.5”, “ZOOM 2”, “ZOOM 3”, and
“OFF”.
Multi-Language Discs (DVD Only)
Changing Audio Language
If you are watching a disc recorded in multiple languages,
press the AUDIO button (5) on the remote control to choose
a language.
Changing Subtitle Language
If you are watching a disc recorded in multiple languages with
subtitles, press the SUBTITLE button (9) on the remote
control to choose the language in which you would like the
subtitles to appear.
NOTE: During VCD playback, press the AUDIO button (5)
on the remote control to choose between Left Channel,
Right Channel, and Stereo.
PBC (Play Back Control - VCD Only)
For VCDs with play back functionality, play back control
(PBC) provides additional controls for VCD playback.
Press the MENU button (1) on the remote control to toggle
the PBC function “On”/”Off”. Once PBC is on, playback starts
from track 1 of the play list.
NOTE: When PBC is activated, fast forward, slow
playback, and previous/next track are available. Repeat
and direct track selection are not available.
When PBC is activated, selecting random, scan, or search
playback automatically deactivates PBC.
Playback Information
During DVD and VCD playback, press the DISP button on the
control panel (2) or remote control (10) to display playback
information on the screen, including the media playing and
current playback time.
DVD Playback Information
The following information is displayed at the top of the screen
during DVD playback:
• Title: 05/08 – “05/08" indicates the fifth of 8 titles on the
DVD is currently playing.
• Chapter: 012/016 – “002/016" indicates that the second
of 16 titles on the DVD is currently playing.
• 00:41:28 – “00:41:28” indicates the playback time of the
current title.
The following information is displayed at the bottom of the
screen:
• Front: Source
• Rear: Source
•CLOCK
VCD Playback Information
The following information is displayed at the top of the screen
during VCD playback:
• VCD 2.0 – Format of current disc.
• Title: 06/18 – “06/18” indicates the sixth of 18 tracks on
the VCD is currently playing.
• 00:02:18 – “00:02:18” indicates the playback time of the
current track.
Chapter: _ _
1
2
3
4
5
6
7
8
9
0
Clear
Exit
Page is loading ...
Page is loading ...
Page is loading ...
Page is loading ...
Page is loading ...
Page is loading ...
Page is loading ...
Page is loading ...
Page is loading ...
Page is loading ...
Page is loading ...
Page is loading ...
Page is loading ...
Page is loading ...
Page is loading ...
Page is loading ...
Page is loading ...
Page is loading ...
Page is loading ...
Page is loading ...
Page is loading ...
Page is loading ...
Page is loading ...
Page is loading ...
Page is loading ...
Page is loading ...
Page is loading ...
Page is loading ...
Page is loading ...
Page is loading ...
Page is loading ...
Page is loading ...
Page is loading ...
Page is loading ...
Page is loading ...
Page is loading ...
Page is loading ...
Page is loading ...
Page is loading ...
Page is loading ...
Page is loading ...
Page is loading ...
Page is loading ...
Page is loading ...
Page is loading ...
Page is loading ...
Page is loading ...
Page is loading ...
Page is loading ...
Page is loading ...
Page is loading ...
Page is loading ...
Page is loading ...
Page is loading ...
Page is loading ...
Page is loading ...
Page is loading ...
Page is loading ...
Page is loading ...
Page is loading ...
Page is loading ...
Page is loading ...
Page is loading ...
Page is loading ...
Page is loading ...
Page is loading ...
Page is loading ...
Page is loading ...
Page is loading ...
Page is loading ...
Page is loading ...
Page is loading ...
Page is loading ...
Page is loading ...
Page is loading ...
Page is loading ...
Page is loading ...
Page is loading ...
Page is loading ...
Page is loading ...
Page is loading ...
Page is loading ...
Page is loading ...
Page is loading ...
Page is loading ...
Page is loading ...
Page is loading ...
Page is loading ...
Page is loading ...
Page is loading ...
-
 1
1
-
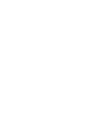 2
2
-
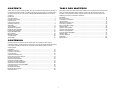 3
3
-
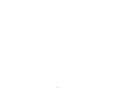 4
4
-
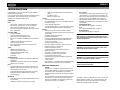 5
5
-
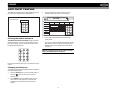 6
6
-
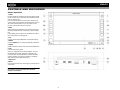 7
7
-
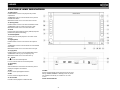 8
8
-
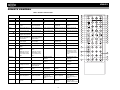 9
9
-
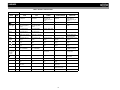 10
10
-
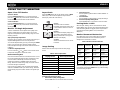 11
11
-
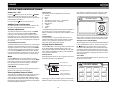 12
12
-
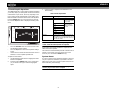 13
13
-
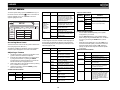 14
14
-
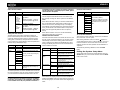 15
15
-
 16
16
-
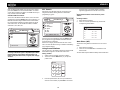 17
17
-
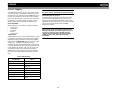 18
18
-
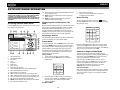 19
19
-
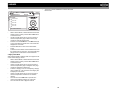 20
20
-
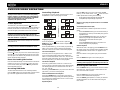 21
21
-
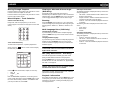 22
22
-
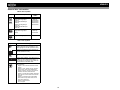 23
23
-
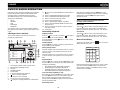 24
24
-
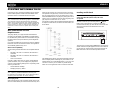 25
25
-
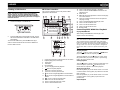 26
26
-
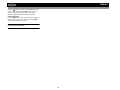 27
27
-
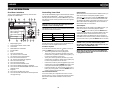 28
28
-
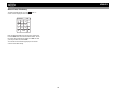 29
29
-
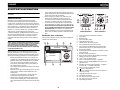 30
30
-
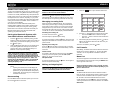 31
31
-
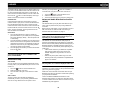 32
32
-
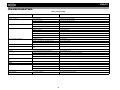 33
33
-
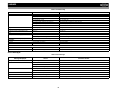 34
34
-
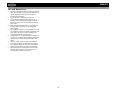 35
35
-
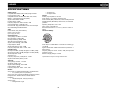 36
36
-
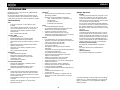 37
37
-
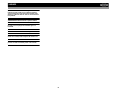 38
38
-
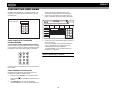 39
39
-
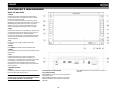 40
40
-
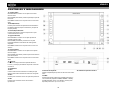 41
41
-
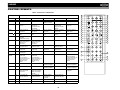 42
42
-
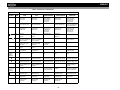 43
43
-
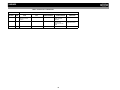 44
44
-
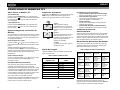 45
45
-
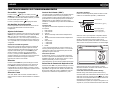 46
46
-
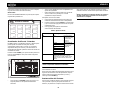 47
47
-
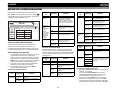 48
48
-
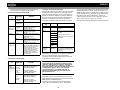 49
49
-
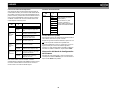 50
50
-
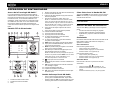 51
51
-
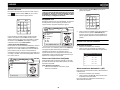 52
52
-
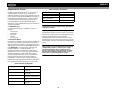 53
53
-
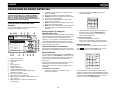 54
54
-
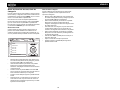 55
55
-
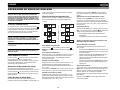 56
56
-
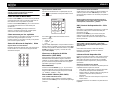 57
57
-
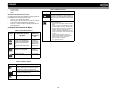 58
58
-
 59
59
-
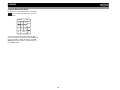 60
60
-
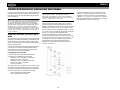 61
61
-
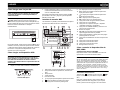 62
62
-
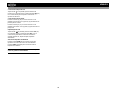 63
63
-
 64
64
-
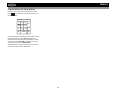 65
65
-
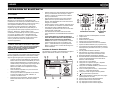 66
66
-
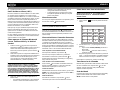 67
67
-
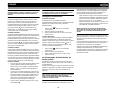 68
68
-
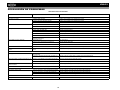 69
69
-
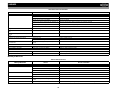 70
70
-
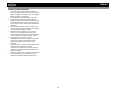 71
71
-
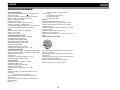 72
72
-
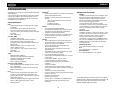 73
73
-
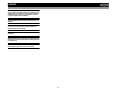 74
74
-
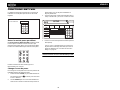 75
75
-
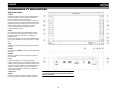 76
76
-
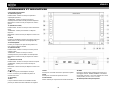 77
77
-
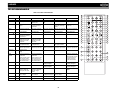 78
78
-
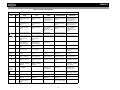 79
79
-
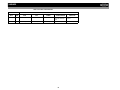 80
80
-
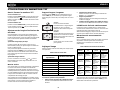 81
81
-
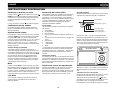 82
82
-
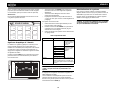 83
83
-
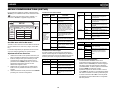 84
84
-
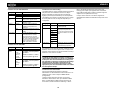 85
85
-
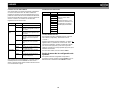 86
86
-
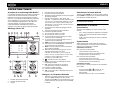 87
87
-
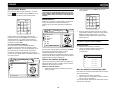 88
88
-
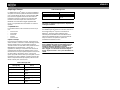 89
89
-
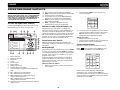 90
90
-
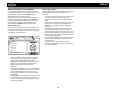 91
91
-
 92
92
-
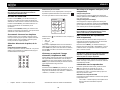 93
93
-
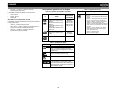 94
94
-
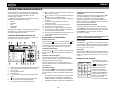 95
95
-
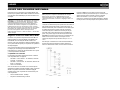 96
96
-
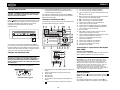 97
97
-
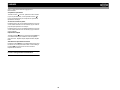 98
98
-
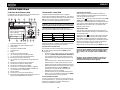 99
99
-
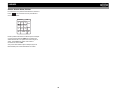 100
100
-
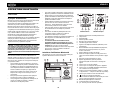 101
101
-
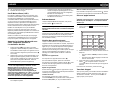 102
102
-
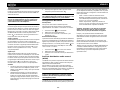 103
103
-
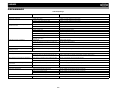 104
104
-
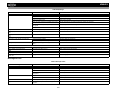 105
105
-
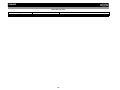 106
106
-
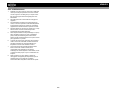 107
107
-
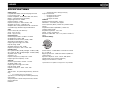 108
108
-
 109
109
-
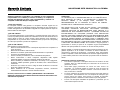 110
110
-
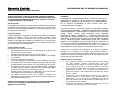 111
111
-
 112
112
Audiovox VM9423 User manual
- Category
- Car video systems
- Type
- User manual
- This manual is also suitable for
Ask a question and I''ll find the answer in the document
Finding information in a document is now easier with AI
in other languages
- français: Audiovox VM9423 Manuel utilisateur
- español: Audiovox VM9423 Manual de usuario
Related papers
-
Jensen VOD85 - DVD Player With LCD Monitor User manual
-
 Phase Linear UDV7 User manual
Phase Linear UDV7 User manual
-
Audiovox AV1410 User manual
-
Jensen Car Video System VM9214 User manual
-
Jensen VM9214 Owner's manual
-
Voyager 30513270 Owner's manual
-
Jensen VM9314 User manual
-
Audiovox UV8 Owner's manual
-
Jensen VM9510TS User manual
-
Jensen VM9414 Owner's manual
Other documents
-
Valor ITS-702W User manual
-
Voyager JWM40 User manual
-
Jensen Car Video System VM9313 User manual
-
Voyager JWM41 Owner's manual
-
Voyager JWM62A User manual
-
Voyager JAWM60A User manual
-
Lenco SCD-37 Quick start guide
-
Jensen SD1513 Owner's manual
-
Soundstream VR-701 T Owner's manual
-
Signature TCR-07 Owner's manual