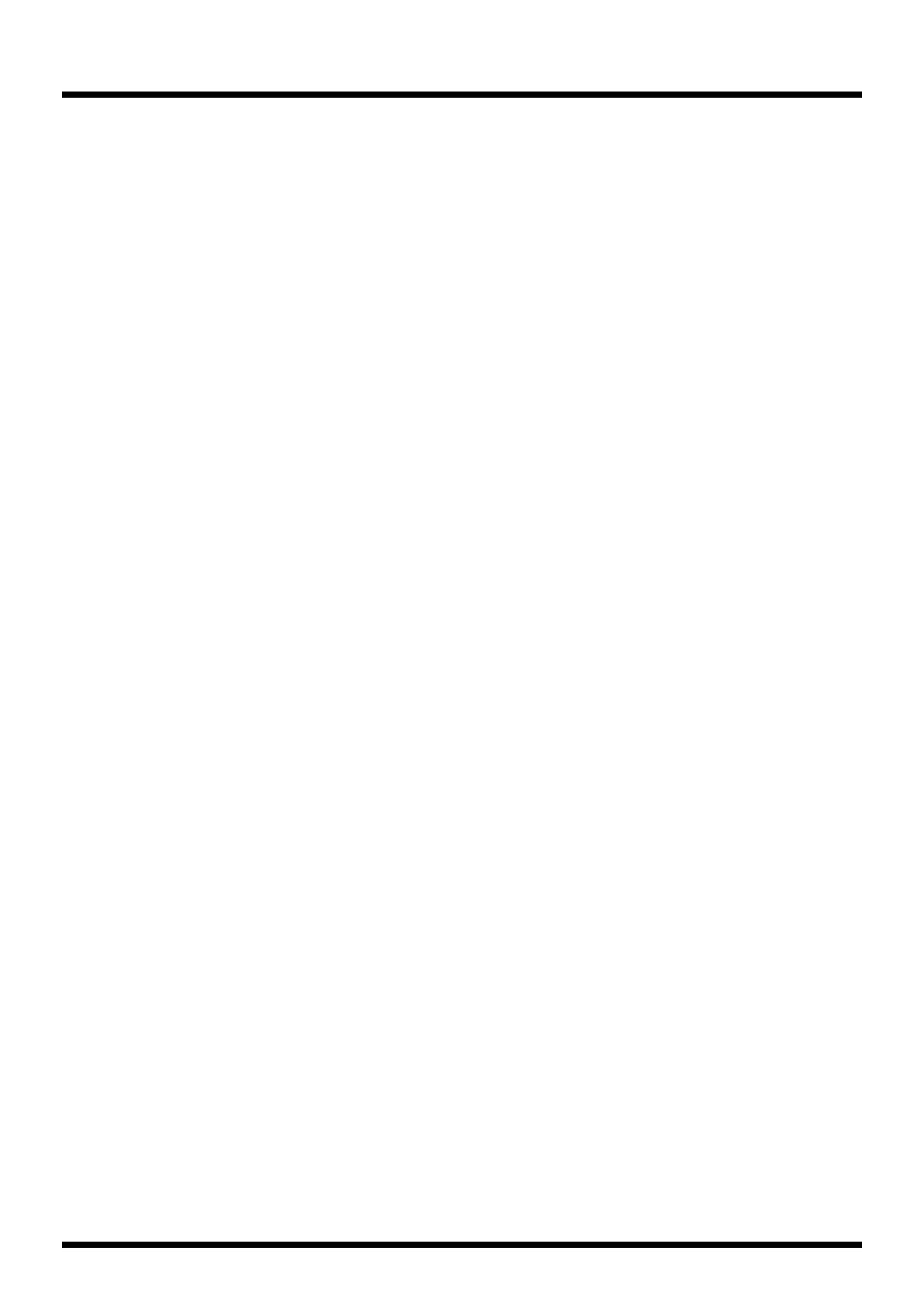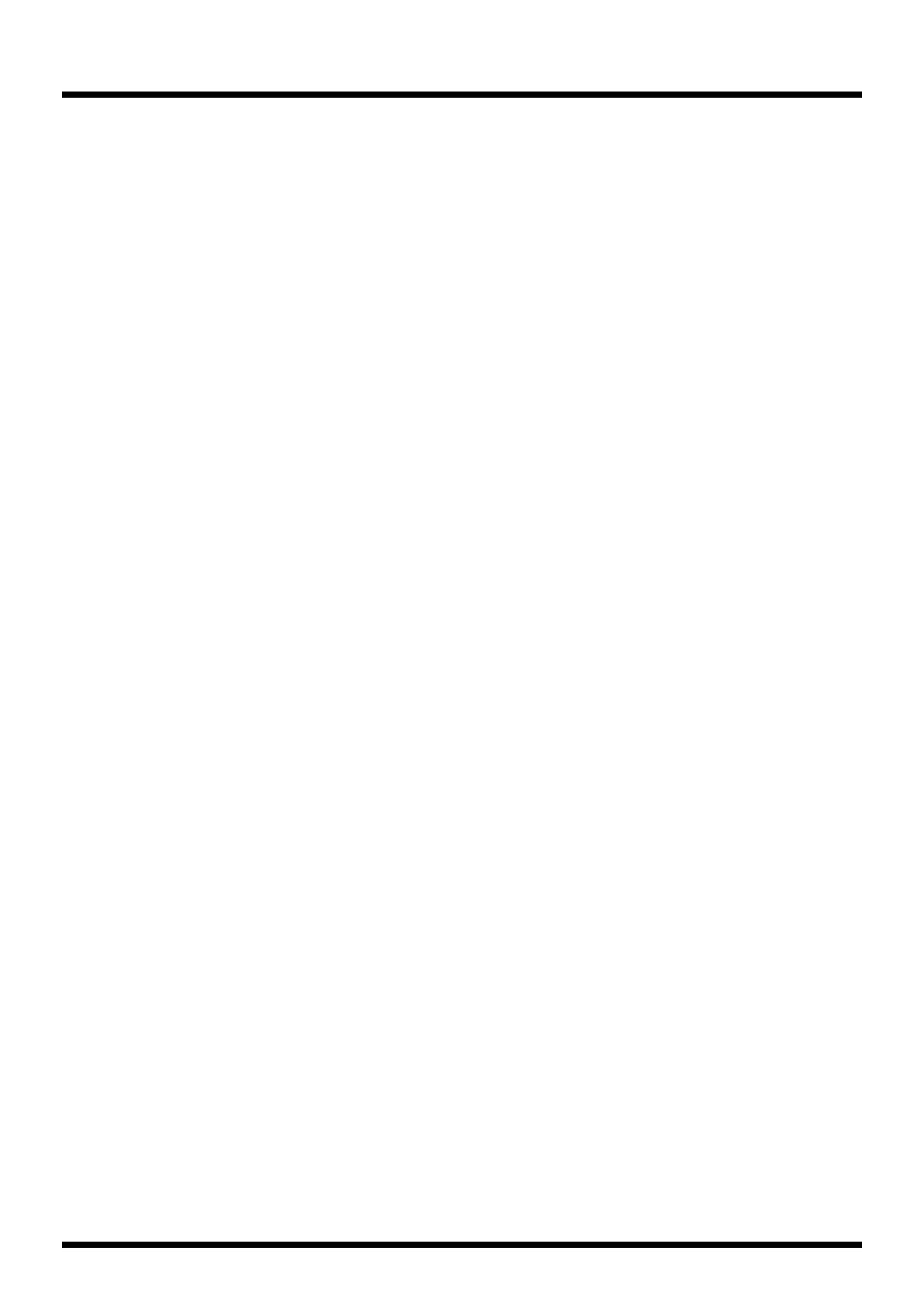
3
What is the M-48 live personal mixer ..................................................32
40-channel mixer ........................................................................................................................... 32
Settings and operations for the 40-channel mixer.................................................................... 32
Two sets of outputs....................................................................................................................... 33
Memory functionality................................................................................................................... 33
Connecting M-48 units to a Digital Snake system .............................34
Connections with an S-1608 system....................................................................................................... 34
Note when connecting M-48 units (S-1608 system) ................................................................. 34
Note regarding the ordering of M-48 sources........................................................................... 34
Example 1: S-1608 + M-48 (16 sources) ...................................................................................... 35
Example 2: S-1608 + S-0816 + M-48 (24 sources) ...................................................................... 36
Connections with an S-4000 system....................................................................................................... 37
Note when connecting M-48 units (S-4000 system) ................................................................. 37
Note regarding the ordering of M-48 sources........................................................................... 37
Example 1: S-4000S-4000 + M-48 (40 sources)........................................................................... 38
Example 2: S-4000S-3208 + S-4000H + M-48 (32 sources)........................................................ 39
Editing and managing M-48 units........................................................40
Where settings are stored........................................................................................................................ 40
Operations in the M-48 Manager window ...........................................41
The M-48 Manager window.................................................................................................................... 41
Opening the M-48 Manager window......................................................................................... 41
Operations in the M-48 List..................................................................42
Operations in the M-48 List .................................................................................................................... 43
Selecting a unit............................................................................................................................... 43
Editing the unit name................................................................................................................... 43
Changing the order of units in the list ....................................................................................... 43
Muting the output of a unit ......................................................................................................... 43
Disabling memory operations from M-48 Manager (MEMORY SAFE function) ............... 43
Menu operations....................................................................................................................................... 44
Copying/pasting all parameters between units....................................................................... 44
Copying/pasting specific parameters
between units................................................................................................................................. 44
Saving all data of one or more units
(Saving multiple units in a single operation)............................................................................ 45
Memory operations.................................................................................................................................. 45
Storing the memories of all units................................................................................................ 45
Recalling the memories of all units ............................................................................................ 45
Using the Engineer’s Monitor function................................................................................................. 46
Specifying an Engineer’s Monitor unit ...................................................................................... 46
Viewing version info for the Engineer’s Monitor..................................................................... 46
Editing the Engineer’s Monitor preference settings ................................................................ 47
Releasing the Engineer’s Monitor............................................................................................... 47
Note to use the Engineer’s Monitor function............................................................................ 47
Operations in the M-48 edit panel .......................................................48
M-48 edit panel ......................................................................................................................................... 48
Editing the group name ............................................................................................................... 49
Blinking the unit's LEDs............................................................................................................... 49
Editing when the serial port is not connected (Editing a virtual unit).................................. 49
Setting the source's LEVEL, PAN, and AUX switch (Source level/pan settings) .......................... 50
M-48 Source Lev/Pan window................................................................................................... 50
Opening the M-48 Source Lev/Pan window............................................................................ 50
Editing the source level / pan settings ...................................................................................... 51
Resetting the source level / pan settings................................................................................... 51
Assigning sources to groups (Source assign settings) ........................................................................ 52
S-4000RCS_v22_Win_e.book 3 ページ 2010年9月28日 火曜日 午前11時4分