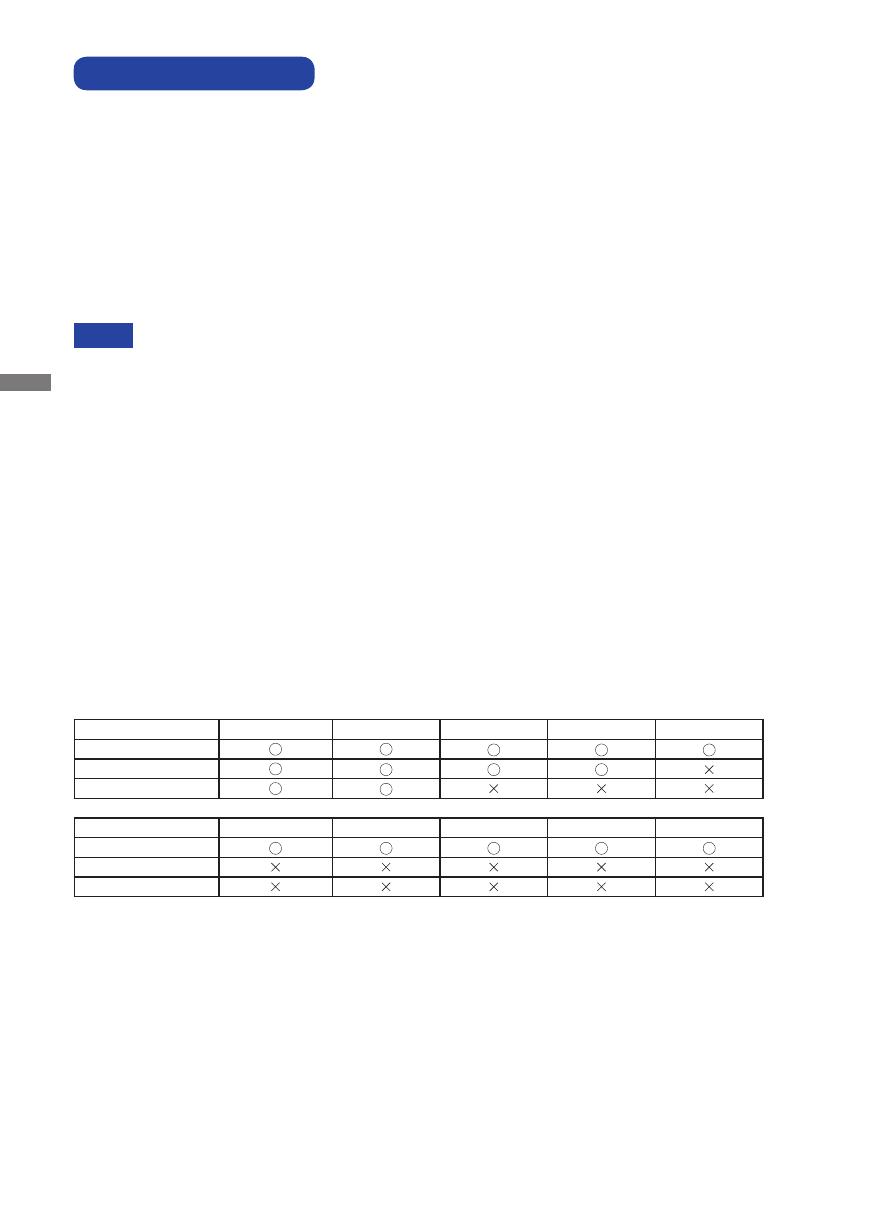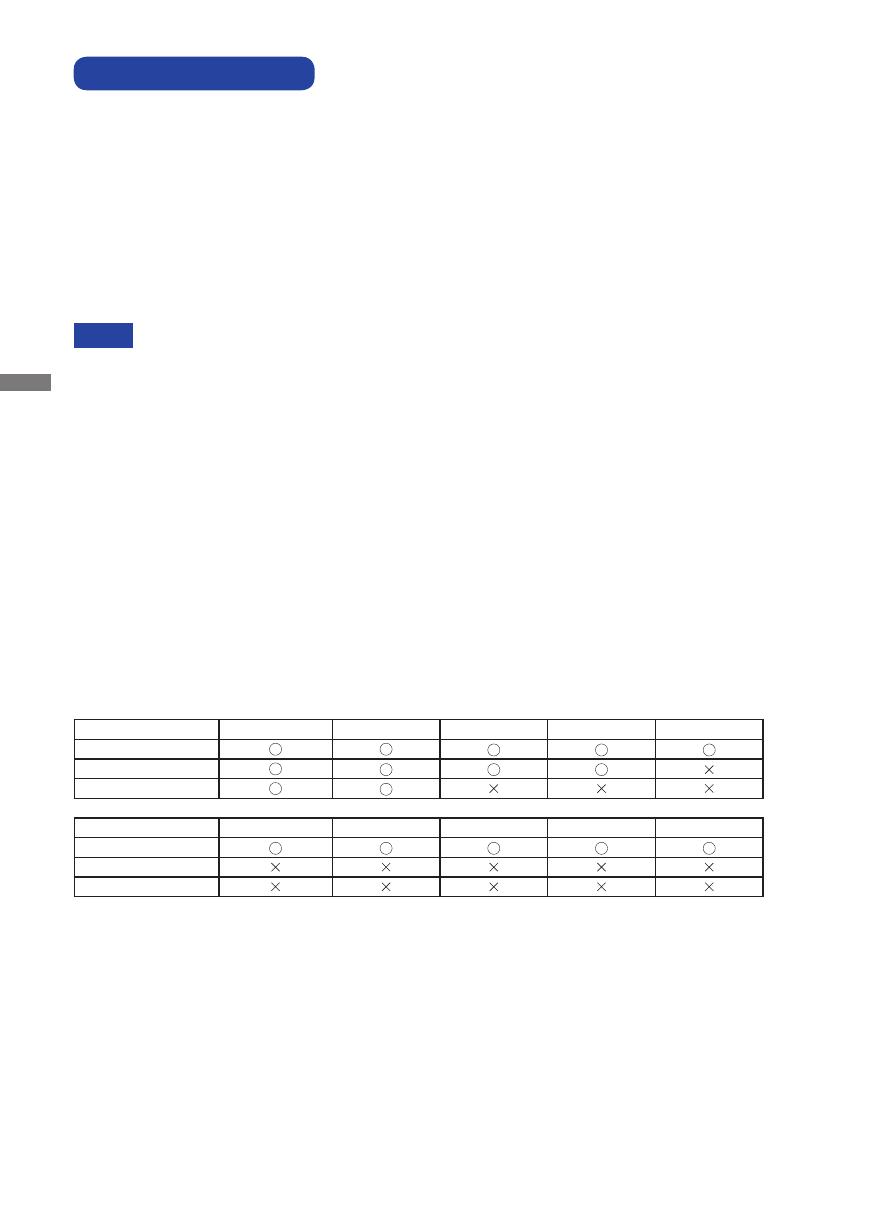
ENGLISH
10 BEFORE YOU OPERATE THE MONITOR
Procedure for turning ON the Power Switch
Turn ON the monitor fi rst, and then the computer.
Touch screen driver software
Touch screen driver software and system may not start when you start your computer while
touching the screen.
Touch screen driver software may not run due to the power saving function depending on the
BIOS of your computer. In this case, set the power saving function to off .
Signal Timing
Change to the desired signal timing listed on page 24: COMPLIANT TIMING.
Windows XP/Vista/7/8/8.1/10 Plug & Play
The iiyama LCD monitor complies with DDC2B of VESA standard. The Plug & Play function runs
on Windows XP/Vista/7/8/8.1/10 by connecting the monitor to DDC2B compliant computer with
the Signal Cable supplied.
For installation on Windows XP: The monitor Information File for iiyama monitors may be
necessary for your computer and obtained via the Internet, using the address:
http://www.iiyama.com
For additional information on how to download the driver for your touch screen monitor,
please access the internet site noted above.
Monitor Drivers are not required in most cases for Macintosh or Unix operating
systems. For further information, please contact your computer dealer fi rst for advice.
COMPUTER SETTING
NOTE
TOUCH support operation system
Microsoft Windows XP (64 bit and 32 bit) Microsoft Windows Vista (64 bit and 32 bit)
Microsoft Windows 7 (64 bit and 32 bit) Microsoft Windows 8 / 8.1 / 10 (64 bit and 32 bit)
Microsoft Windows CE 2.13 / 3.0, net 6.0 Mac OS9.x, OS X V10.4/10.5/10.6 & above
Linux (Kernel2.4, 2.6x) & above Not support earlier versions.
Windows8/8.1/10 Windows7*
5
Windows7*
4
Vista XP
Default mouse*
1
Touch digitizer*
2
Windows7 gestures*
3
2K Windows CE XP Embedded Mac OS9,OSX Linux
Default mouse*
1
Touch digitizer*
2
Windows7 gestures*
3
*
1
Default mouse (click, drag, double-click and right-click)
*
2
Touch digitizer (click, drag /selection, double-click, right-click, fl ick and visual feedback)
*
3
Digitizer with Windows 7 touch gestures
*
4
Windows 7 - Starter and Home Basic version
*
5
Windows 7 - Home Premium, Professional, Enterprise and Ultimate versions