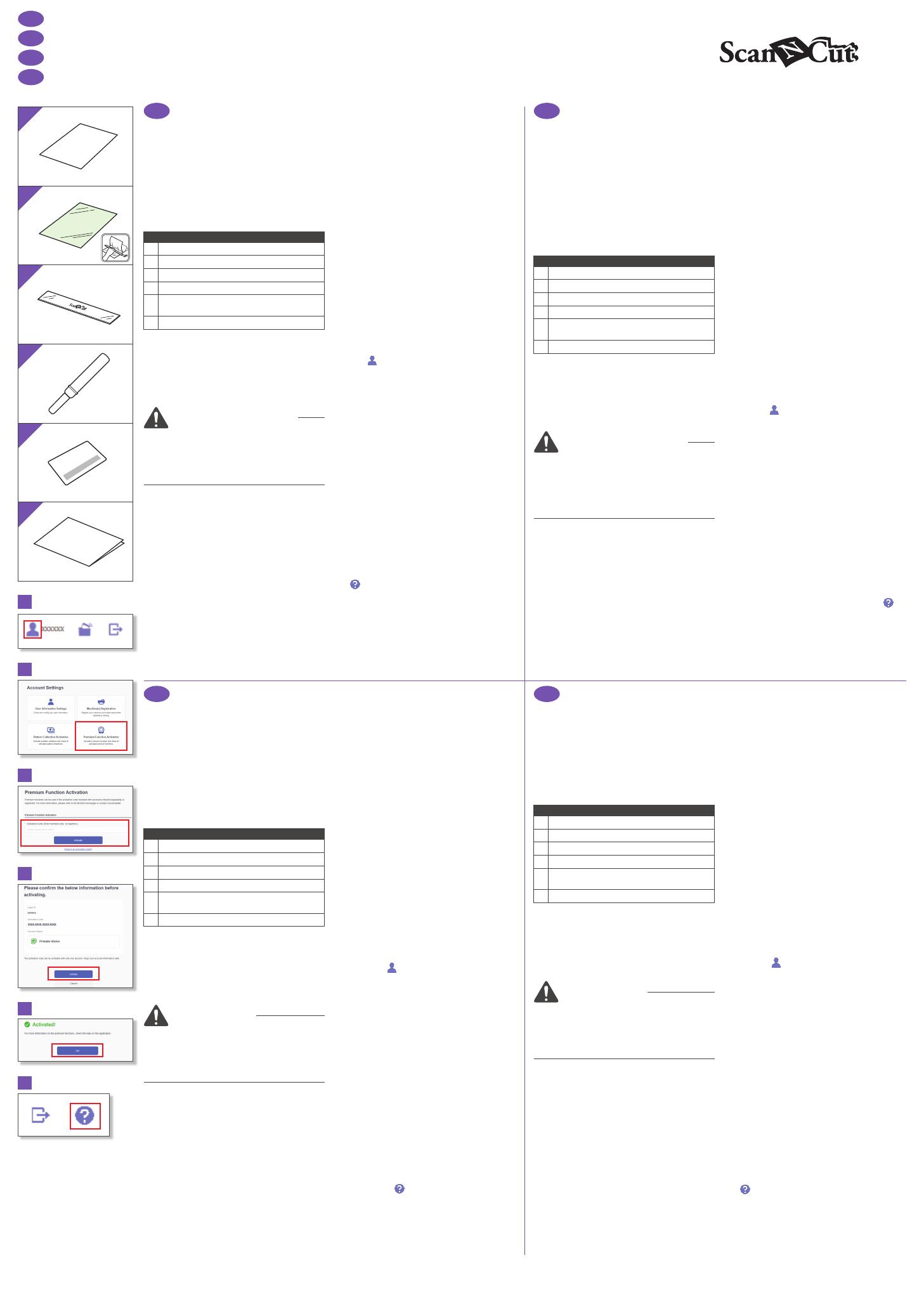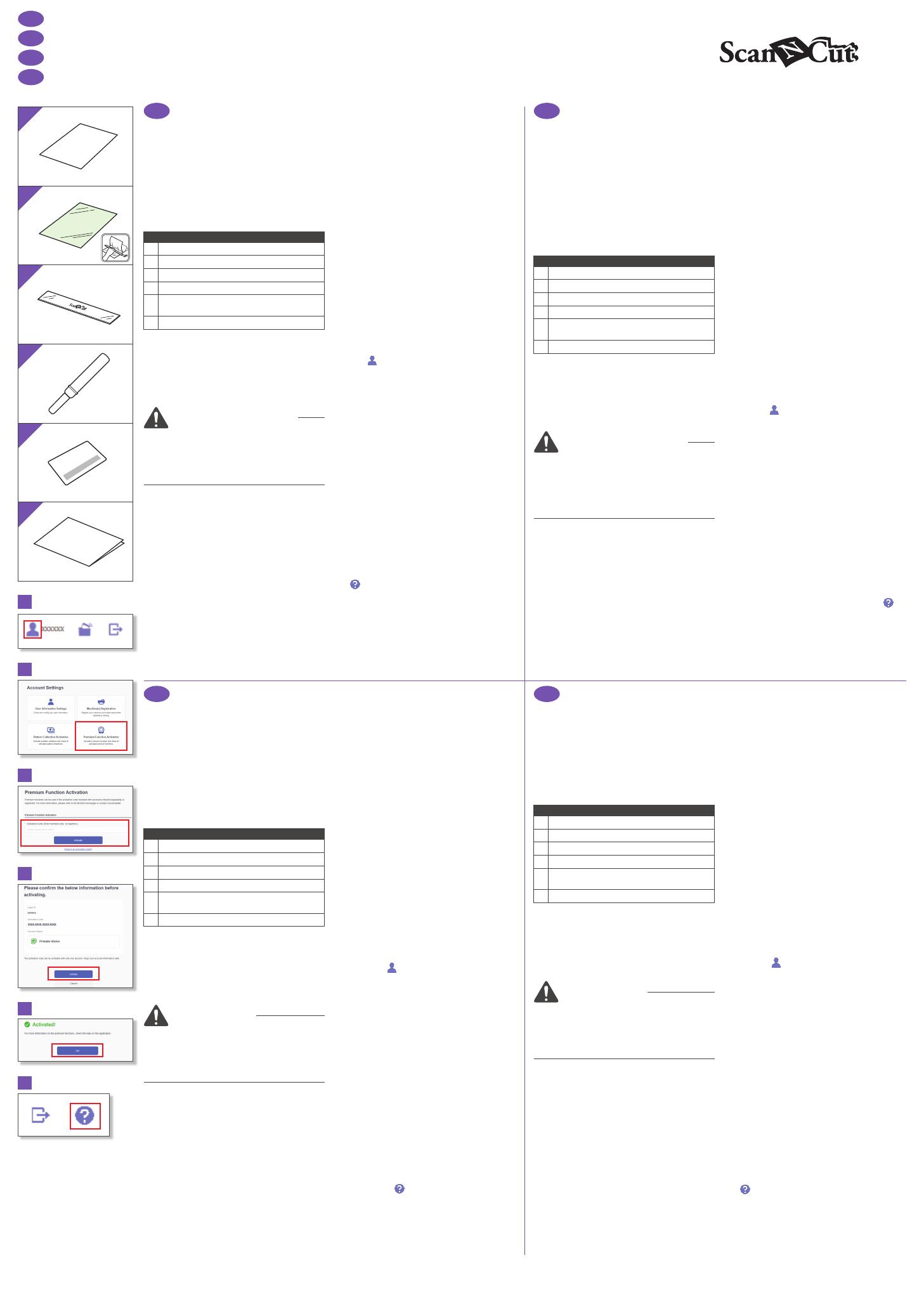
L
H
G
I
J
K
AVISO
■
Acerca del kit de inicio
para adhesivos
(Sólo para impresoras de inyección de tinta.)
Utilizando este kit, pueden crearse adhesivos
personalizados impresos con la impresora de inyección de
tinta.
Pegue la hoja laminada para mejorar la resistencia al agua.
Si se coloca sobre resina o plástico, el adhesivo puede
despegarse y volverse a utilizar.
■
Accesorios
Después de comprar este kit, compruebe el
contenido.
*1
Estos accesorios son consumibles. Una vez agotados, puede
adquirir CAPSS1 (un pack que contiene adhesivos imprimibles
y hojas laminadas). Para adquirir opciones, póngase en
contacto con el distribuidor donde adquirió este kit.
*2
Este accesorio se utiliza para soltar o levantar adhesivos del
soporte, no para cortar.
■
Precauciones
●
Cuando despegue adhesivos con el elevador, no ponga
las manos ni los dedos en la trayectoria de corte, ya
que el elevador podría resbalar y provocar lesiones.
●
No utilice el elevador para otros fines distintos a los
que está destinado.
●
Dependiendo del material donde se coloque el
adhesivo imprimible, es posible que no pueda
despegarse fácilmente.
●
No utilice el producto al aire libre.
●
Para ver instrucciones detalladas acerca de cómo
utilizar la máquina de cortar, consulte el Manual de
instrucciones que se entrega con la máquina.
●
No doble ni pliegue el adhesivo imprimible ni la hoja
laminada.
●
No almacene el producto en lugares expuestos a la
luz directa del sol, o con temperatura o humedad
elevadas.
●
Si los adhesivos quedan expuestos a la luz solar
directa, los colores de la tinta pueden desvanecerse o
el material sobre el que están colocados puede
amarillear.
●
Pegue la hoja laminada si desea impermeabilizar el
adhesivo; no obstante, si éste se sumerge en agua
durante mucho tiempo es posible que se filtre por los
laterales, con lo que la tinta puede correrse o el
adhesivo despegarse.
●
No deje que el adhesivo imprimible entre en contacto
directo con alimentos, etc., ya que la tinta impresa
puede traspasar.
●
No utilice el producto si la temperatura es
extremadamente baja o alta.
●
El contenido de este documento puede sufrir cambios
sin previo aviso.
■
Editar la imagen a imprimir desde la
aplicación web CanvasWorkspace
Utilice CanvasWorkspace para preparar la imagen a
imprimir en el adhesivo imprimible. CanvasWorkspace
dispone de una gran variedad de imágenes de plantilla
que pueden imprimirse al momento.
○
Activar la función Adhesivo imprimible
*
Para las explicaciones básicas se utilizan pantallas en inglés.
1.
Desde un ordenador, inicie sesión en
CanvasWorkspace.
(http://CanvasWorkspace.Brother.com)
*
Los nuevos usuarios deben crear una cuenta gratuita de CanvasWorkspace.
2.
Haga clic en , en la esquina superior derecha de
la página web. ( G )
3.
Haga clic en <Activación de las Funciones Premium>. ( H )
4.
Escriba el código de activación en la tarjeta incluida, y
haga clic en <Activar>. ( I )
*
Rasque la parte plateada de la tarjeta para ver el código de
activación (16 caracteres alfanuméricos).
*
Las letras mayúsculas “O” e “I” no se utilizan en el código de
activación.
*
El código de activación es válido sólo para una ID de usuario
para CanvasWorkspace. No puede volver a utilizarse el mismo
código de activación.
5.
Aparece la pantalla de confirmación para la
activación. Confirme que está de acuerdo con el
contenido y haga clic en <Activar>. ( J )
6.
Haga clic en <OK> para completar la activación. ( K )
○
Utilizar la función Adhesivo
imprimible
Una vez activada la función Adhesivo imprimible, puede
ver los detalles acerca de cómo utilizar la imagen
seleccionando en la esquina superior derecha de la
pantalla y luego seleccionando la Ayuda de la función
Adhesivo imprimible. ( L )
Descargue la imagen de la plantilla (archivo PDF)
desde CanvasWorkspace, imprímala en el adhesivo
imprimible ( A ) y siga las instrucciones de la página
siguiente para cortarla usando el modo “Corte directo”.
ES
Version 0
EN
Printable Sticker Starter Kit
FR
Kit de démarrage d’autocollants imprimables
ES
Kit de inicio para el adhesivo imprimible
PT
Kit inicial de etiquetas adesivas imprimíveis
A
B
C
D
E
F
CAUTION
■
About Sticker Starter Kit
(For inkjet printers only.)
Using this kit, you can create custom stickers
printed with your inkjet printer.
Affix the laminate sheet to improve water
resistance.
When attached to resin or plastic, the sticker
can be peeled off and reused.
■ Accessories
After purchasing this kit, check the
contents.
*1
These accessories are consumables. After you have
used them all, purchase CAPSS1 (set containing
printable stickers and laminate sheets). To purchase
options, contact the retailer where this kit was purchased.
*2 This accessory is used to release or lift stickers
from the backing, not for cutting.
■ Precautions
●
When peeling off stickers with the lifter, do not
place your hand or fingers in the cutting path,
otherwise injuries may result if the lifter slips.
●
Do not use the lifter in any way other than
how it is intended.
●
Depending on the material that the printable
sticker is attached to, it may not cleanly peel off.
●
Do not use outdoors.
●
For detailed instructions on using the
cutting machine, refer to the Operation
Manual supplied with it.
●
Do not fold or bend the printable sticker or
laminate sheet.
●
Do not store in a location exposed to direct
sunlight, high temperatures or high humidity.
●
If the stickers are exposed to direct sunlight,
the ink colors may fade or the material that
they are attached to may yellow.
●
Affixing the laminate sheet provides water resistance;
however, if the sticker is immersed in water for a long
period of time, water may seep in from the sides,
causing the ink to run or the sticker to peel off.
●
Do not allow the printable sticker to come
into direct contact with food, etc., since the
printed ink may transfer.
●
Do not use in an environment at an extremely
low or extremely high temperature.
●
The contents of this document are subject
to change without notice.
■
Editing a printing image
from the CanvasWorkspace
Web application
Use CanvasWorkspace to prepare a printing
image for printable sticker. CanvasWorkspace
has a large variety of template images that can
be printed immediately.
○
Activating the Printable
Sticker function
* English screens are used for basic explanations.
1.
From a computer, log in to CanvasWorkspace.
(http://CanvasWorkspace.Brother.com)
*
New users should create a free CanvasWorkspace account.
2. Click in the upper-right corner of the
Web page. ( G )
3. Click <Premium Function Activation>. ( H )
4.
Type in the activation code on the included
card for activation code, and then click
<Activate>.
( I )
* Scratch off the silver part of the card and reveal the
activation code (16 alphanumeric characters).
* The uppercase letters “O” and “I” are not used in
the activation code.
* The activation code is valid for only one login ID for
CanvasWorkspace. The same activation code
cannot be used again.
5. The confirmation screen for the activation
appears. Confirm the contents have no
problem, and then click <Activate>. ( J )
6. Click <OK> to complete the activation. ( K )
○
Using the Printable Sticker function
After activating the Printable Sticker function,
display details on using the image by clicking
in the upper-right corner of the screen,
then selecting the Help for the Printable Sticker
function. ( L )
Download the template image (PDF file) from
CanvasWorkspace, and printing it on the
printable sticker ( A ), follow the instructions on
the next page to cut it out using the “Direct
Cut” mode.
AVERTISSEMENT
■
À propos du kit de démarrage
d’autocollants imprimables
(Pour les imprimantes à jet d’encre uniquement.)
Ce kit vous permet de créer des autocollants
personnalisés que vous pouvez imprimer à l’aide de votre
imprimante à jet d’encre.
Placez la feuille laminée en vue d’améliorer la résistance
à l’eau.
S’il est apposé sur un matériau en résine ou en plastique,
vous pouvez décoller l’autocollant et le réutiliser.
■ Accessoires
Après l'achat de ce kit, vérifiez-en le
contenu.
*1
Ces accessoires sont des produits consommables. Après les avoir
tous utilisés, achetez CAPSS1 (ensemble contenant des autocollants
imprimables et des feuilles laminées). Pour vous procurer des
accessoires en option, contactez le revendeur qui vous a vendu ce kit.
*2
Cet accessoire permet d’apposer ou de décoller des autocollants
de la protection. Il n’est pas destiné à découper.
■
Précautions
●
Lorsque vous décollez des autocollants à l’aide de l’outil
prévu à cet effet, ne placez pas vos mains ni vos doigts
dans le sens de la découpe, sinon vous risquez de vous
blesser si l’outil glisse.
●
N’utilisez l’outil pour décollage qu’aux fins pour lesquelles
il est destiné.
●
Il se peut que l’autocollant imprimable ne se décolle pas
proprement selon le matériau sur lequel il est apposé.
●
N’utilisez pas l’appareil à l’extérieur.
●
Consultez le manuel d’instructions fourni avec la machine
de découpe pour obtenir des instructions détaillées sur
son utilisation.
●
Ne pliez pas l’autocollant imprimable ou la feuille laminée.
●
Ne rangez pas la machine dans un endroit exposé à la
lumière directe du soleil, à des températures élevées ou à
un taux d’humidité élevé.
●
Si les autocollants sont exposés à la lumière directe du
soleil, les couleurs d’encre risquent de s’estomper ou le
matériau sur lequel ils sont apposés risque de jaunir.
●
La pose d’une feuille laminée permet d’accroître la
résistance à l’eau; toutefois, si l’autocollant est immergé
dans l’eau pendant une période prolongée, l’eau risque de
pénétrer par les côtés et ainsi décolorer l’encre ou
décoller l’autocollant.
●
Veillez à ne pas mettre l’autocollant imprimable
directement en contact avec de la nourriture, etc., car
celle-ci pourrait absorber l’encre imprimée.
●
N’utilisez pas l’appareil dans un endroit exposé à des
températures extrêmement basses ou élevées.
●
Le contenu de ce document peut faire l’objet de
modifications sans préavis.
■
Modification d’une image
d’impression à partir de
l’application Web CanvasWorkspace
CanvasWorkspace permet de préparer une image
d’impression pour un autocollant imprimable.
CanvasWorkspace propose de nombreuses images de
gabarit pouvant être imprimées immédiatement.
○
Activation de la fonction
Autocollant imprimable
*
Les écrans en anglais sont utilisés pour les explications de base.
1.
Connectez-vous à CanvasWorkspace à partir d'un
ordinateur. (http://CanvasWorkspace.Brother.com)
* Les nouveaux utilisateurs doivent créer un compte CanvasWorkspace gratuit.
2.
Cliquez sur en haut à droite de la page Web.
( G )
3.
Cliquez sur <Activation des fonctions Premium>.
( H )
4.
Entrez le code d'activation indiqué sur la carte fournie,
puis cliquez sur le bouton <Activer>.
( I )
*
Grattez la partie argentée de la carte et découvrez le code
d’activation (16 caractères alphanumériques).
*
Les lettres majuscules « O » et « I » ne sont pas utilisées dans le
code d’activation.
*
Le code d’activation est valide uniquement pour un seul Nom d’utilisateur pour
CanvasWorkspace. Vous ne pouvez pas réutiliser le même code d’activation.
5.
L'écran de confirmation de l'activation s'affiche.
Vérifiez l'absence de problème au niveau du contenu,
puis cliquez sur le bouton <Activer>. ( J )
6.
Cliquez sur <OK> pour terminer l'activation. ( K )
○
Utilisation de la fonction Autocollant
imprimable
Une fois la fonction Autocollant imprimable activée, affichez
les détails sur l’utilisation de l’image en cliquant sur
en haut à droite de l’écran, puis en sélectionnant l’aide
relative à la fonction Autocollant imprimable.
( L )
Téléchargez l’image de gabarit (fichier PDF) à partir de
CanvasWorkspace, imprimez-la sur l’autocollant imprimable
( A ) et respectez les instructions indiquées sur la page
suivante pour la découper en utilisant le mode « Découpe
directe ».
AVISO
■
Sobre este kit inicial de adesivo
(Somente para impressoras jato de tinta.)
Usando este kit, você pode criar adesivos personalizados
impressos com a sua impressora de tinta a jato.
Afixe a folha laminada para melhorar a resistência à água.
Quando anexado à resina ou plástico, o adesivo pode ser
removido e reutilizado.
■
Acessórios
Depois de comprar esse kit, verifique o
conteúdo.
*1
Estes acessórios são consumíveis. Depois de ter utilizado
todos eles, compre CAPSS1 (conjunto contendo adesivos para
impressão e folhas de laminado). Para adquirir opções, entre
em contato com o revendedor onde este kit foi comprado.
*2
Este acessório é usado para liberar ou levantar adesivos do
forro, e não para o corte.
■
Precauções
●
Quando descolar adesivos com o levantador, não
coloque a mão ou dedos no caminho de corte, caso
contrário, lesões podem ocorrer se o levantador deslizar.
●
Não utilize o levantador de qualquer forma que não
seja como pretendido.
●
Dependendo do material ao qual o adesivo de
impressão está anexado, ele pode não se descolar bem.
●
Não use ao ar livre.
●
Para obter instruções detalhadas sobre a utilização da
máquina de corte, consulte o manual de operações
fornecido com ele.
●
Não dobre ou curve o adesivo imprimível ou folha
laminada.
●
Não armazene em um local exposto à luz solar direta,
altas temperaturas ou alta umidade.
●
Se os adesivos forem expostos à luz solar direta, as
cores de tinta podem desaparecer ou o material a que
eles estão anexados pode amarelar.
●
A afixação da folha laminada proporciona resistência à
água; no entanto, se o adesivo estiver imerso em
água por um longo período de tempo, a água pode
infiltrar-se dos lados, fazendo com que a tinta escorra
ou com que a etiqueta descole.
●
Não permita que o adesivo imprimível entre em
contato direto com alimentos, etc., já que a tinta
impressa pode ser transferida.
●
Não utilize num ambiente com uma temperatura
extremamente baixa ou muito alta.
●
O conteúdo deste documento está sujeito a alterações
sem aviso prévio.
■
Edição de imagem imprimível a
partir do aplicativo
CanvasWorkspace Web
Utilize o CanvasWorkspace para preparar uma
imagem de impressão para o adesivo imprimível.
CanvasWorkspace tem uma grande variedade de
imagens modelo que podem ser impressos
imediatamente.
○
Ativando a função Etiqueta
adesiva imprimível
*
Telas em inglês são usadas para explicações básicas.
1.
Em um computador, faça login no CanvasWorkspace.
(http://CanvasWorkspace.Brother.com)
* Os novos usuários devem criar uma conta gratuita
no CanvasWorkspace.
2.
Clique em no canto superior direito da página da
Web. ( G )
3.
Clique em <Ativação de função premium>. ( H )
4.
Digite o código de ativação do cartão incluso e clique
no botão <Ativar>. ( I )
*
Raspe a parte prata do cartão e revele o código de ativação (16
caracteres alfanuméricos).
*
As letras maiúsculas “O” e “I” não são usadas no código de
ativação.
*
O código de ativação é válido apenas para um ID de login para
CanvasWorkspace. O mesmo código de ativação não pode ser
usado de novo.
5.
A tela de confirmação de ativação é exibida. Confirme
se o conteúdo não apresenta problemas e depois
clique em <Ativar>. ( J )
6.
Clique em <OK> para concluir a ativação. ( K )
○
Usando a função Etiqueta adesiva
imprimível
Depois de ativar a função Printable Sticker, exiba
detalhes sobre o uso da imagem clicando em
no canto superior direito da tela, e em seguida
selecione Ajuda para a função Printable Sticker. ( L )
Baixe a imagem modelo (arquivo PDF) do
CanvasWorkspace, e imprima-o no adesivo
imprimível ( A ), siga as instruções na página
seguinte para cortá-lo usando o modo “Recortar
Direto”.
EN FR
PT
Nombre
A
Adhesivo imprimible*
1
A4 8,3" × 11,7" (210 mm × 297 mm)
B
Hoja laminada*
1
A4 8,3" × 11,7" (210 mm × 297 mm)
C
Espátula
D
Elevador*
2
Inserción
E
F
Tarjeta de activación para la función de
Adhesivo imprimible de CanvasWorkspace
Name
A
Printable sticker*
1
A4 8.3" × 11.7" (210 mm × 297 mm)
B
Laminate sheet*
1
A4 8.3" × 11.7" (210 mm × 297 mm)
C
Scraper
D
Lifter*
2
Insertion
E
F
Activation card for CanvasWorkspace
Printable Sticker function
Nom
A
Autocollant imprimable*
1
A4 8,3" × 11,7" (210 mm × 297 mm)
B
Feuille laminée*
1
A4 8,3" × 11,7" (210 mm × 297 mm)
C
Grattoir
D
Outil pour décollage*
2
Insertion
E
F
Carte d'activation pour la fonction Autocollant
imprimable de CanvasWorkspace
Nome
A
Etiqueta adesiva imprimível*
1
A4 8,3" × 11,7" (210 mm × 297 mm)
B
Folha laminada*
1
A4 8,3" × 11,7" (210 mm × 297 mm)
C
Raspador
D
Levantador*
2
Folheto
E
F
Cartão de ativação para a função de etiqueta
adesiva imprimível do CanvasWorkspace