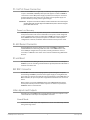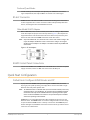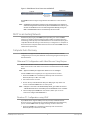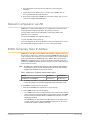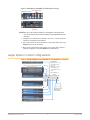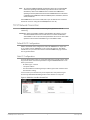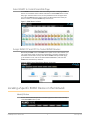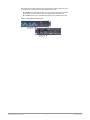KUMO Quick Start Guide v4.6 1 www.aja.com
KUMO
Quick Start Guide
Introduction
This Quick Start Guide provides a basic overview of KUMO system connections
and configuration.
KUMO Router Connections
Figure 1. KUMO Rear Panel Connections (3232 shown, other models similar)
SDI Video Inputs 1-32
(Top Two Rows)
Redundant 12 VDC
Power Supplies
PS1 & PS2
RJ-45 Ethernet
10/100/1000
LAN Connector
REF BNCs
Ext Ref Video
Looping
RS-422 Serial
9 Pin Female
D Connector
Identify
LED
Recessed
Reset Button
SDI Video Outputs 1-32
(Bottom Two Rows)
USB Port
(Newer
KUMOs)
Published January 30, 2020

KUMO Quick Start Guide v4.6 2 www.aja.com
PS 1 & PS 2 Power Connectors
Power to the KUMO unit is supplied by an external power supply module that
accepts a 110-220VAC, 50/60Hz power input and supplies +12 VDC to KUMO via
connector PS1 or PS2. One power supply is provided, and it may be connected
to either of the two power connectors. An optional second power supply can
provide redundancy to help protect against outages.
IMPORTANT: The power connector has a latch, similar to an Ethernet connector. Depress
the latch (facing the outside edge of the KUMO device) before disconnecting the
power cable from the unit.
Power Loss Recovery
If KUMO experiences a loss of power, when power is restored the router returns
to the previous state of all source to destination crosspoints, and all configured
source and destination names are retained. If a KUMO control panel configured
with a KUMO router loses power, when power is restored the control panel’s
configuration is retained, and button tallies will return to their previous states.
RJ-45 Ethernet Connector
The RJ-45 Ethernet connector allows you to connect KUMO to an Ethernet
10/100/1000 Ethernet LAN using CAT5 cable and access KUMO’s built in web
server. Multiple configurations are possible, including standalone control, a
local LAN, or a WAN. This also allows control over the network using GVG Native
Protocol.
ID and Reset
The ID (Identification) LED lights when you use the web interface to identify the
KUMO unit you are controlling. The Reset button (pinhole) below the LED allows a
safeboot reset of the unit.
REF BNC Connector
The REF BNC connector is the looping input for synchronizing the crosspoint
switch timing of KUMO to your house video signals. Apply an analog NTSC, PAL,
or Tri-level sync signal to this input. Be sure to terminate the second BNC with a 75
Ohm terminator, or if you loop to other equipment terminate the last connected
device.
When reference is present, KUMO will switch at the SMPTE RP168 designated
switch point with respect to the reference input. If no reference is present, the
KUMO will switch at random times.
Video Inputs and Outputs
Depending on your KUMO model, up to 64 SDI video inputs and outputs can be
connected to the video input and output BNC connectors.
Normal Mode
In Normal mode, BNC inputs and outputs have a one-to-one relationship with the
SDI signals being routed.

KUMO Quick Start Guide v4.6 3 www.aja.com
Dual and Quad Modes
In Dual mode, inputs and outputs use adjacent pairs of BNCs for each routed
signal. In Quad mode, four adjacent BNCs are used for each routed signal.
RS-422 Connector
KUMO includes an RS-422 female DB-9 connector for making serial connections
to other equipment. This control connection enables interoperability with other
devices, including those that use GVG Native Protocol.
Older Model RS-422 Adapter
Older KUMO 1604, 1616, and 3232 routers (serial numbers ending in -R0) needed
an RS-422 adapter for proper serial control operation (Figure 2). This adapter was
shipped with those older model routers. Be aware of this fact if your facility has a
mixture of older and newer KUMO routers that use RS-422 control.
NOTE: Only older KUMO 1604, 1616, and 3232 routers with a serial number ending in -R0
require this adapter. KUMO routers with serial numbers ending in -R1 or higher
do NOT require the adapter. This adapter is also NOT needed for any KUMO 6464
model router.
Figure 2. RS-422 Adapter
KUMO Control Panel Connections
Similar to the KUMO router, KUMO CP has an RJ-45 Ethernet connector and power
supply connectors, but has no BNC connectors and no RS-422 port.
Quick Start Configuration
Default Auto Configure KUMO Router and CP
If you purchased a KUMO control panel along with a KUMO router, the easiest
way to get your system operating is to simply direct connect them with a single
Ethernet cable and power up both units.
NOTE: The KUMO 6464 router in Normal mode (64 sources and destinations) can be fully
controlled with the newer KUMO CP2. The original 32 button KUMO CP hardware
Control Panel can fully control a KUMO 6464 router operating in Dual or Quad
mode. A 32 button KUMO CP can control first 32 Inputs and Outputs of a KUMO
6464 router operating in Normal mode.
KUMO devices are compatible with both CAT-5 straight-through and cross-over
Ethernet cables. The KUMO CP will use an Auto Configure function to set itself up
to operate with the KUMO router it is directly connected to. The KUMO CP panel
buttons will light and, if SDI BNC connections have been made, you will be able to
route sources to destinations.

KUMO Quick Start Guide v4.6 4 www.aja.com
Figure 3. KUMO Router Direct Connection to KUMO CP
Direct Cat 5
Ethernet Cable
Connection
KUMO CP
KUMO Router
The KUMO CP Auto Configure assigns Router Select Button 1 to the attached
router.
NOTE: A KUMO CP that has had its network settings configured previously will not use
automatic configuration to find a directly connected KUMO router. However, you
can force the KUMO CP to enter into Auto Configuration Mode by pressing the
RTR 1 and SHIFT DEST buttons simultaneously for four seconds.
DHCP on an Existing Network
Another easy way to get your KUMO system operating is to connect KUMO
routers to an existing network configured with a DHCP server. When the units
reset during power up, they will see the DHCP server and automatically be given
compatible IP network settings. If auto discovery is configured on a computer on
that network, that computer will be able to find and control the KUMO router via
a web browser (see below).
Computer Auto Discovery
Computers can support network auto discovery, which makes the network
configuration process easy. Two methods of connecting using this technique are
described below.
Older macOS Configuration with Safari Browser Using Bonjour
MacOS Safari browser versions 10 and earlier have Bonjour functionality built-in,
which can be used to auto-detect and connect to an Ethernet device like a KUMO
Router.
NOTE: Apple removed Bonjour support from Safari versions 11 and higher.
To find a KUMO router using Bonjour on a supported version of Safari:
1. Ensure the KUMO to be controlled is powered up and connected via
Ethernet (directly to a Mac or via LAN).
2. Start Safari browser on a Mac.
3. Click on the top menu Bookmark->Bonjour->Webpages drop-down and
click on a listed AJA KUMO router or control panel.
NOTE: If Bonjour is not visible in the Bookmark drop-down, go to Safari->Preferences-
>Advanced and check the “Include Bonjour in the Bookmarks menu” checkbox.
4. Safari will display the KUMO web user-interface, which you can use to
control and congure that KUMO device.
Windows PC Configuration using UPnP
If your Windows PC supports UPnP protocols (most do) and UPnP network
discovery service is enabled (refer to your Microsoft Windows documentation),
you can control KUMO routers by simply selecting one from a device list:
1. Ensure the KUMO to be controlled is powered up and connected via
Ethernet (directly to the PC or via LAN).
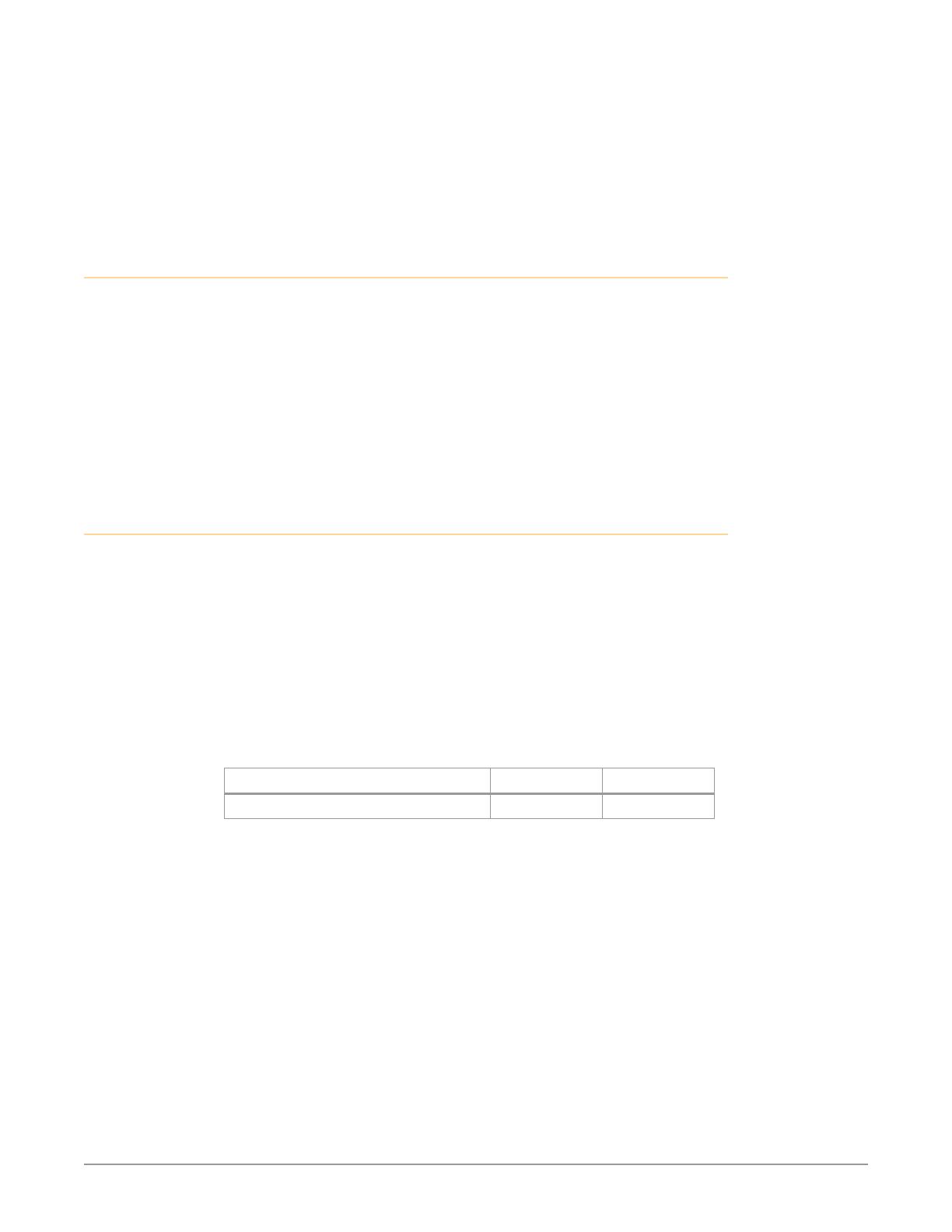
KUMO Quick Start Guide v4.6 5 www.aja.com
2. Use your Windows Control Panel or File Explorer to go to Computer-
>Network.
3. Look at the list under “Other Devices”—double click a KUMO’s name to
launch your Windows PC’s default browser.
4. The browser will display the KUMO web user-interface, which you can use to
control and congure that KUMO device.
Network Configuration via USB
KUMO devices equipped with USB ports can configured for network operation
using AJA's eMini-Setup utility program. The general procedure is:
1. Acquire eMini-Setup from the AJA website and install the eMini-Setup
application onto a computer.
2. Connect the KUMO to that computer’s USB port.
3. Launch the eMini-Setup application.
4. Go to the Network tab where the IP address settings are displayed. You can use
the existing DHCP assigned IP address, or it can be changed manually.
KUMO Temporary Static IP Address
KUMO devices also offer a factory default static IP address, allowing a direct and
fail-safe way to connect via a computer connected to KUMO either directly or via
a LAN connection. The computer you use will need to be set to a static IP address
that is compatible with the KUMO temporary IP address. Once connected, the
KUMO device’s network settings can be reconfigured to work with your facility
network. The KUMO default static IP address is temporary and is intended only to
allow an initial connection.
NOTE: All KUMO routers and control panels have the same temporary static IP address,
so more than one device set to this default cannot reside on the same network
simultaneously. Work with only one device at a time.
Table 1. KUMO Device Temporary Static IP Address Values
Device IP address Subnet Mask
KUMO Router and KUMO CP 192.168.101.1 255.255.255.0
NOTE: The default static address is temporary and will be disabled the next time KUMO
restarts. Any changes in the Network configuration will be saved upon restart.
To set KUMO to its temporary static IP address:
1. Power up the KUMO device and wait for it to boot normally.
2. Set the KUMO device to its static IP address::
• For a KUMO router, insert a straightened paper clip or similar device into the
reset slot on the rear and hold for ve seconds and then release. The KUMO
will restart with the default IP. When the KUMO router default IP is set the
Identify LED will blink.
• For a KUMO CP, press and hold the two SHIFT buttons on the panel for ve
seconds and then release. When the KUMO CP default IP is set, the Source
and Destination buttons will ash alternately.

KUMO Quick Start Guide v4.6 6 www.aja.com
Figure 4. KUMO Router and KUMO CP Default Static IP Setting
Press Both Buttons
Recessed Button
Under Slot
KUMO Router
KUMO Control Panel
IMPORTANT: Be sure to record your computer’s existing TCP-IP settings before the
next step so that you can return the computer to normal operation after this
procedure.
1. Congure your computer to 192.168.101.X. Do not use .1 at the end of the
address to avoid duplicate IP addresses.
2. Start a web browser and enter 192.168.101.1 as the web address. This is the
KUMO temporary static IP address.
3. Once you’ve connected using the static IP, you can then enter a desired
network conguration using the KUMO device’s Network tab.
Larger System Control Configurations
Figure 5. Multiple KUMO Routers and KUMO CPs with Web Browser UI Control.
LAN Switches or
Hubs
Multiple KUMO CPs anywhere on the network,
each CP can control up to four compatible
KUMO routers at a time.
Multiple KUMO Routers anywhere on the network,
controllable by any compatible KUMO CP.
Web Browser
User Interface
Compatibility:
* KUMO CP2 can control
any KUMO Router in
any mode.
* KUMO CP can control
any KUMO Router
except 6464 in Normal
mode.

KUMO Quick Start Guide v4.6 7 www.aja.com
NOTE: The 32 button KUMO CP hardware Control Panel cannot be used with a KUMO
6464 router operating in Normal mode (only 32 buttons for 64 sources and
destinations). However the KUMO CP can be used when the KUMO 6464 is
operating in Dual or Quad mode. Control of the KUMO 6464 router in all modes
is available via the KUMO CP2 64 button hardware panel, web browser, Ethernet
control, and RS-422.
If the KUMO will be attached to a WAN, talk to your IT administrator and obtain
the details on how to configure the KUMO (DHCP or static IP).
TCP-IP Network Connection
KUMO supports traditional TCP-IP networking through DHCP or Static IP
addressing.
IMPORTANT: When using KUMO in a DHCP or Static IP addressed network, it is best to
select and maintain a consistent network scheme. If a mixture of DHCP and
Static IP addresses are used, inconsistent performance can result. The most stable
operation is achieved when all IP addressing is either DHCP or Static.
Default DHCP Configuration
DHCP is the default initial configuration routine for KUMO devices. If you start
up on a DHCP network, KUMO will accept assigned IP addresses. After DHCP
initialization, use your zeroconf browser to view the KUMO web page and view
the assigned IP address.
Static IP Configuration
If your IT administrator prefers an assigned IP address that is fixed (called a “Static
IP), you will need to set network parameters using the KUMO UI Network screen
where you will enter:
• IP address type—Static IP
• a unique IP address
• the Subnet Mask and default gateway IP address (your LAN’s router that does
the network's routing)
You will need to press the Enter key on the keyboard for every field changed.
Press the Update Network Settings button when all fields are complete.
Figure 6. KUMO User Interface Network Tab

KUMO Quick Start Guide v4.6 8 www.aja.com
Select KUMO to Control from Web Page
Each KUMO device has a built in web server that generates a web page. KUMO
devices see each other on the network and list those other KUMO devices in their
web pages. From the Home screen, use the pulldown menu in the upper left to
see all of the KUMO devices present on the local LAN and select the router you
want to control, or select the KUMO CP you want to use.
Figure 7. KUMO Router Selection
Assign KUMO CP and CP2 to Control KUMO Routers
With multiple KUMO routers and KUMO control panels on the same network, you
can assign which routers are able to be controlled by a panel by configuring the
four Router Select buttons on the panel. On the KUMO control panel web page,
go to the Home screen, click on the box below the RTR button, and select the
KUMO router from the drop-down list.
Figure 8. KUMO Control Panel Router Button Assignment
Locating a Specific KUMO Device on the Network
Identify Button
Click on the web UI Identify button to find the physical location of the currently
controlled KUMO router or panel.

KUMO Quick Start Guide v4.6 9 www.aja.com
The web browser button will alternate between blue and gray background color
in Identify mode. Click again to turn the Identify function off.
• On a KUMO router, the Identify LEDs on the front and back will ash, enabling
quick physical location of the router in a populated rack of equipment.
• On a KUMO CP, the Source and Destination button rows will ash alternately.
Figure 9. KUMO Router Identify LEDs.
Identify LED
(Front Panel)
Identify LED
(Rear Panel)
-
 1
1
-
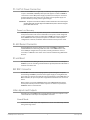 2
2
-
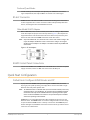 3
3
-
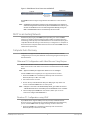 4
4
-
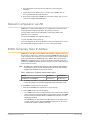 5
5
-
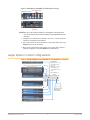 6
6
-
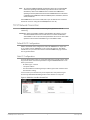 7
7
-
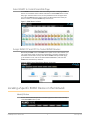 8
8
-
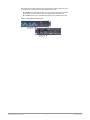 9
9
AJA KUMO 1616-12G Quick start guide
- Category
- Routers
- Type
- Quick start guide
Ask a question and I''ll find the answer in the document
Finding information in a document is now easier with AI