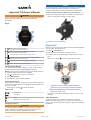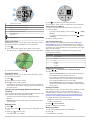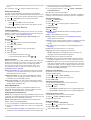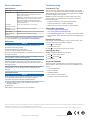Approach
®
S5 Owner's Manual
WARNING
See the Important Safety and Product Information guide in the
product box for product warnings and other important
information.
Keys
À
Select to turn on the backlight.
Hold to turn the device on and off.
Á
Select to measure a shot (Measuring a Shot).
Hold to reset the measurement.
Â
Select to open the menu for the current screen.
Ã
Select to enter your score for the hole (Keeping Score).
Hold to view scores for all holes.
Ä
Select to use CourseView (Using CourseView).
Å
Select to return to the previous screen.
Turning on the Device
The device comes partially charged. You may need to charge
the device before playing golf (Charging the Device).
NOTE: The time of day and date are set automatically when you
go outdoors and the device locates satellites.
1
Hold , and follow the on-screen instructions.
2
Select Start Round.
3
Wait while the device locates satellites.
Unlocking the Device
After a period of inactivity, the device goes into watch mode and
the screen is locked. The device displays the time and date, but
does not use GPS.
Select any key except to unlock the device.
Status Icons
Battery level
GPS status
Alarm
Bluetooth
®
technology status
Charging the Device
WARNING
This device contains a lithium-ion battery. See the Important
Safety and Product Information guide in the product box for
product warnings and other important information.
NOTICE
To prevent corrosion, thoroughly clean and dry the contacts and
the surrounding area before charging or connecting to a
computer. Refer to the cleaning instructions in the appendix.
1
Plug the USB cable into a USB port on your computer.
2
Align the charger posts with the contacts on the back of the
device, and press the charger
À
until it clicks.
3
Charge the device completely.
Playing Golf
Before you can play golf, the device must locate satellite signals.
This may take 30 to 60 seconds.
1
Select > Start Round.
2
Select a course from the list of nearby courses.
3
Tap the screen to scroll through the data screens for each
hole.
TIP: You can select to return to the previous screen.
•
À
displays the hole information (Hole Information).
•
Á
displays the layup and dogleg information (Viewing
Layup and Dogleg Distances and Saved Locations).
•
Â
displays the time of day.
The device automatically transitions when you move to the
next hole.
Hole Information
By default, the device calculates the distance to the front,
middle, and back of the green. If you know the location of the
pin, you can set it more precisely using the green view (Viewing
the Green).
February 2015
Printed in Taiwan 190-01865-00_0A

À
Current hole number
Á
Distance to the back of the green
Â
Distance to the middle of the green
Ã
Distance to the front of the green
Ä
Handicap strokes (optional)
Å
Par for the hole
Next hole
Previous hole
Using CourseView
While playing a game, you can take a closer look at the course
and view any location and distance on the course map.
1
Select .
2
Touch or drag your finger to any location on the screen.
The distance arc
À
displays the distance to the new location.
3
To see more of the hole, select .
Viewing the Green
While playing a game, you can take a closer look at the green
and move the pin location.
1
Select .
2
Select at the top of the screen.
3
Drag to move the pin location.
The distances on the hole information screen are updated to
reflect the new pin location. The pin location is saved for only
the current round.
Viewing Layup and Dogleg Distances and Saved
Locations
You can view a list of layup and dogleg distances for par 4 and 5
holes. Saved locations also appear on this list.
Tap the screen until the layup and dogleg information
appears.
NOTE: Distances and locations are removed from the list as
you pass them.
Keeping Score
1
Select .
2
If necessary, select to set up scoring or change par for the
hole.
3
Select or to set the score.
Your total score
À
is updated.
4
Hold to view a list of the scores for all holes.
5
If necessary, select a hole to change the score for that hole.
Setting the Scoring Method
You can change the method the device uses to keep score.
1
Select an option:
• If you are currently playing a round, select > > Setup
Scoring.
• If you are not currently playing a round, select > Setup
> Scoring.
2
Select a scoring method.
About Stableford Scoring
When you select the Stableford scoring method (Setting the
Scoring Method), points are awarded based on the number of
strokes taken relative to par. At the end of a round, the highest
score wins. The device awards points as specified by the United
States Golf Association.
NOTE: The scorecard for a Stableford scored game shows
points instead of strokes.
Points Strokes Taken Relative to Par
0 2 or more over
1 1 over
2 Par
3 1 under
4 2 under
5 3 under
Enabling Handicap Scoring
1
Select > > Setup Scoring > Handicap Scoring.
2
Select an option:
• Select Local Handicap to enter the number of strokes to
be subtracted from the player's total score.
The number of handicap strokes appear as dots on the
hole information screen. The scorecard screen displays
your handicap-adjusted score for each hole.
• Select Index\Slope to enter the player's handicap index
and the course slope rating to calculate a course handicap
for the player.
Saving a Location
While playing a round, you can save up to five locations on each
hole. Saving a location is useful for recording objects or
obstacles that are not shown on the map. You can view the
distance to these locations from the layup and dogleg screen
(Viewing Layup and Dogleg Distances and Saved Locations).
1
Stand in the location you want to save.
NOTE: You cannot save a location that is far from the
currently selected hole.
2
Select > Save Location.
3
Select a label for the location.
Measuring a Shot
1
Take a shot, and watch where your ball lands.
2
Select .
3
Walk directly to your ball.
2

The distance automatically resets when you move to the next
hole.
4
If necessary, hold to reset the distance at any time.
Using the Odometer
You can use the odometer to record the time and distance
traveled. The odometer automatically starts and stops when you
start or end a round, but you can also start and stop it manually.
1
Select > Odometer to view or start the odometer.
2
Select an option:
• Select > Turn Off to stop the odometer.
• Select > Reset to reset the time and distance to zero.
Customizing Your Device
Tracking Statistics
You can enable statistics tracking on the device. You can view
statistics, compare rounds, and track improvements using your
Garmin Connect
™
account (Garmin Connect).
Select > > Setup Scoring > Stat Tracking > On.
Recording Statistics
1
Select .
2
Select or to set the number of strokes taken.
Your total score updates.
3
Select .
4
Select or to set the number of putts taken.
5
Select .
6
Select an option:
• If your ball hit the fairway, select .
• If your ball missed the fairway, select or .
Garmin Connect
Garmin Connect is your online statistics tracker where you can
analyze and share all your rounds. You can connect with your
friends on the Garmin Connect site or mobile app. Garmin
Connect gives you the tools to track, analyze, share, and
encourage each other. To sign up for a free account, go to
www.garminconnect.com/golf.
Store your rounds: After you complete and save a round with
your device, you can upload that round to Garmin Connect
and keep it as long as you want.
Analyze your data: You can view more detailed information
about your round, including scorecards, statistics, course
information, and customizable reports.
Share your activities: You can connect with friends to follow
each other's activities or post links to your activities on your
favorite social networking sites.
Phone Notifications
Phone notifications require a compatible smartphone to be
paired with the Approach device. When your phone receives
messages, it sends notifications to your device.
Enabling Bluetooth Notifications
NOTE: Your smartphone must support Bluetooth Smart in order
to pair with your Approach device and synchronize data. See the
application store for compatibility information.
NOTE: Enabling Bluetooth notifications reduces battery life
while in watch mode (Specifications).
1
On your smartphone, enable Bluetooth wireless technology.
2
Bring your smartphone within 10 m (33 ft.) of your Approach
device.
3
Go to www.garmin.com/apps or the application store for your
smartphone, and download the Garmin Connect Mobile app.
4
Open the Garmin Connect Mobile app, and follow the on-
screen instructions to connect a device.
5
On your Approach device, select > Setup > Bluetooth >
Pair Mobile Device.
6
Follow the on-screen instructions.
When your Approach device receives a notification, it displays a
message. You can select the message to open the notification.
Viewing Notifications
1
Select > Notifications.
2
Select a notification.
3
Select or to scroll through the contents of the
notification.
System Settings
Select > Setup.
Bluetooth: Enables Bluetooth wireless technology (Phone
Notifications).
Tones: Turns audible tones on or off.
Display: Sets the background color (Changing the Display
Color) and the accent color.
Scoring: Sets the scoring method, enables or disables handicap
scoring, and turns statistics tracking on or off (Keeping
Score).
Time: Sets the time to automatic or manual (Setting the Time
Manually).
Format: Sets the time format to 12- or 24-hour.
Language: Sets the text language on the device.
NOTE: Changing the text language does not change the
language of user-entered data or map data.
Units: Sets the unit of measure for distance.
Driver Dist.: Sets your saved driver distance from the tee box.
This distance appears as an arc on the CourseView screen.
Lock Screen: Allows you to choose if the device times out and
locks the touchscreen while you are playing golf or using the
golf features. When you are not playing golf or using the golf
features, the watch automatically times out after a period of
inactivity (Unlocking the Device).
Setting the Time Manually
By default, the time is set automatically when the device
acquires satellite signals.
1
Select > Setup > Time > Manual.
2
Select and to set the hour and minute.
3
Select AM or PM.
Changing the Display Color
You can change the background color on the device.
1
Select > Setup > Display.
2
Select an option:
• Select White to display black text on a white background.
• Select Black to display white text on a black background.
Changing the Accent Color
You can change the accent color on the device.
1
Select > Setup > Display > Accent.
2
Select an accent color.
Setting the Alarm
1
Select > Alarm > Setup Alarm.
2
Select and to set the hour and minute.
3
Select AM or PM.
4
Select Once, Daily, or Weekdays.
3

Device Information
Specifications
Battery type Lithium-ion
Battery life Watch only: 20 weeks
Watch with Bluetooth notifications: 15 hours
Playing golf: 10 hours
NOTE: The actual battery life of a fully charged
battery depends on how much time you use
GPS, the backlight, and power save mode.
Exposure to extremely cold temperatures also
reduces battery life.
Operating
temperature range
From -20º to 60ºC (from -4º to 140ºF)
Charging
temperature range
From 5º to 40ºC (from 40º to 104ºF)
Water rating 5 ATM*
Radio frequency/
protocol
Bluetooth Smart wireless technology
*The device withstands pressure equivalent to a depth of 50 m.
For more information, go to www.garmin.com/waterrating.
Device Care
NOTICE
Avoid extreme shock and harsh treatment, because it can
degrade the life of the product.
Avoid pressing the keys under water.
Do not use a sharp object to clean the device.
Never use a hard or sharp object to operate the touchscreen, or
damage may result.
Avoid chemical cleaners, solvents, and insect repellents that can
damage plastic components and finishes.
Thoroughly rinse the device with fresh water after exposure to
chlorine, salt water, sunscreen, cosmetics, alcohol, or other
harsh chemicals. Prolonged exposure to these substances can
damage the case.
Do not store the device where prolonged exposure to extreme
temperatures can occur, because it can cause permanent
damage.
Cleaning the Device
NOTICE
Even small amounts of sweat or moisture can cause corrosion
of the electrical contacts when connected to a charger.
Corrosion can prevent charging and data transfer.
1
Wipe the device using a cloth dampened with a mild
detergent solution.
2
Wipe it dry.
After cleaning, allow the device to dry completely.
Troubleshooting
Touchscreen Tips
The touchscreen on this device is different than most mobile
devices. You can operate the touchscreen with your finger tip or
while wearing gloves. The touchscreen is optimized to prevent
accidental touches while you play.
NOTE: You must press firmly in order to select items and
change pages. You should practice using the touchscreen
before you play golf.
• Tap the touchscreen to scroll through the pages.
• Tap the touchscreen to confirm messages.
• Make each touchscreen selection a separate action.
Getting More Information
• Go to www.garmin.com/intosports.
• Go to www.garmin.com/learningcenter.
• Go to http://buy.garmin.com, or contact your Garmin
®
dealer
for information about optional accessories and replacement
parts.
Resetting the Device
If the device stops responding, you may need to reset it. This
does not erase any of your data or settings.
1
Hold for 15 seconds.
The device turns off.
2
Hold for one second to turn on the device.
Clearing User Data
NOTE: This deletes all user-entered data.
1
Hold to turn off the device.
2
Hold , and select .
3
Select Yes.
Support and Updates
Garmin Express
™
provides easy access to these services for
Garmin devices. Some services may not be available for your
device.
• Product registration
• Product manuals
• Software updates
• Map, chart, or course updates
• Vehicles, voices, and other extras
Garmin
®
, the Garmin logo, and Approach
®
are trademarks of Garmin Ltd. or its subsidiaries, registered in the USA and other countries. Garmin Connect
™
and Garmin Express
™
are trademarks of Garmin Ltd. or
its subsidiaries. These trademarks may not be used without the express permission of Garmin.
The Bluetooth
®
word mark and logos are owned by Bluetooth SIG, Inc. and any use of such marks by Garmin is under license. Other trademarks and trade names are those of their respective owners.
© 2015 Garmin Ltd. or its subsidiaries www.garmin.com/support
-
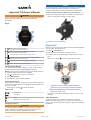 1
1
-
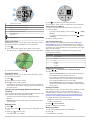 2
2
-
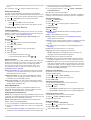 3
3
-
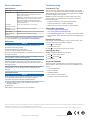 4
4
Garmin S5 User manual
- Type
- User manual
- This manual is also suitable for
Ask a question and I''ll find the answer in the document
Finding information in a document is now easier with AI
in other languages
- français: Garmin S5 Manuel utilisateur
Related papers
-
Garmin Approach S4 Getting Started Manual
-
Garmin Approach Approach S6 User manual
-
Garmin Cavo dati FMI 45 Installation guide
-
Garmin Approach Approach X10 Owner's manual
-
Garmin Approach G10 Owner's manual
-
Garmin Approach S2 User manual
-
Garmin Approach Approach G10 Owner's manual
-
Garmin Approach Approach G10 Owner's manual
-
Garmin Approach® S2 Owner's manual
-
 Garmin Approach Approach S4 - GPS horloge golf Owner's manual
Garmin Approach Approach S4 - GPS horloge golf Owner's manual
Other documents
-
Sharper Image Arcade Golf Putting Game User manual
-
 Callaway Eclipse User manual
Callaway Eclipse User manual
-
Bushnell EXCEL User manual
-
Bushnell EXCEL User guide
-
Bushnell EXCEL User manual
-
Bushnell EXCEL User manual
-
Bushnell EXCEL User manual
-
Bushnell EXCEL User guide
-
Motorola MotoActv Golf Edition Quick start guide
-
TomTom Golfer User manual