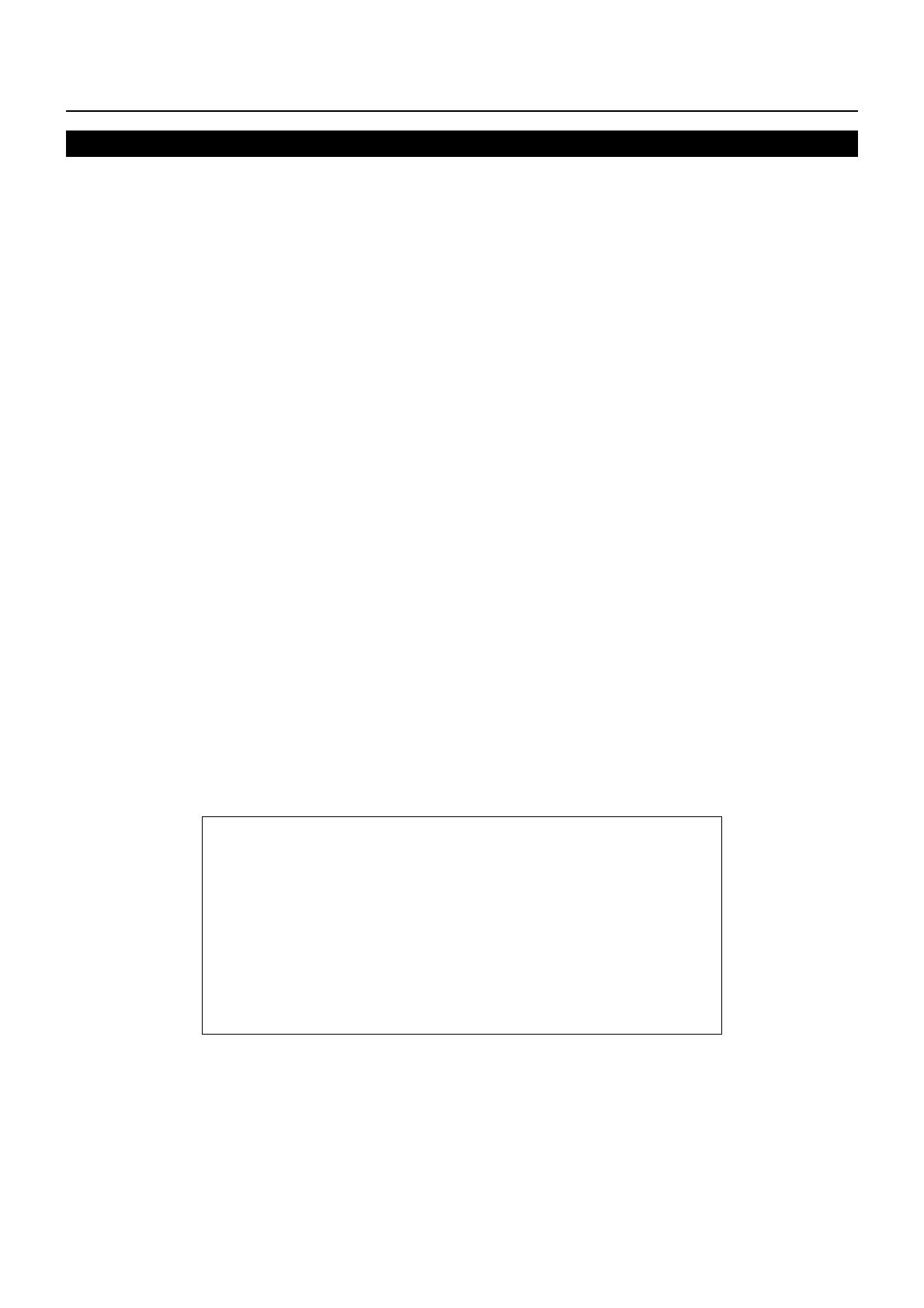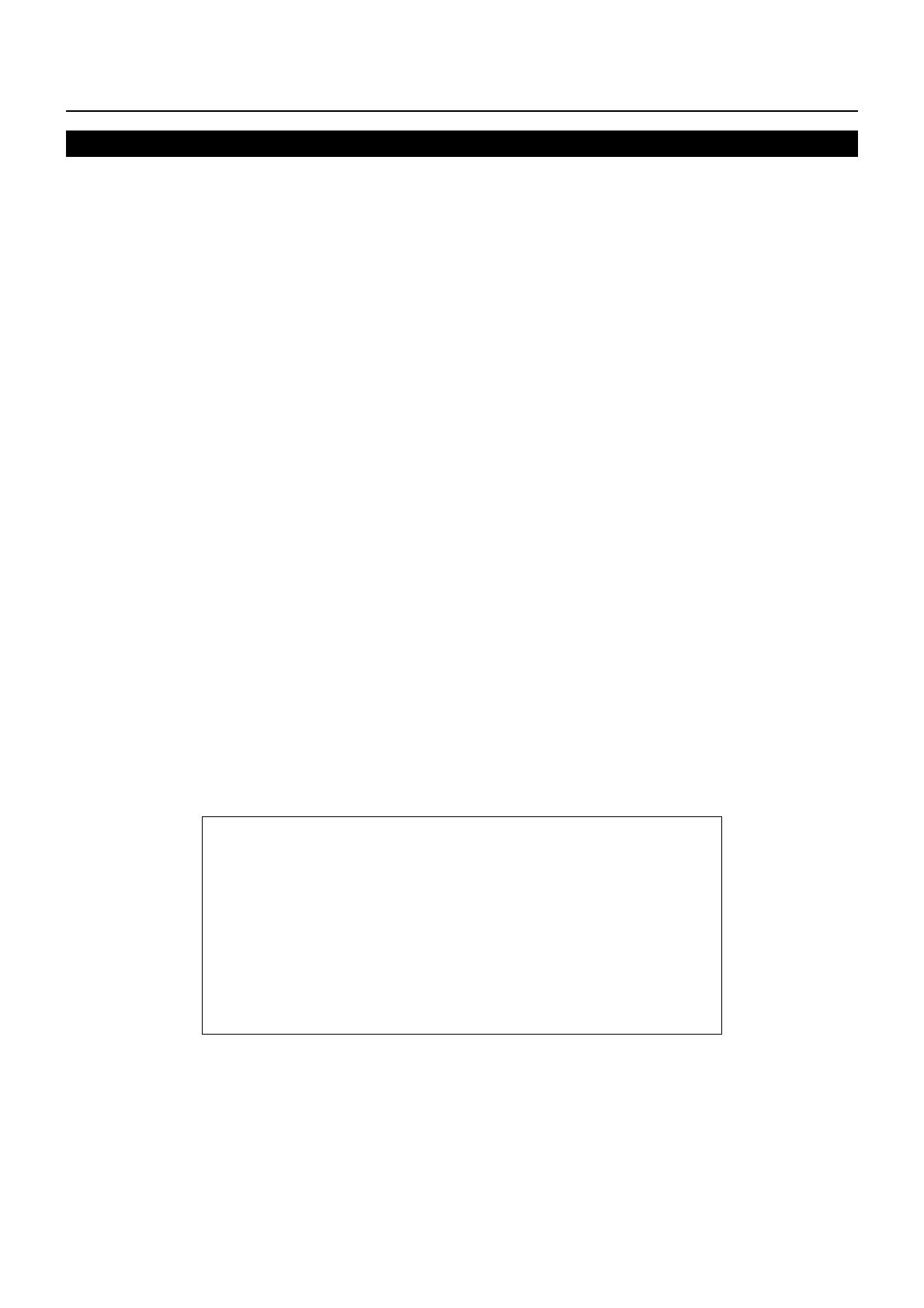
FCC and IC STATEMENT
This equipment has been tested and found to compl
with the limits for an Other Class B di
ital device, pursuant to
Part 15 of the FCC Rules. These limits are designed to provide reasonable protection against harmful interference in
a residential installation. This equipment generates, uses and can radiate radio
requency energy and, i
not installed
and used in accordance with the instructions, ma
cause harmful interference to radio communications. However,
there is no guarantee that interference will not occur in a particular installation. If this equipment does cause harmful
inter
erence to radio or television reception, which can be determined by turning the equipment o
and on, the user
is encoura
ed to tr
to correct the interference b
one or more of the followin
measures
eor
ent or re
ocate t
e rece
v
ng antenna
•
ncrease the separation between the equipment and receiver
•
onnect the equipment into an outlet on a circuit different from that to which the receiver is connected.•
onsult the Panasonic Service Center or an experienced radio/Displa
technician for help
•
FCC Caution
o assure continued compliance, follow the attached installation instructions and use onl
shielded
interface cables when connecting to peripheral devices. Any changes or modi cations not expressly
approved b
Panasonic Corp. of North America could void the user’s authorit
to operate this device
FCC and Industry Canada (IC) RF Exposure Warning
his Displa
is provided with built-in transmitter: Wireless LAN Adapter with FCC ID:•
H8N-WLU5150/IC ID:1353A-WLU5150;
his transmitter com
lies with FCC and IC radiation ex
osure limits set forth for an uncontrolled•
nvironment for mobile use with minimum 8 inches
20 cm
spacin
requirement between transmitter
and all person’s bod
excludin
extremities of hands, wrist and feet
durin
wireless modes of
eration
Other third-part
wireless transmitters should not be used as the
have not been RF exposure •
valuated for use with this Displa
and ma
not compl
with RF exposure requirements.
nl
or wireless LAN i
capable o
transmission in the 5.15 ~ 5.25
Hz
requenc
band
This product is restricted to indoor use due to its operation in the 5.15 to 5.25 GHz frequenc
ran
e.
CC and IC require this product to be used indoors for the frequency range 5.15 to 5.25 GHz to reduce the
otential
or harm
ul inter
erence to co-channel Mobile
atellite s
stems. Hi
h power radars are allocated as
rimar
users of the 5.25 to 5.35 GHz and 5.65 to 5.85 GHz bands. These radar stations can cause interference
with and/or damage this product
FCC Declaration of Conformit
Model: TH-50LFC70U, TH-65LFC70U, TH-80LFC70U
esponsible Party: Panasonic
orporation o
North America
Two River
ront Plaza
Newark
NJ 07102-549
Contact Source: Panasonic S
stem Communications Compan
f N
rth Am
ri
1-877-655-2357
This device complies with Part 15 o
the F
Rules and all applicable I
R
standards.
peration is sub
ect to the followin
two conditions
1
This device may not cause harm
ul inter
erence, and
2
this device must accept any inter
erence received,
includin
inter
erence that ma
cause undesired operation.
Read this rst!