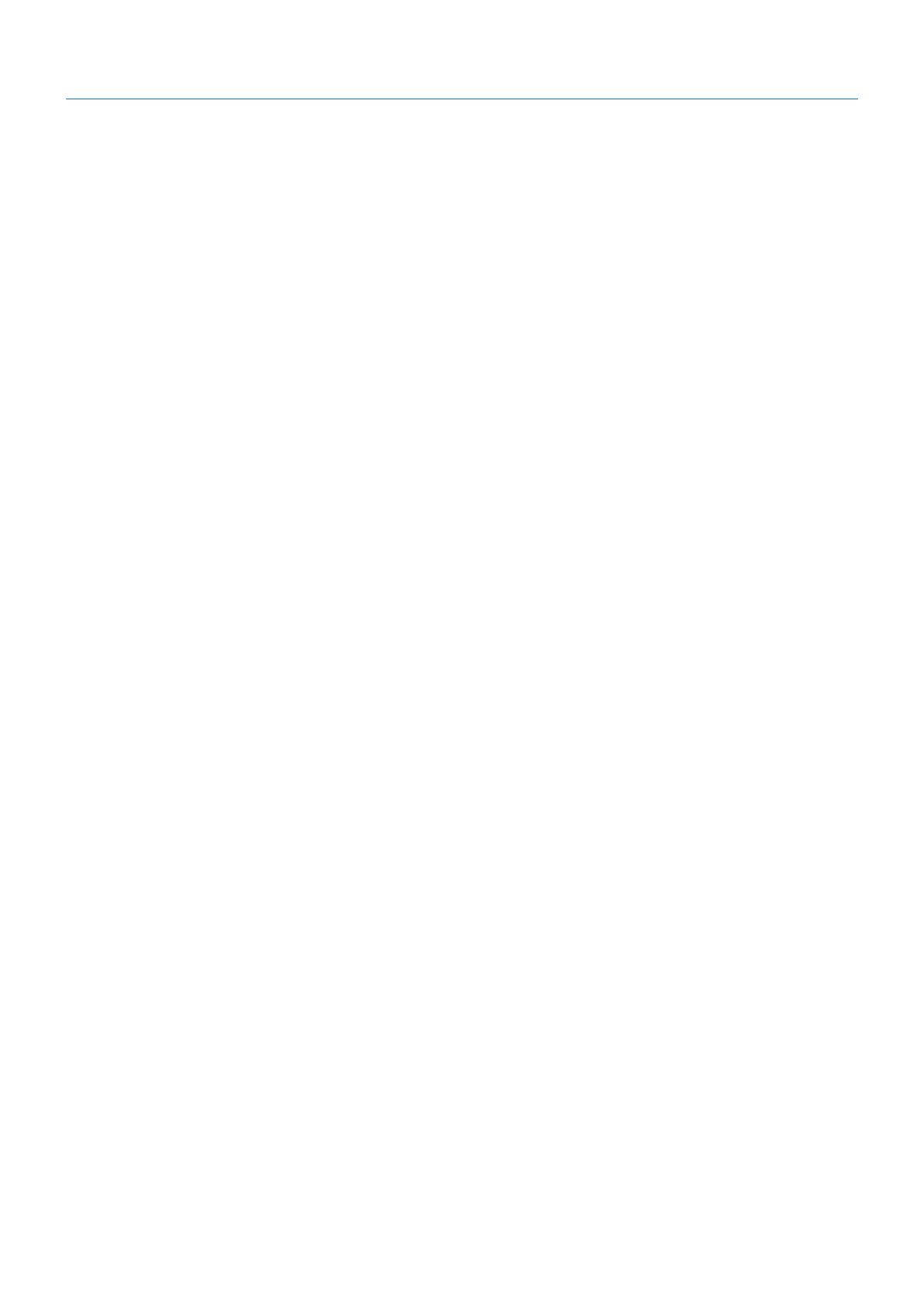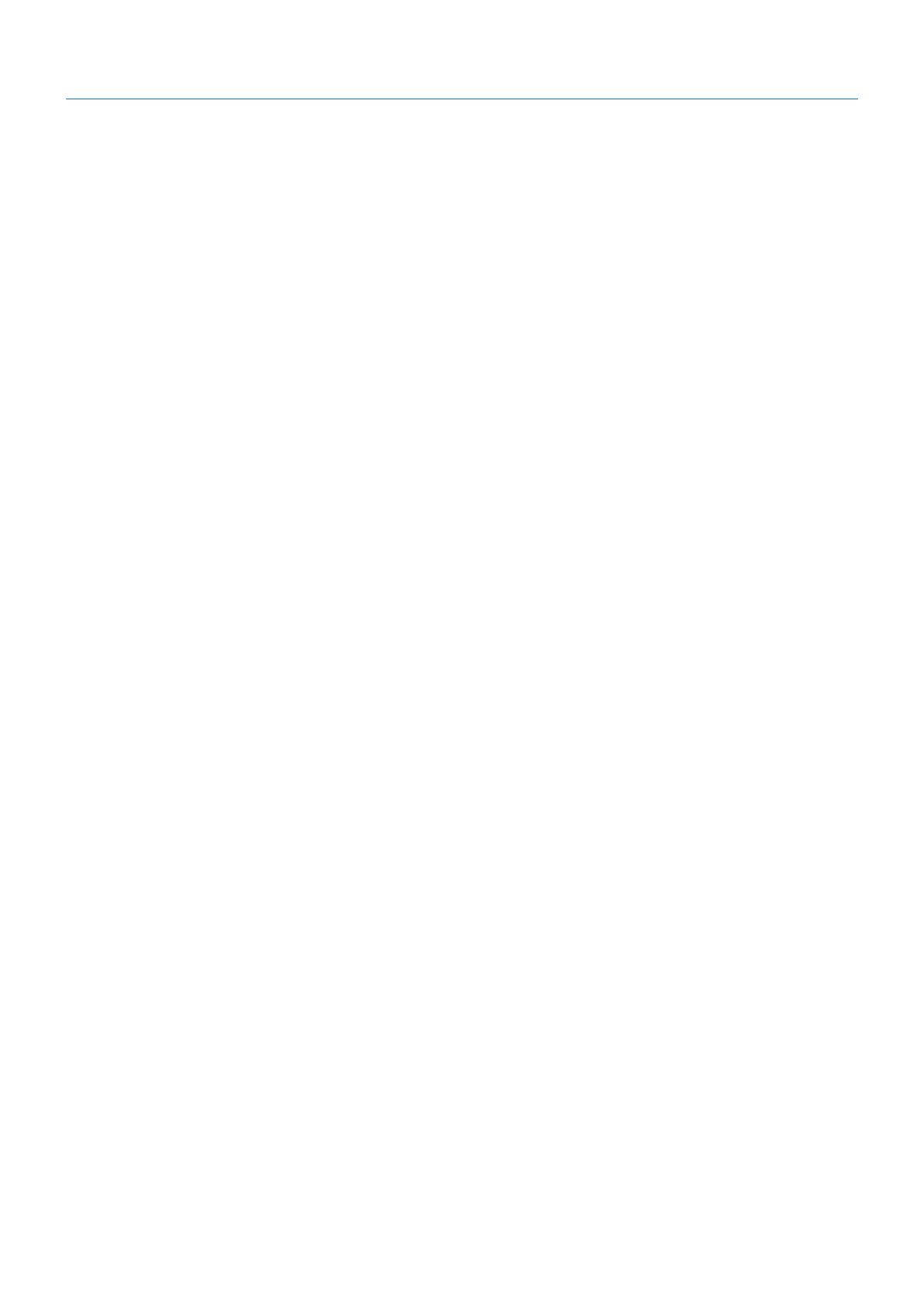
Index
Registration Information ....................................................................................................................................................English-1
Important Information ........................................................................................................................................................English-2
WARNING .......................................................................................................................................................... English-2
CAUTION ........................................................................................................................................................... English-2
Safety Precautions, Maintenance & Recommended Use ................................................................................................. English-3
Safety Precautions and Maintenance ................................................................................................................ English-3
Recommended Use ........................................................................................................................................... English-3
Ergonomics ........................................................................................................................................................ English-3
Cleaning the LCD Panel ....................................................................................................................................English-4
Cleaning the Cabinet .........................................................................................................................................English-4
Installation ......................................................................................................................................................................... English-5
Attaching Mounting Accessories ........................................................................................................................ English-7
Parts Name and Functions ................................................................................................................................................English-10
Control Panel ..................................................................................................................................................... English-10
Terminal Panel ................................................................................................................................................... English-11
Wireless Remote Control ................................................................................................................................... English-13
Operating Range for the Remote Control .......................................................................................................... English-14
Setup ................................................................................................................................................................................. English-15
Connections ...................................................................................................................................................................... English-17
Wiring Diagram .................................................................................................................................................. English-17
Connecting to a Personal Computer .................................................................................................................. English-18
Connecting to a Player or Computer with HDMI ................................................................................................ English-18
Connecting to a Computer with DisplayPort ...................................................................................................... English-18
Connecting a USB device .................................................................................................................................. English-19
Basic Operation .................................................................................................................................................................English-20
Power ON and OFF Modes ...............................................................................................................................English-20
Power Indicator .................................................................................................................................................. English-21
Using Power Management ................................................................................................................................. English-21
Aspect ................................................................................................................................................................ English-21
Media Player ...................................................................................................................................................... English-22
Displayable/playable files ................................................................................................................................... English-22
File display screen ............................................................................................................................................. English-24
Slideshow display ..............................................................................................................................................English-25
Media Player settings ......................................................................................................................................... English-25
NETWORK & OTHER SETTINGS ..................................................................................................................... English-26
Using SHARED SD card SETTINGS ................................................................................................................. English-27
Using CONTENTS COPY .................................................................................................................................. English-28
Using Emergency contents ................................................................................................................................ English-28
Information OSD ................................................................................................................................................ English-28
Picture Mode ...................................................................................................................................................... English-29
OSD (On-Screen-Display) Controls .................................................................................................................................. English-32
INPUT ................................................................................................................................................................ English-33
PICTURE ........................................................................................................................................................... English-33
AUDIO ................................................................................................................................................................ English-35
SCHEDULE .......................................................................................................................................................English-36
MULTI INPUT ..................................................................................................................................................... English-37
OSD ................................................................................................................................................................... English-39
MULTI DISPLAY ................................................................................................................................................. English-39
DISPLAY PROTECTION .................................................................................................................................... English-41
CONTROL .......................................................................................................................................................... English-41
OPTION ............................................................................................................................................................. English-44
SYSTEM ............................................................................................................................................................ English-45
COMPUTE MODULE ......................................................................................................................................... English-45
Remote Control Functions ................................................................................................................................................. English-47
Multiple Monitors Connection ............................................................................................................................................ English-48
Controlling the LCD monitor via RS-232C Remote Control .............................................................................................. English-49
Controlling the LCD monitor via LAN Control ..................................................................................................................... English-51
Connecting to a Network .................................................................................................................................... English-51
Network Setting by Using an HTTP Browser ..................................................................................................... English-51
POINT ZOOM .................................................................................................................................................................... English-59
PROOF OF PLAY .............................................................................................................................................................. English-60
INTELLIGENT WIRELESS DATA ...................................................................................................................................... English-61
MULTIPICTURE matrix ..................................................................................................................................................... English-61
Video out ........................................................................................................................................................................... English-68
Features ............................................................................................................................................................................ English-69
Troubleshooting ................................................................................................................................................................. English-70
Specifications - C651Q ...................................................................................................................................................... English-72
Specifications - C751Q ...................................................................................................................................................... English-73
Specifications - C861Q ...................................................................................................................................................... English-74
Specifications - C981Q ...................................................................................................................................................... English-75
Manufacturer’s Recycling and Energy Information............................................................................................................English-76
[Notice] About the MPEG-4 AVC, MPEG-4 Visual license included in this product ........................................................... English-78