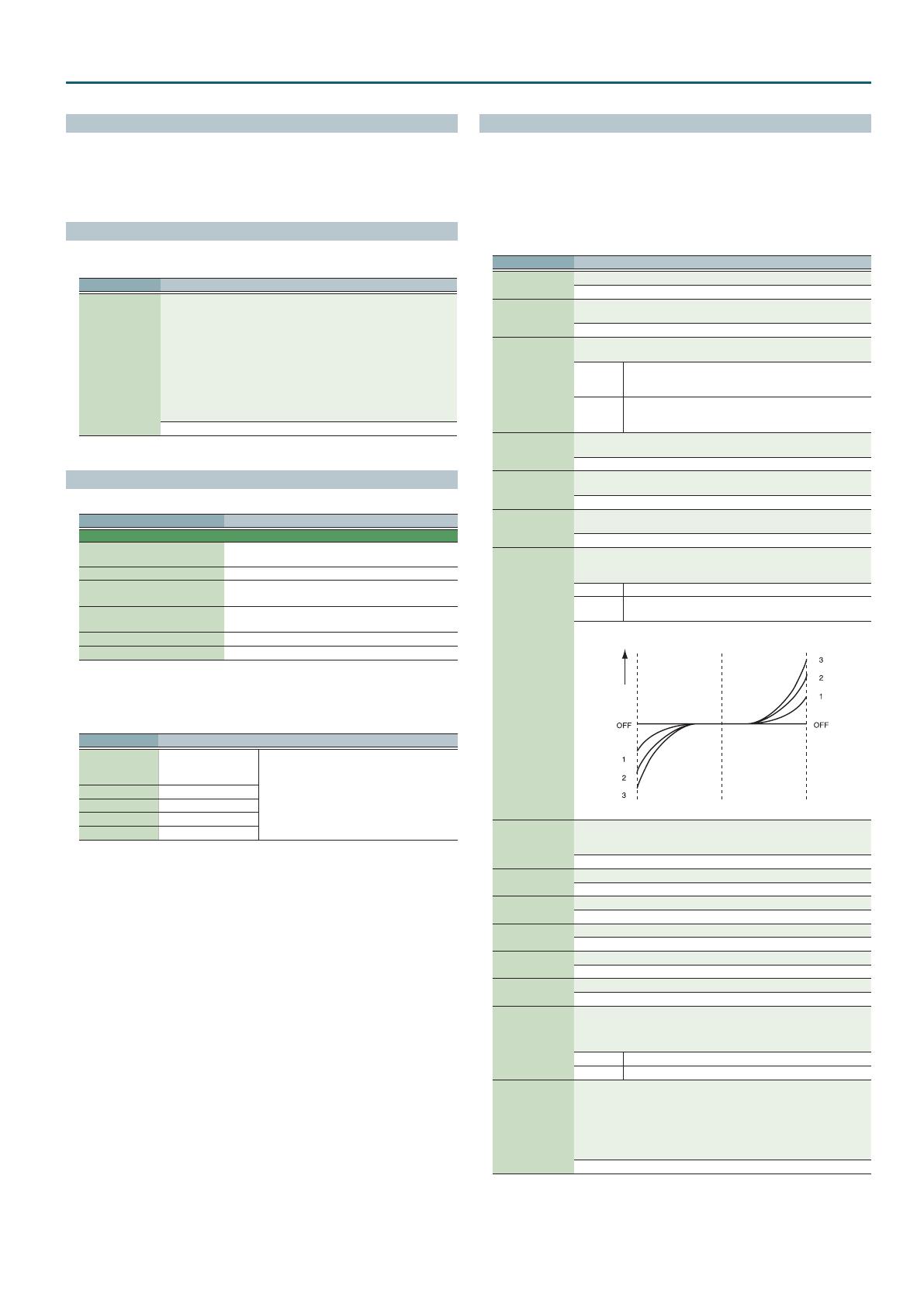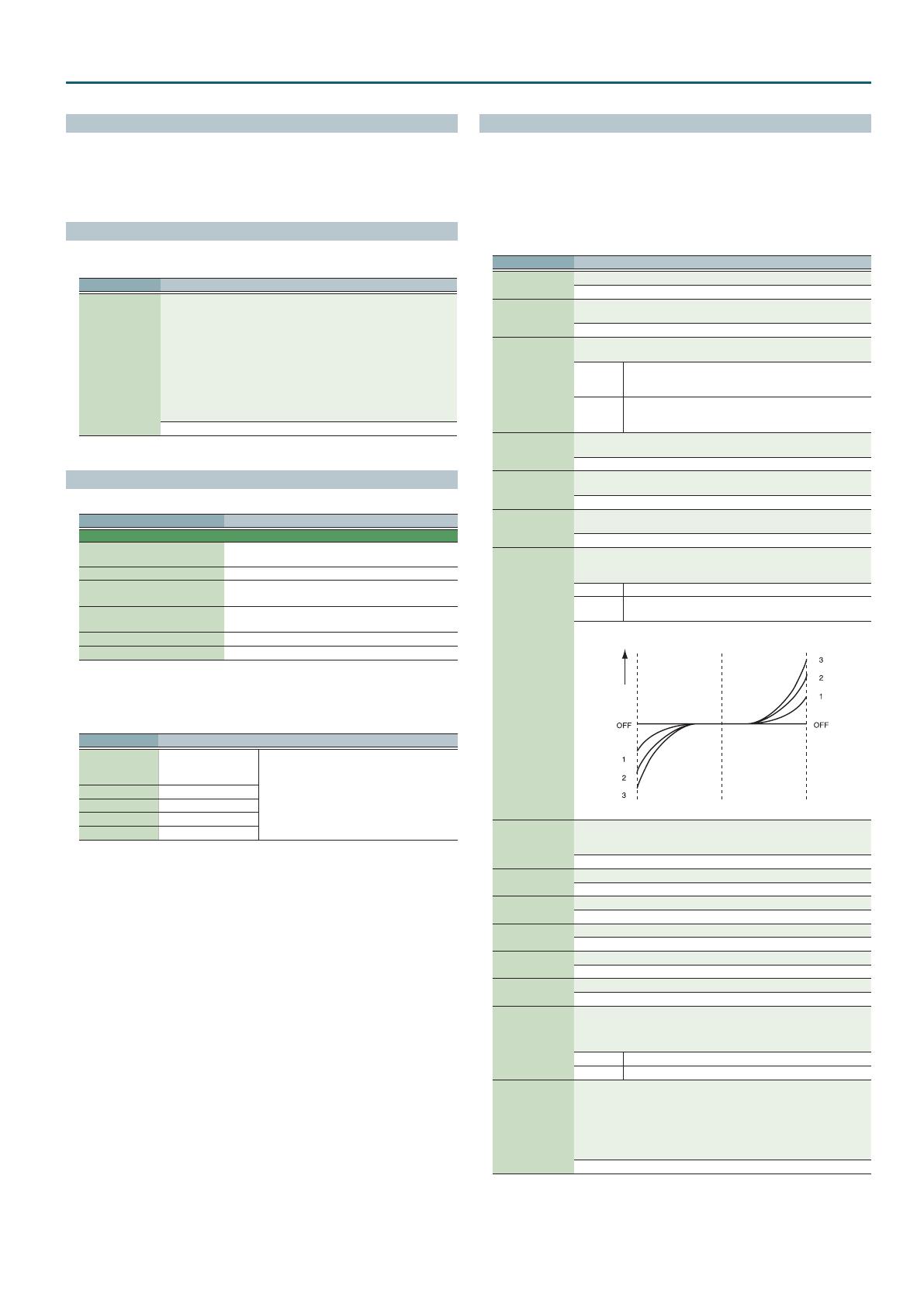
3
XPS-30 Version 1.04 Supplementary Manual
Pattern Sequencer
In the PATTERN SEQUENCER screen you can now edit the patch that is used to play
or record the track.
In the PATTERN SEQUENCER screen, press the [SAMPLE IMPORT] and [DAW CONTROL]
buttons simultaneously, and then choose “PATCH EDIT.”
System Settings
The “Patch Remain” parameter has been added to the “SOUND” tab of the SYSTEM
screen.
Parameter Value/Explanation
Patch Remain
Species whether currently sounding notes will continue sounding when
another patch or drum kit is selected (ON), or not (OFF).
When this is “ON,” changes produced by incoming MIDI messages such
as Volume or Pan (CC 5, 7, 10, 65, 68, 71–74, RPN 0, 1, 2, MONO ON, POLY
ON), as well as tonal quality and volume changes produced by the various
controllers will be inherited.
* Eects settings change as soon as you switch to a new patch or drum
kit, without being inuenced by the Patch Remain setting. Because
of this, certain eects settings can cause notes that were until then
sounding to no longer be heard, even though Patch Remain has been
set to “ON.”
* When using the pattern sequencer, Patch Remain is always OFF.
OFF, ON
Shortcut
The following shortcuts have been added.
Shortcut Explanation
Common section
[SHIFT] + each control knob
Displays the “KNOB” tab of the SYSTEM screen; the setting
of the control knob you operated is selected.
[SHIFT] + [4] Turns the MFX (MFX1) on (lit)/o (unlit)
[SHIFT] + [5]
Turns the MFX2 on (lit)/o (unlit)
* Only in Performance mode.
[SHIFT] + [6]
Turns the MFX3 on (lit)/o (unlit)
* Only in Performance mode.
[SHIFT] + [7] Turns the chorus on (lit)/o (unlit)
[SHIFT] + [8] Turns the reverb on (lit)/o (unlit)
Operations using [SHIFT] + ([0]–[3], [9])
In Ver.1.04, the button lit/blink status when the [SHIFT] button is pressed has been
changed as follows.
Shortcut Explanation
[SHIFT] + [0]
PATCH EDIT screen
or
DRUM KIT EDIT screen
When the shortcut is available:
Button blinks when the [SHIFT] button is held
down
When the shortcut is unavailable:
Button is unlit when the [SHIFT] button is held
down
[SHIFT] + [1] MFX (MFX1) screen
[SHIFT] + [2] CHORUS screen
[SHIFT] + [3] REVERB screen
[SHIFT] + [9] SAMPLE EDIT screen
Sample Edit
5
When you press the [MENU] button in the SAMPLE EDIT screen, the INIT MENU
window appears. Choose “SAMPLE” and press the [ENTER] button to initialize the
parameters other than that of the “SAMPLE” tab.
5
The “COMMON” tab and “SAMPLE WAVE” tab have been added to the SAMPLE EDIT
screen.
COMMON
Parameter Value/Explanation
Patch Level
Species the volume of the patch.
0–127
Patch Pan
Species the pan of the patch.
“L64” is far left, “0” is center, and “63R” is far right.
L64–0–63R
Patch Priority
This determines how notes will be managed when the maximum
polyphony is exceeded (128 voices).
LAST
The last-played voices will be given priority, and currently
sounding notes will be turned o in order, beginning with the
rst-played note.
LOUDEST
The voices with the loudest volume will be given priority, and
currently sounding notes will be turned o, beginning with
the lowest-volume voice.
Octave Shift
Adjusts the pitch of the patch’s sound up or down in units of an octave (±3
octaves).
-3–3
Patch Coarse Tune
Adjusts the pitch of the patch’s sound up or down in semitone steps (±4
octaves).
-48–48
Patch Fine Tune
Adjusts the pitch of the patch’s sound up or down in 1-cent steps (±50
cents).
-50–50
Stretch Tune
Depth
Stretched tuning (a system by which acoustic pianos are normally tuned,
causing the lower range to be lower and the higher range to be higher
than the mathematical tuning ratios would otherwise dictate)
OFF Equal temperament
1–3
Higher settings will produce the greater dierence in the
pitch of the low and high ranges.
Pitch dierence from
equal temperament
Parameter value
Low note range High note range
Analog Feel
Species the depth of 1/f modulation that is to be applied to the patch.
By adding this “1/f modulation,” you can simulate the natural instability
characteristic of an analog synthesizer.
0–127
Cuto Oset
Osets the Cuto Frequency value.
-63–+63
Resonance Oset
Osets the Resonance value.
-63–+63
Attack Time Oset
Osets the TVA-Env Time 1 and TVF-Env Time 1 values.
-63–+63
Release Time
Oset
Osets the TVA-Env Time 4 and TVF-Env Time 4 values.
-63–+63
Velocity Sens
Oset
Osets the Cuto V-Sens and Level V-Sens values.
-63–+63
Mono/Poly
Species whether the patch will play polyphonically (POLY) or
monophonically (MONO).
The “MONO” setting is eective when playing a solo instrument patch such
as sax or ute.
MONO Only the last-played note will sound.
POLY Two or more notes can be played simultaneously.
Legato Switch
Species whether the Legato Switch will be used (ON) or not (OFF).
With the Legato Switch parameter “ON,” pressing a key while continuing
to press a previous key causes the note to change pitch to the pitch of the
most recently pressed key, sounding all the while. This creates a smooth
transition between notes, which is eective when you wish to simulate the
hammering-on and pulling-o techniques used by a guitarist.
* Legato Switch is valid when the Mono/Poly is set to “MONO.”
OFF, ON