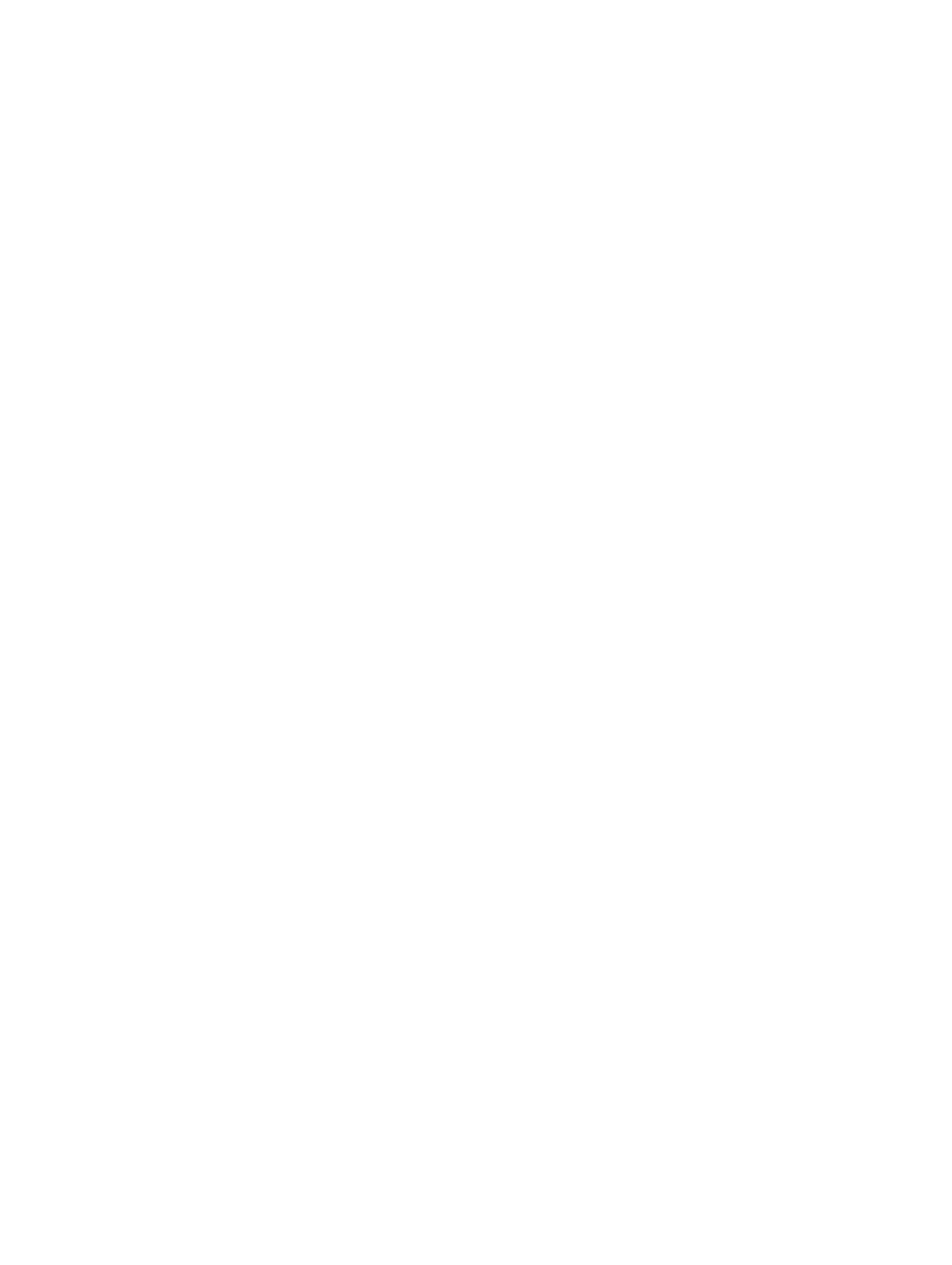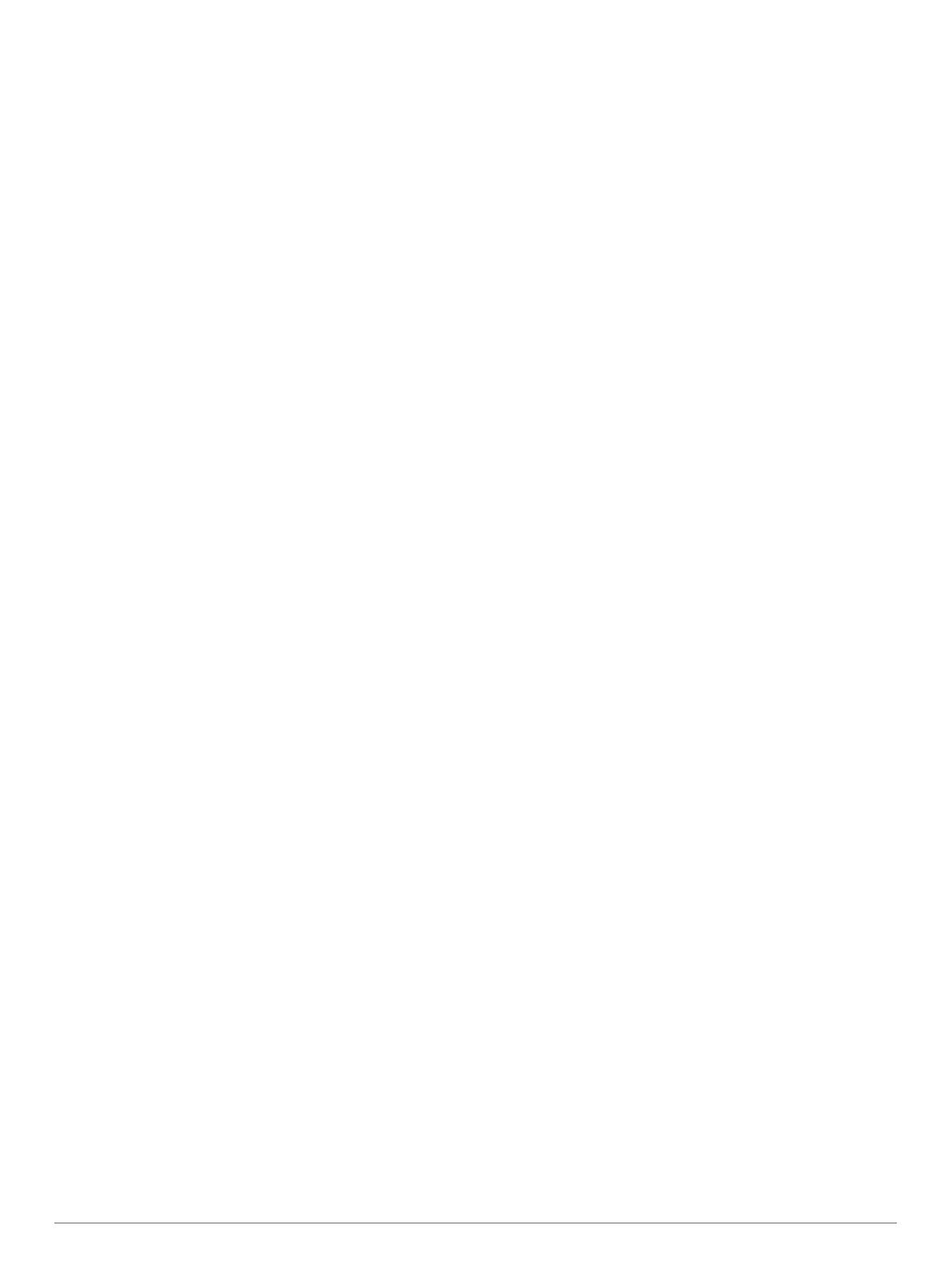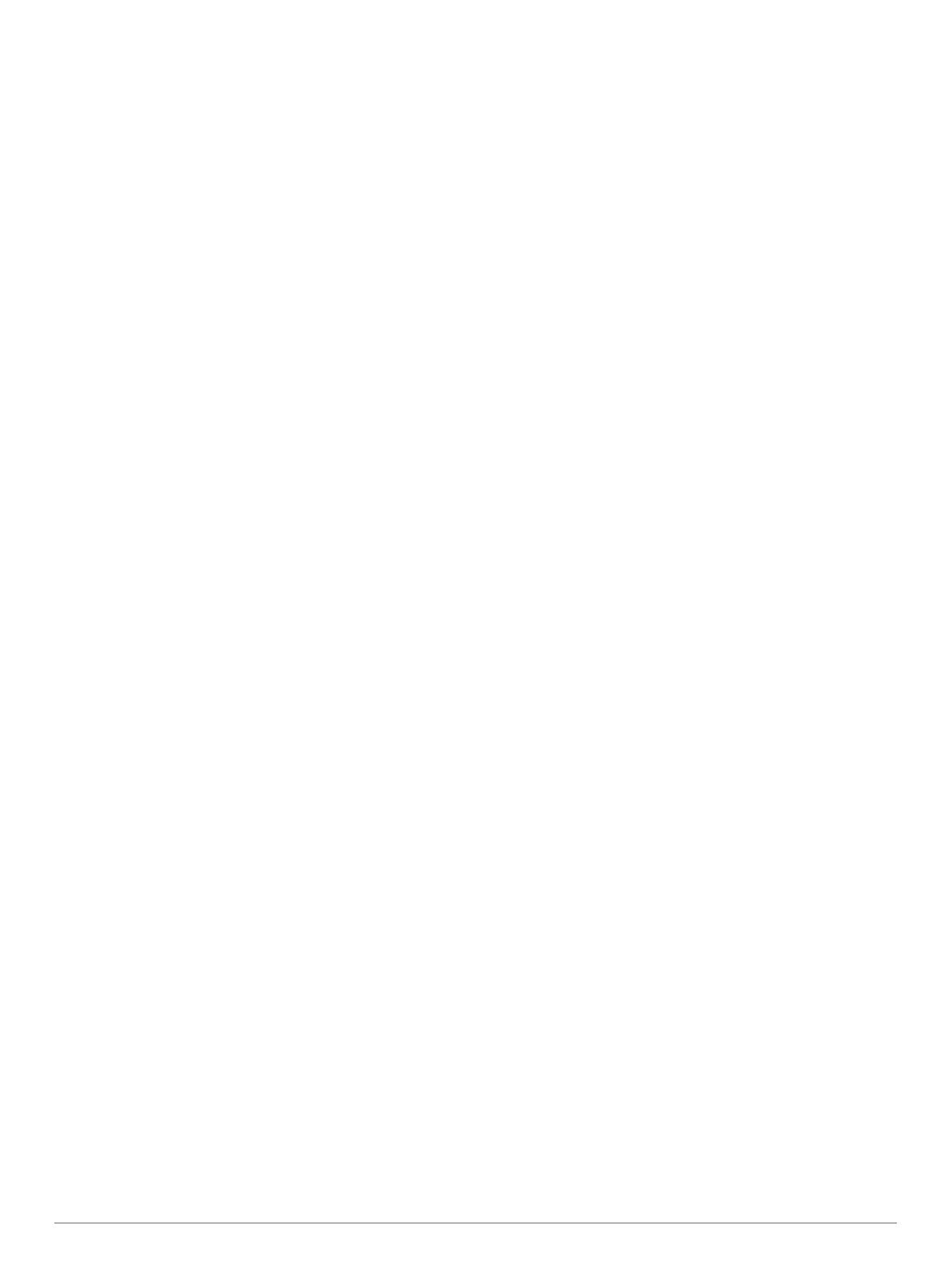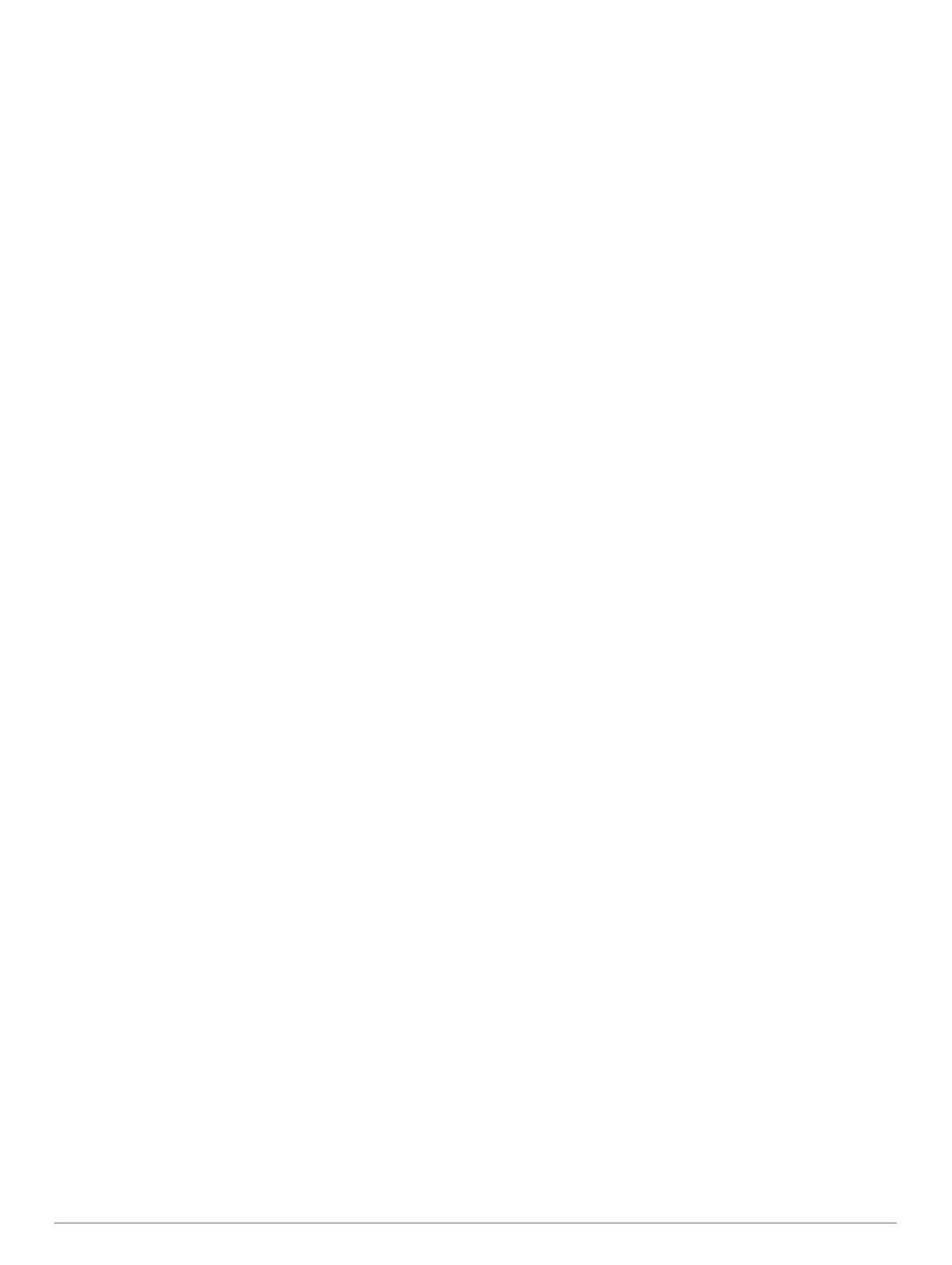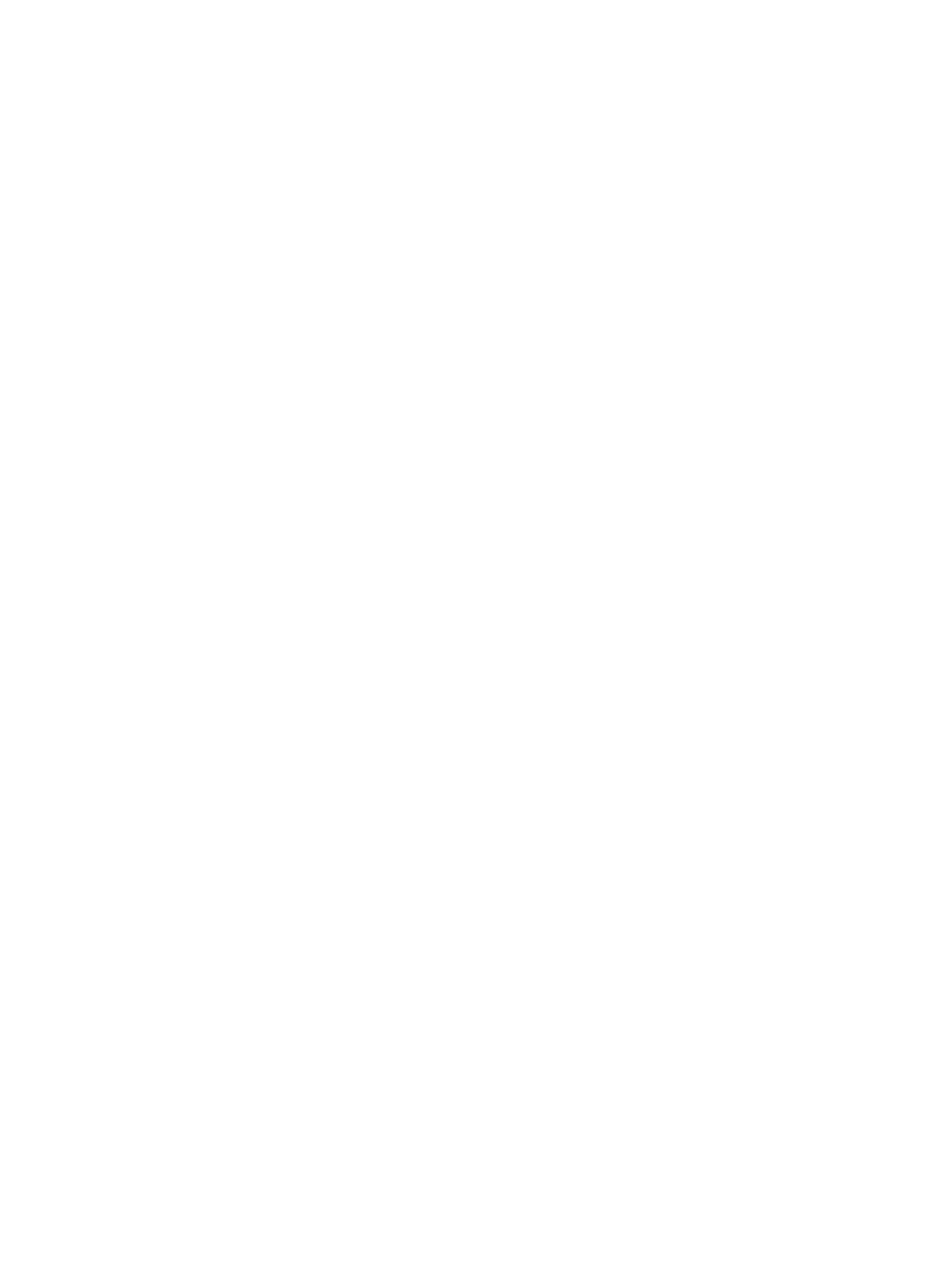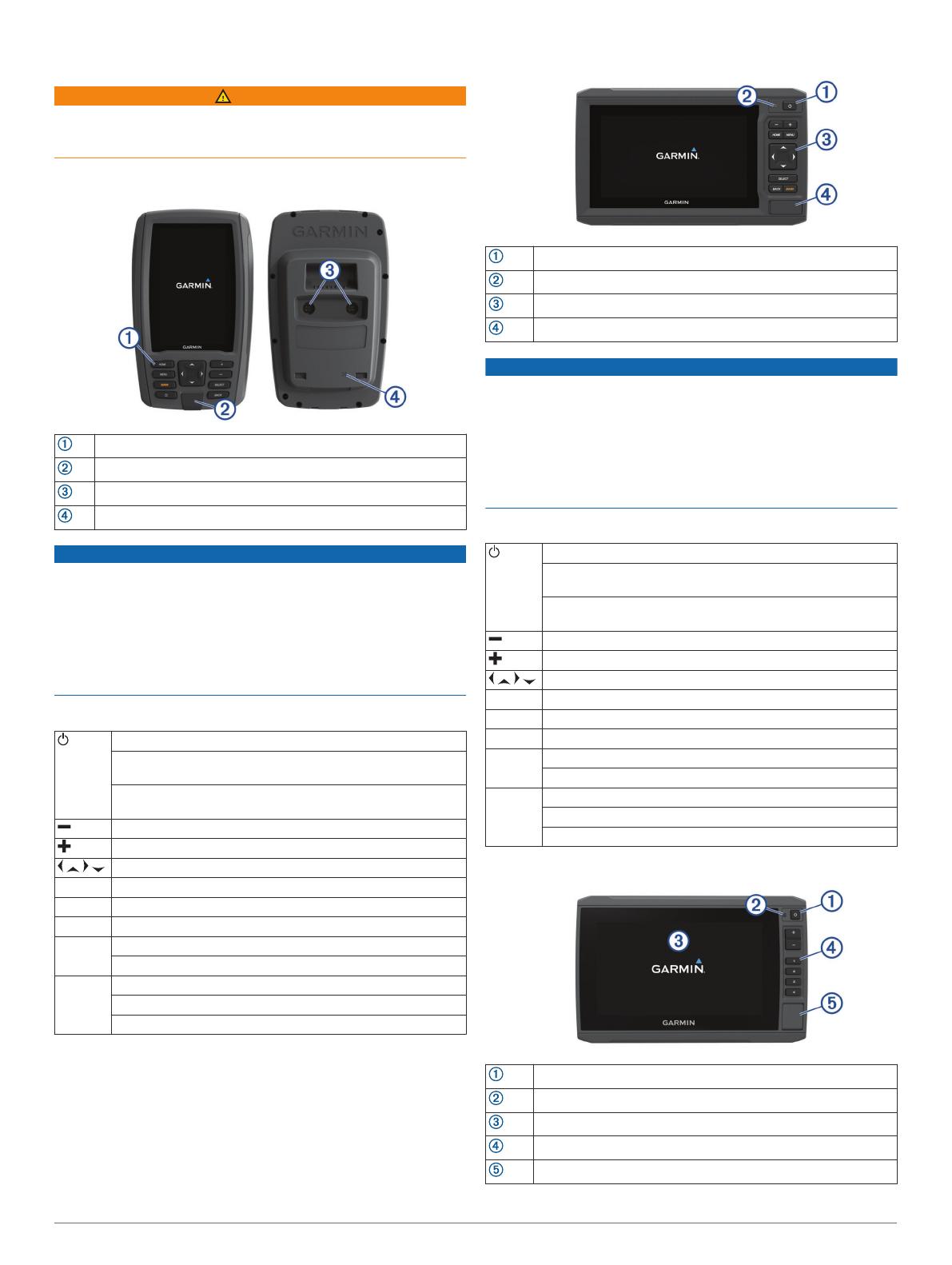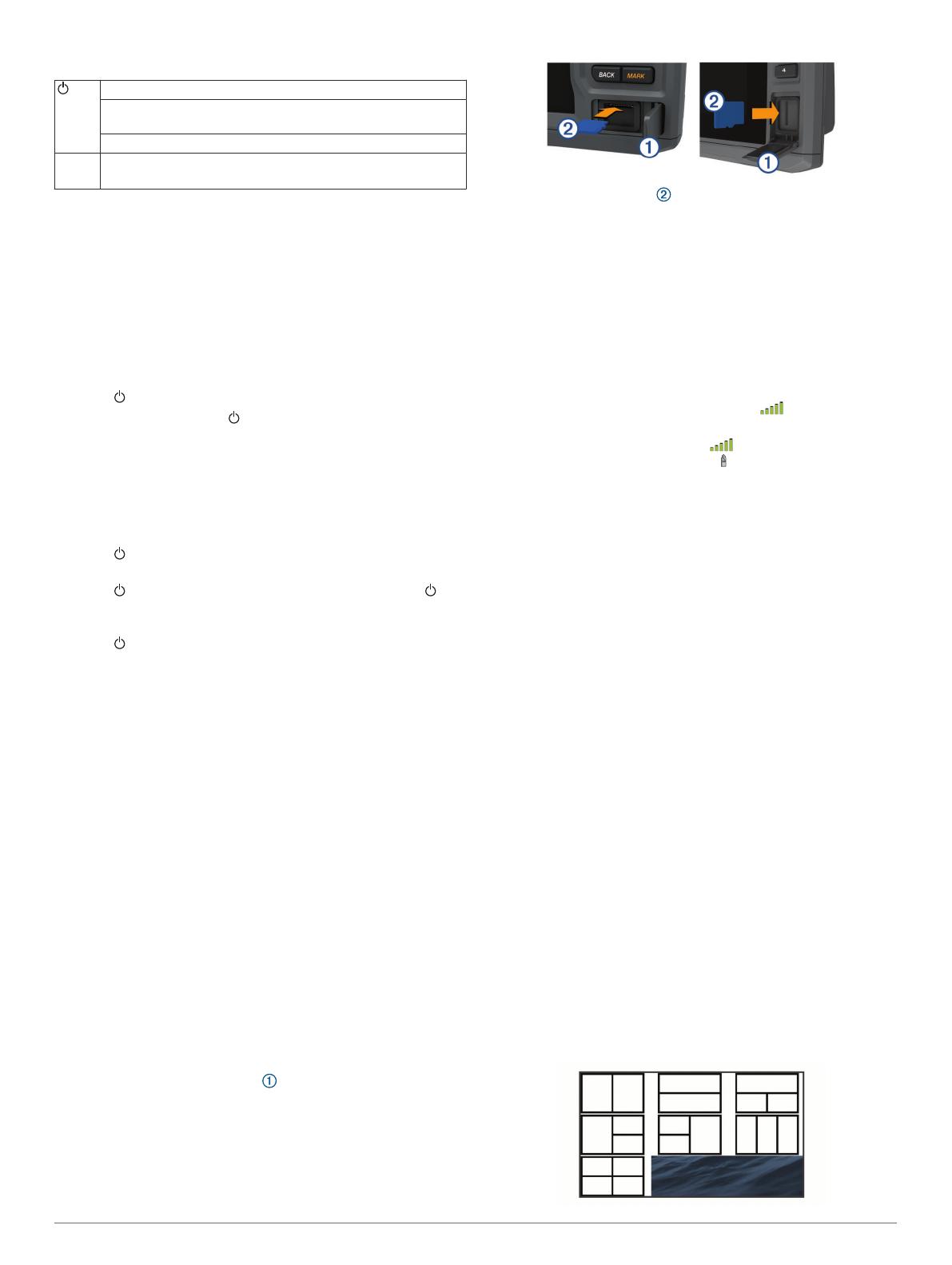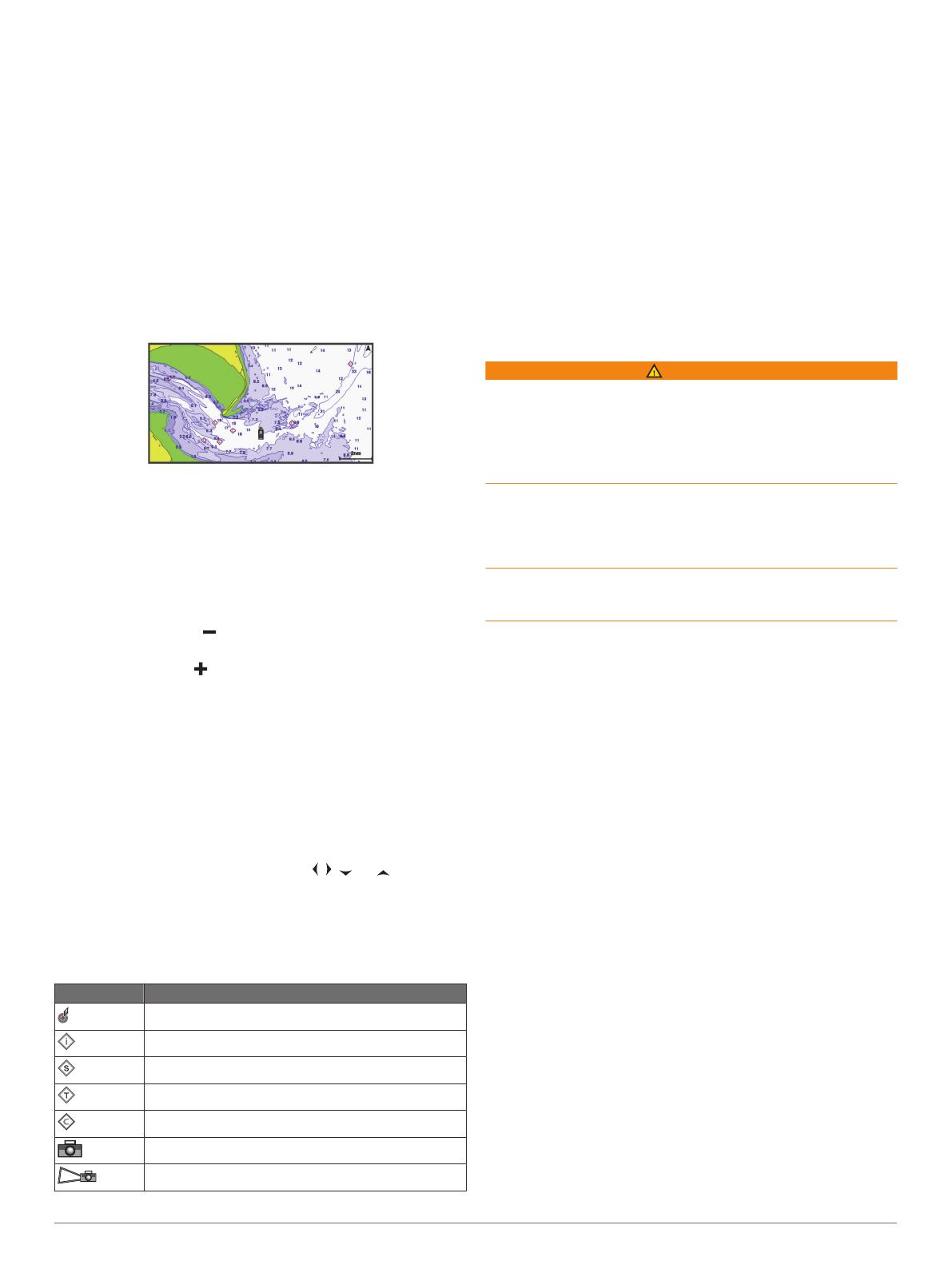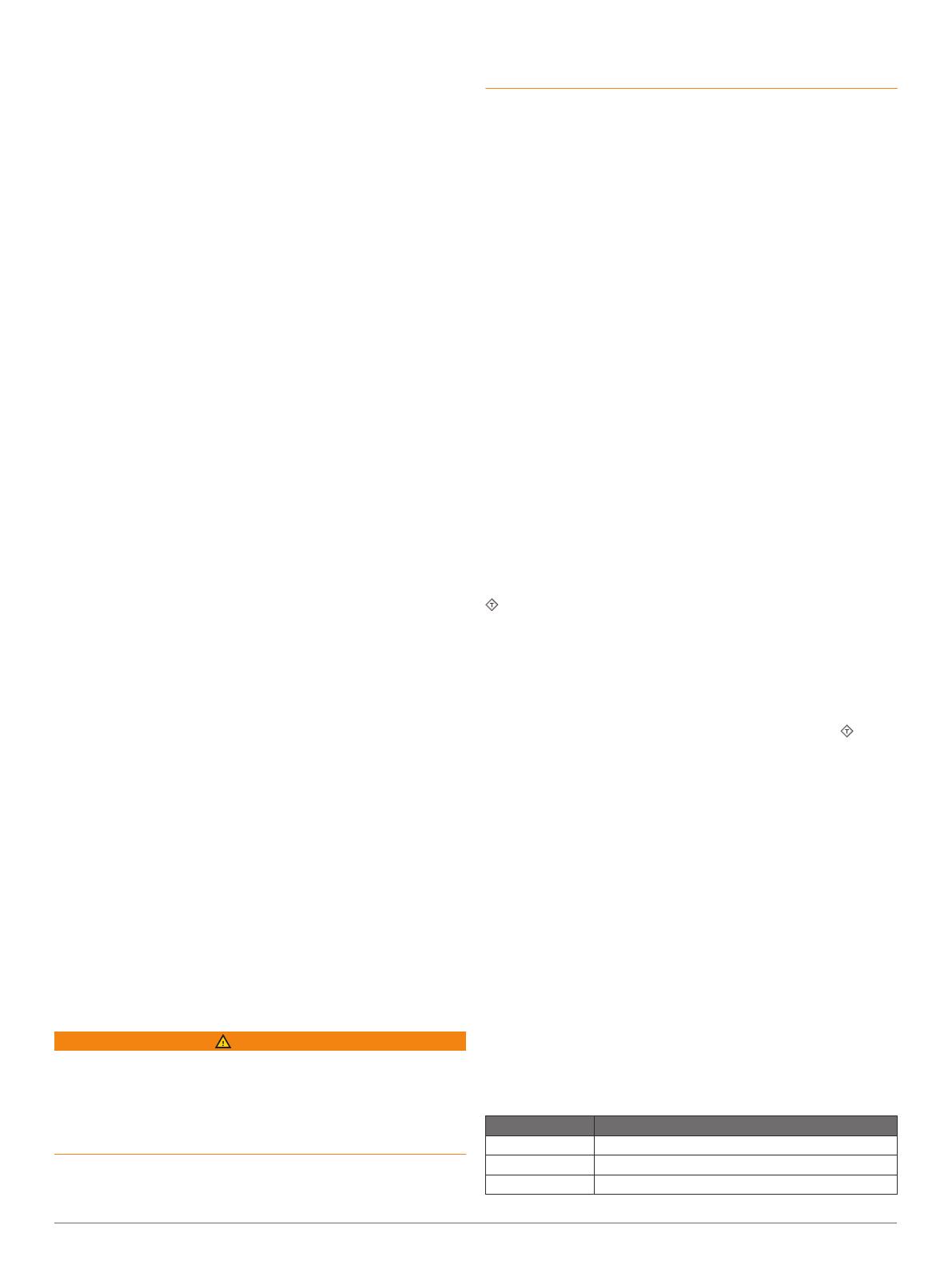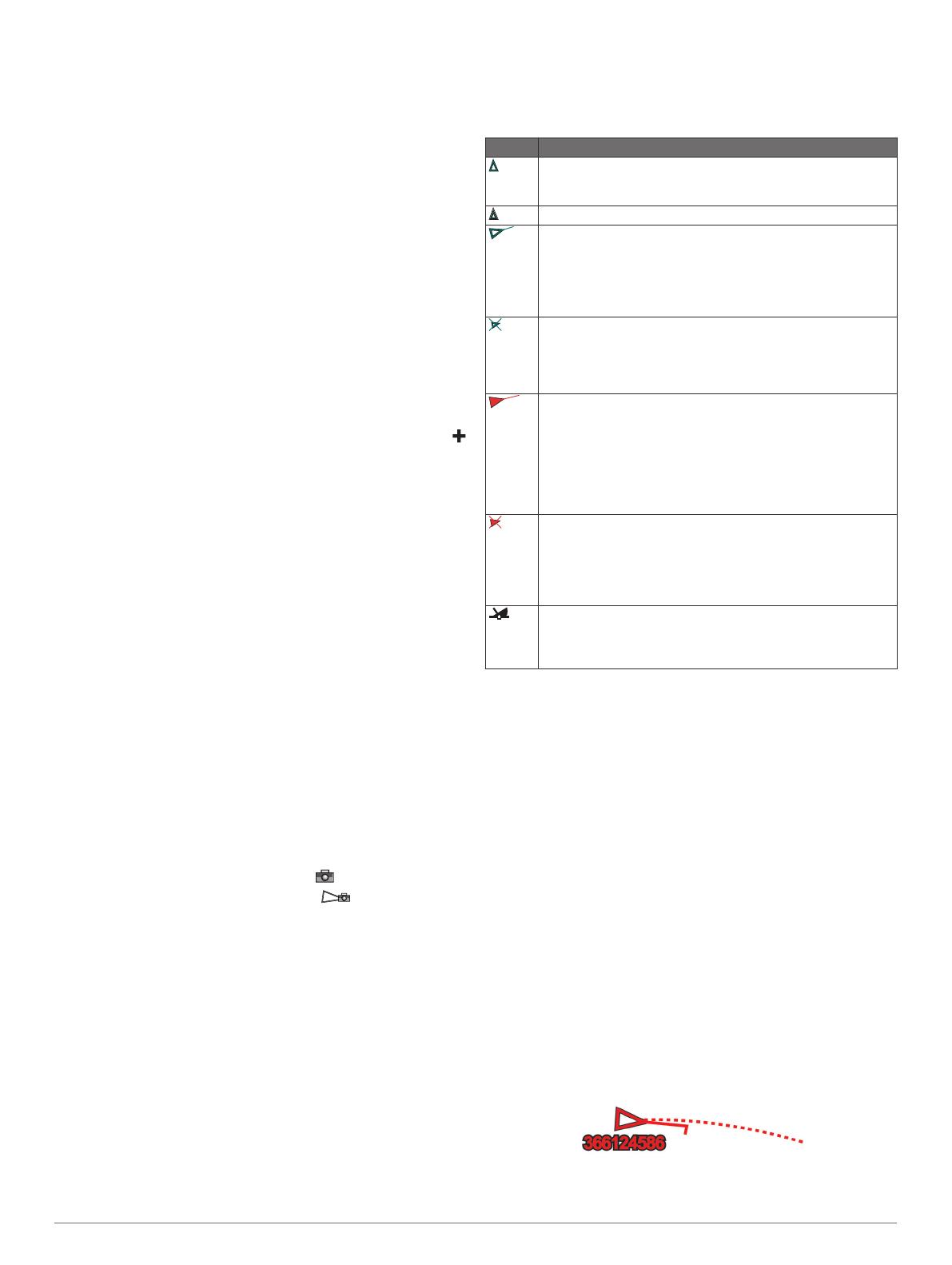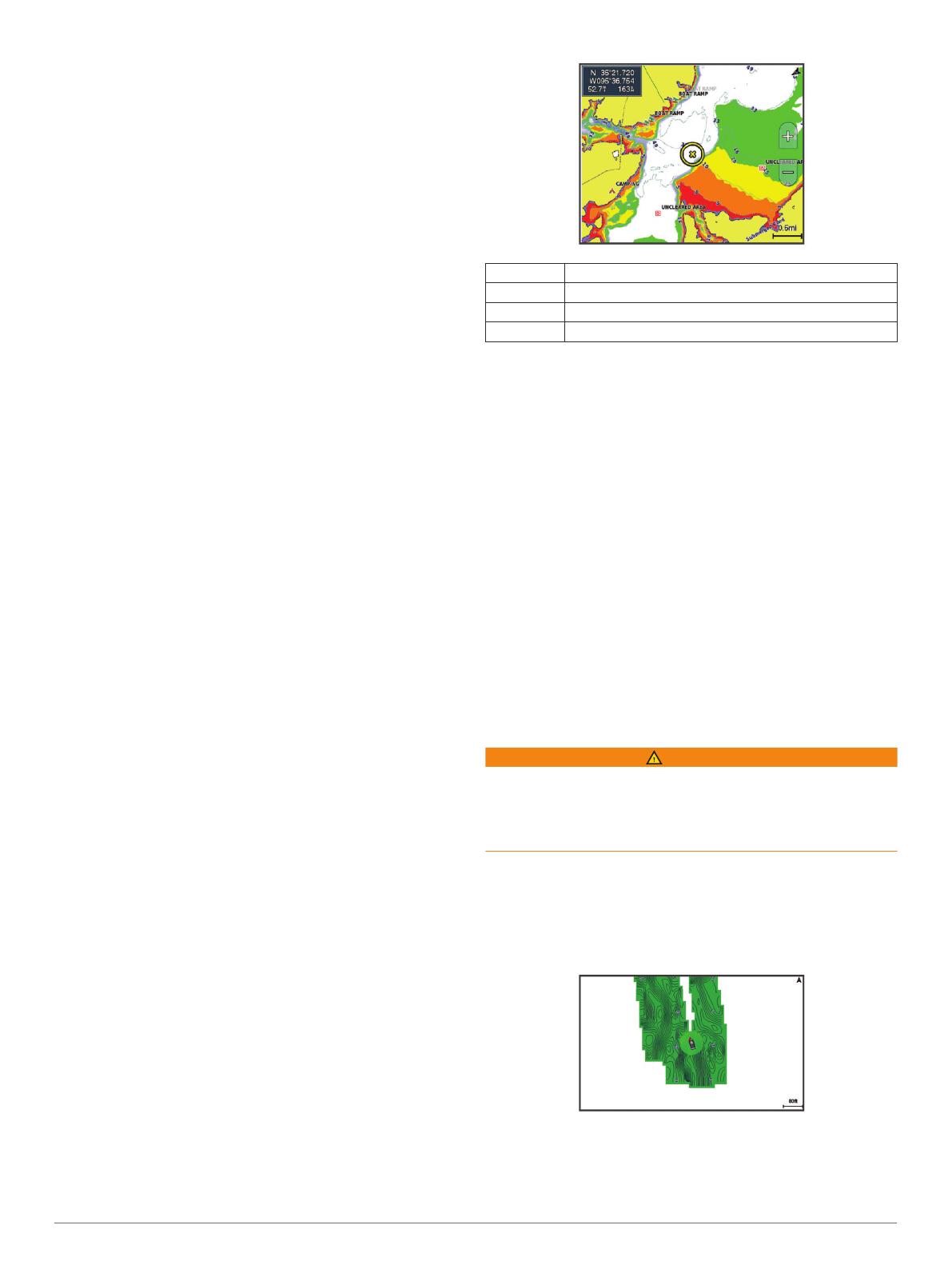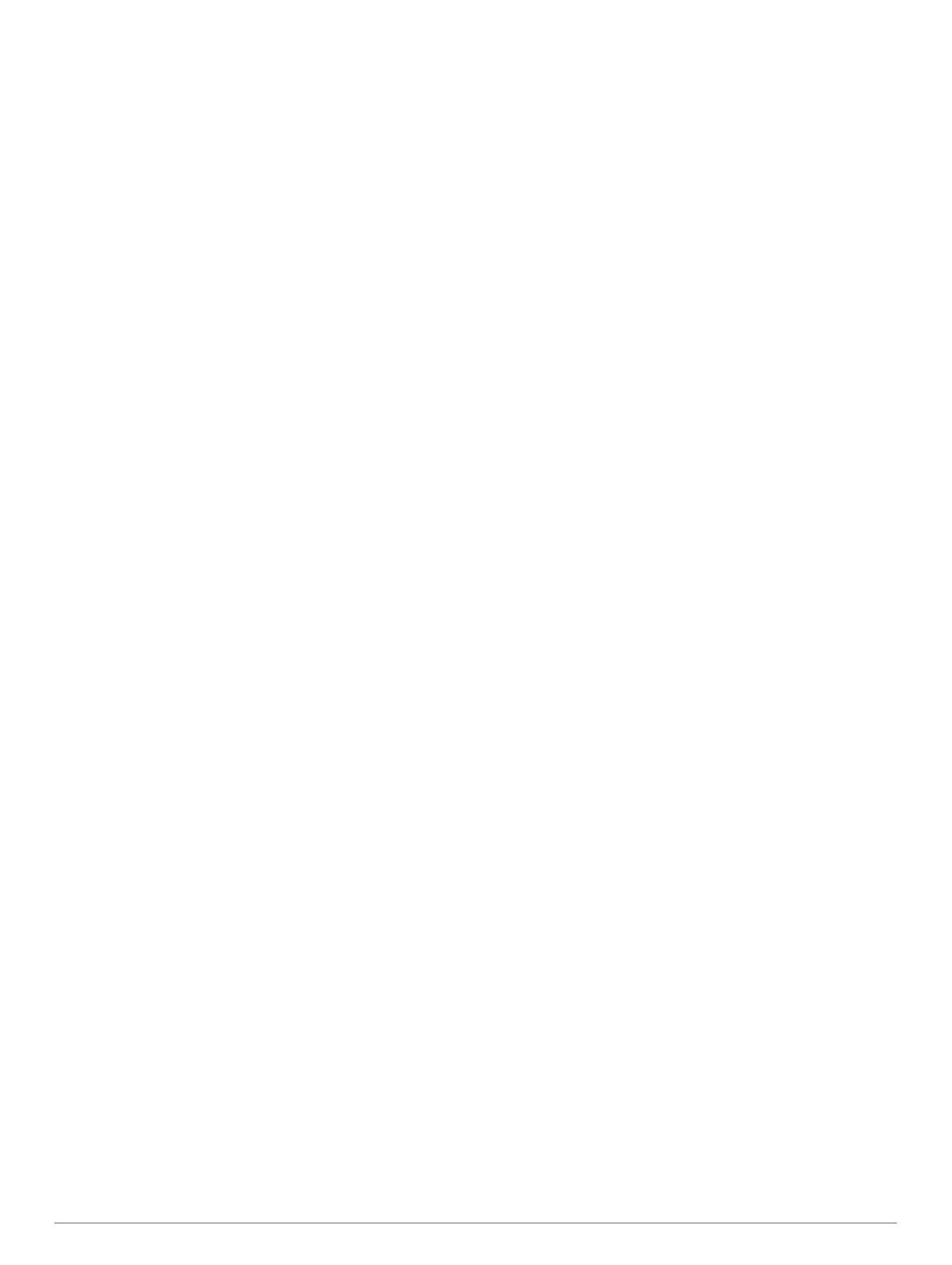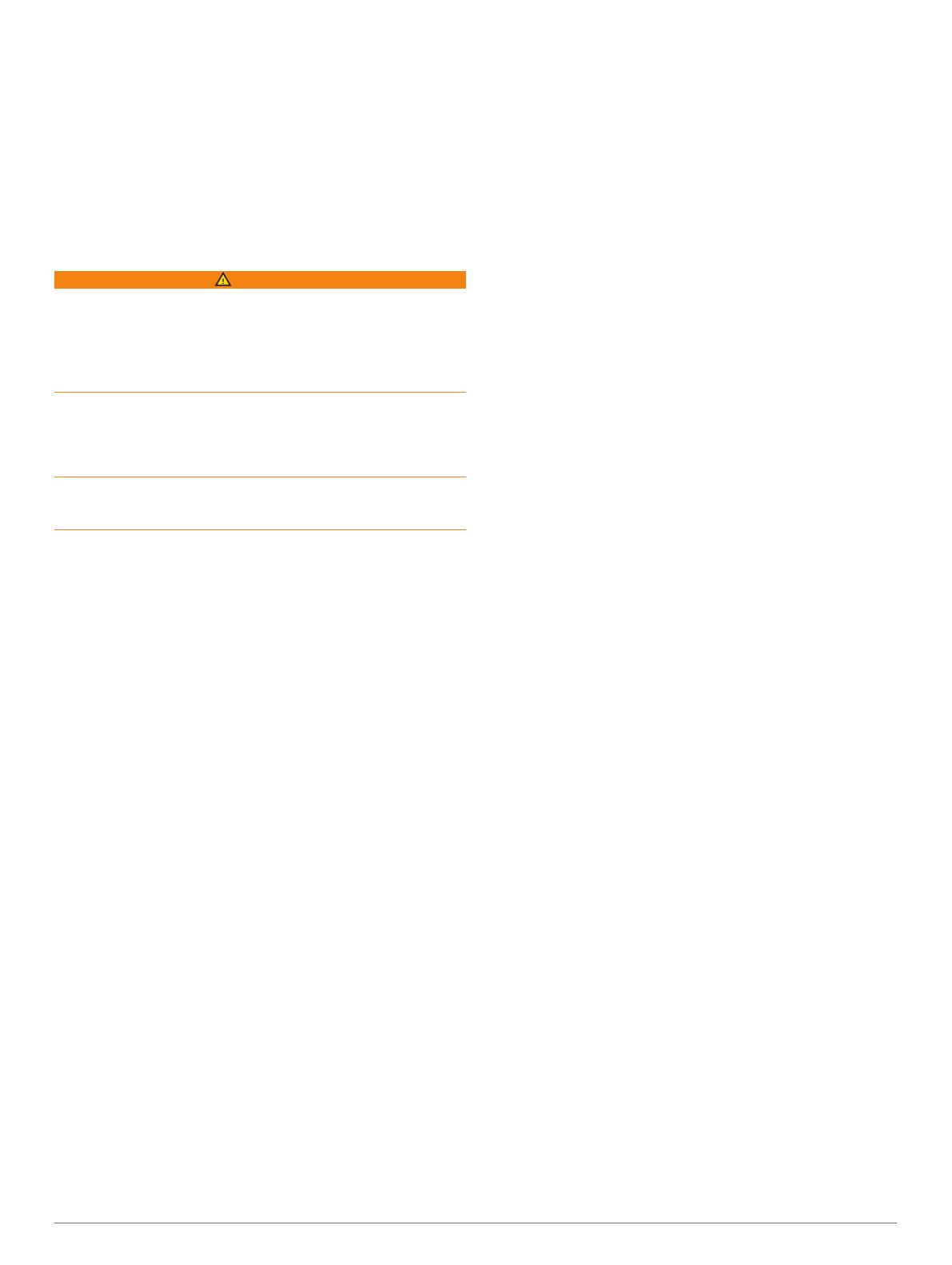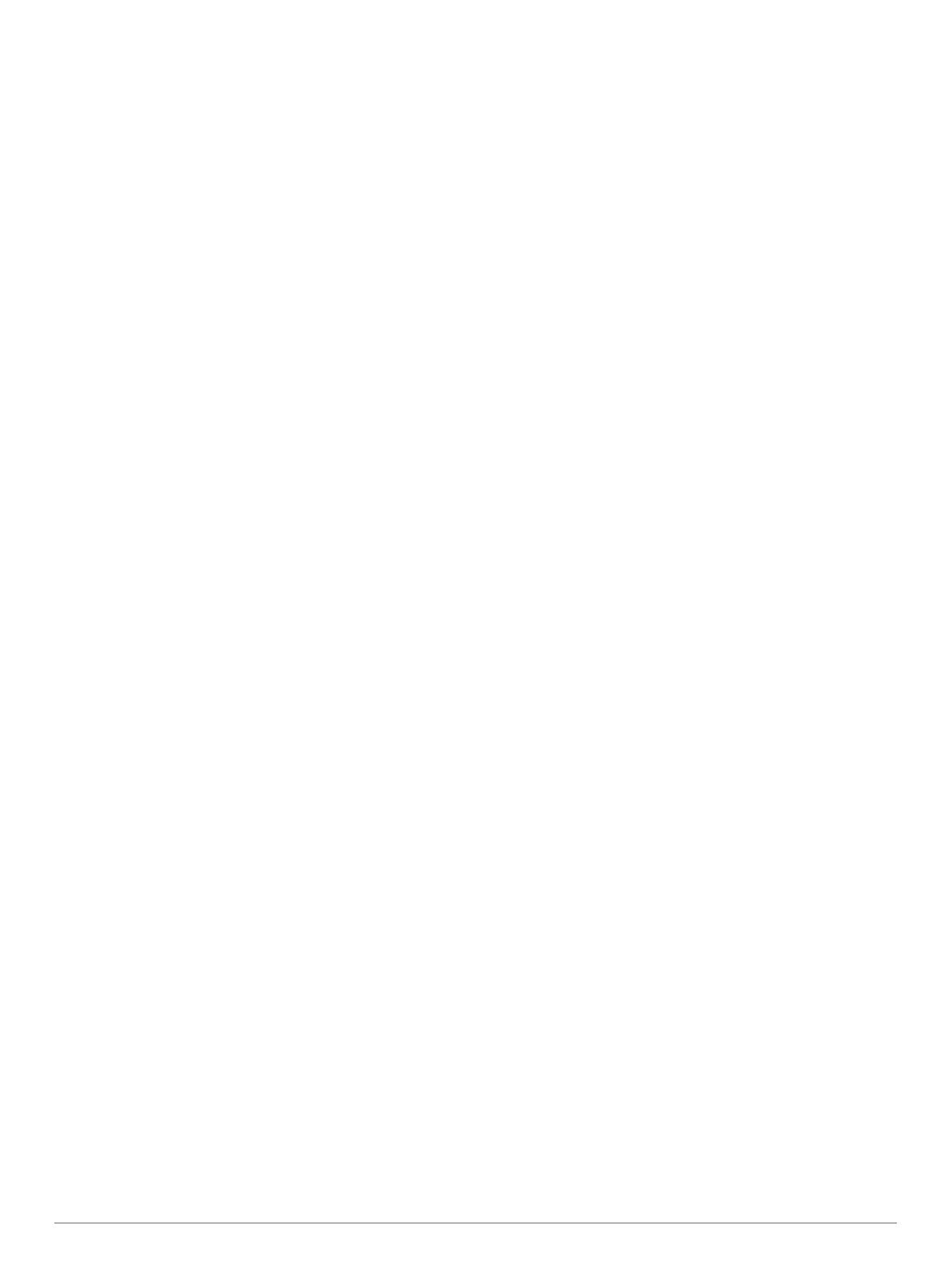
Deleting All Saved Waypoints, Routes, and Tracks................. 18
Sailing Features............................................................ 18
Setting the Vessel Type............................................................ 18
Sail Racing................................................................................18
Starting Line Guidance........................................................ 18
Using the Race Timer.......................................................... 18
Setting the Distance between the Bow and the GPS
Antenna................................................................................18
Laylines Settings.......................................................................18
Setting the Keel Offset.............................................................. 18
Sailboat Autopilot Operation..................................................... 19
Wind Hold............................................................................ 19
Tack and Gybe.....................................................................19
Sonar Fishfinder........................................................... 19
Stopping the Transmission of Sonar Signals............................ 20
Changing the Sonar View......................................................... 20
Traditional Sonar View..............................................................20
Split-Frequency Sonar View................................................ 20
Split-Zoom Sonar View........................................................ 20
Garmin ClearVü Sonar View.....................................................20
SideVü Sonar View................................................................... 20
SideVü Scanning Technology.............................................. 20
Panoptix™ Sonar Views........................................................... 21
LiveVü Down Sonar View.................................................... 21
LiveVü Forward Sonar View................................................ 21
RealVü 3D Forward Sonar View.......................................... 21
RealVü 3D Down Sonar View.............................................. 21
RealVü 3D Historical Sonar View........................................ 22
FrontVü Sonar View............................................................. 22
Panoptix LiveScope™ Sonar View...................................... 22
Flasher View............................................................................. 22
Flasher Page Shortcuts....................................................... 22
Selecting the Transducer Type................................................. 22
Calibrating the Compass......................................................23
Selecting a Sonar Source......................................................... 23
Renaming a Sonar Source...................................................23
Creating a Waypoint on the Sonar Screen............................... 23
Pausing the Sonar Display....................................................... 23
Measuring Distance on the Sonar Screen................................ 23
Viewing Sonar History.............................................................. 23
Sonar Sharing........................................................................... 23
Adjusting the Level of Detail..................................................... 23
Adjusting the Color Intensity..................................................... 24
Sonar Recordings..................................................................... 24
Recording the Sonar Display............................................... 24
Stopping the Sonar Recording............................................. 24
Deleting a Sonar Recording................................................. 24
Playing Sonar Recordings................................................... 24
Traditional, Garmin ClearVü, and SideVü Sonar Setup........... 24
Setting the Zoom Level on the Sonar Screen...................... 24
Setting the Scroll Speed...................................................... 24
Adjusting the Range of the Depth or Width Scale............... 24
Sonar Appearance Settings................................................. 25
Sonar Alarms....................................................................... 25
Advanced Sonar Settings.................................................... 25
Transducer Installation Settings...........................................25
Sonar Frequencies...............................................................25
Turning On the A-Scope...................................................... 26
Panoptix Sonar Setup............................................................... 26
Adjusting the RealVü Viewing Angle and Zoom Level......... 26
Adjusting the RealVü Sweep Speed.................................... 26
LiveVü Forward and FrontVü Sonar Menu.......................... 26
LiveVü and FrontVü Appearance Settings........................... 27
RealVü Appearance Settings............................................... 27
Panoptix Transducer Installation Settings........................... 27
Autopilot........................................................................ 28
Autopilot Screen....................................................................... 28
Adjusting the Step Steering Increment................................ 28
Setting the Power Saver...................................................... 28
Selecting the Preferred Heading Source............................. 28
Engaging the Autopilot............................................................. 28
Steering Patterns...................................................................... 28
Following the U-Turn Pattern............................................... 28
Setting Up and Following the Circles Pattern...................... 28
Setting Up and Following the Zigzag Pattern...................... 28
Following the Williamson Turn Pattern................................ 29
Reactor™ Autopilot Remote Control........................................ 29
Pairing a Reactor Autopilot Remote Control With a
Chartplotter.......................................................................... 29
Changing the Functions of the Reactor Autopilot Remote
Control Action Keys............................................................. 29
Force™ Trolling Motor Control................................... 29
Connecting to a Trolling Motor..................................................29
Adding the Trolling Motor Controls to Screens......................... 29
Trolling Motor Control Bar.................................................... 29
Trolling Motor Settings.............................................................. 30
Assigning a Shortcut to the Trolling Motor Remote Control
Shortcut Keys.......................................................................30
Calibrating the Trolling Motor Compass...............................30
Setting the Bow Offset......................................................... 30
Digital Selective Calling............................................... 30
Chartplotter and NMEA 0183 VHF Radio Functionality............ 30
Turning On DSC....................................................................... 30
DSC List....................................................................................30
Viewing the DSC List........................................................... 30
Adding a DSC Contact......................................................... 30
Incoming Distress Calls............................................................ 30
Navigating to a Vessel in Distress....................................... 31
Position Tracking...................................................................... 31
Viewing a Position Report.................................................... 31
Navigating to a Tracked Vessel........................................... 31
Creating a Waypoint at the Position of a Tracked Vessel.... 31
Editing Information in a Position Report.............................. 31
Deleting a Position-Report Call............................................ 31
Viewing Vessel Trails on the Chart...................................... 31
Individual Routine Calls............................................................ 31
Selecting a DSC Channel.................................................... 31
Making an Individual Routine Call....................................... 31
Making an Individual Routine Call to an AIS Target............ 31
Gauges and Graphs..................................................... 31
Viewing the Compass............................................................... 31
Viewing Trip Gauges................................................................ 31
Resetting Trip Gauges......................................................... 31
Viewing Engine and Fuel Gauges............................................ 32
Selecting the Number of Engines Shown in Gauges........... 32
Customizing the Engines Shown in Gauges........................ 32
Enabling Status Alarms for Engine Gauges........................ 32
Enabling Some Engine Gauge Status Alarms..................... 32
Setting the Fuel Alarm.............................................................. 32
Setting the Fuel Capacity of the Vessel............................... 32
Synchronizing the Fuel Data with the Actual Vessel Fuel... 32
Viewing the Wind Gauges........................................................ 32
Configuring the Sailing Wind Gauge.................................... 32
Configuring the Speed Source............................................. 32
Configuring the Heading Source of the Wind Gauge........... 32
Customizing the Close-Hauled Wind Gauge....................... 32
Digital Switching.......................................................... 33
Adding and Editing a Digital Switching Page............................ 33
Tide, Current, and Celestial Information.................... 33
ii Table of Contents