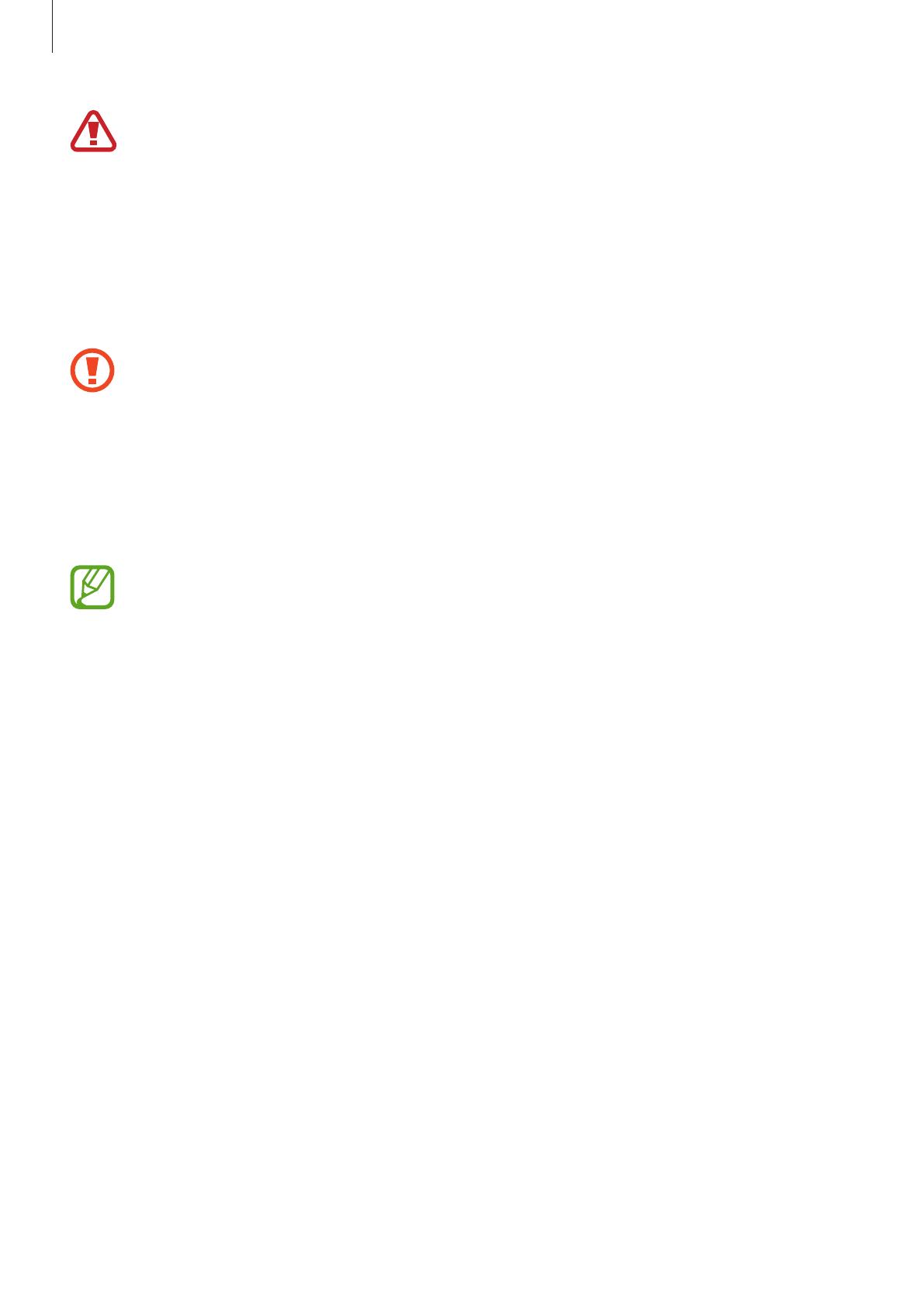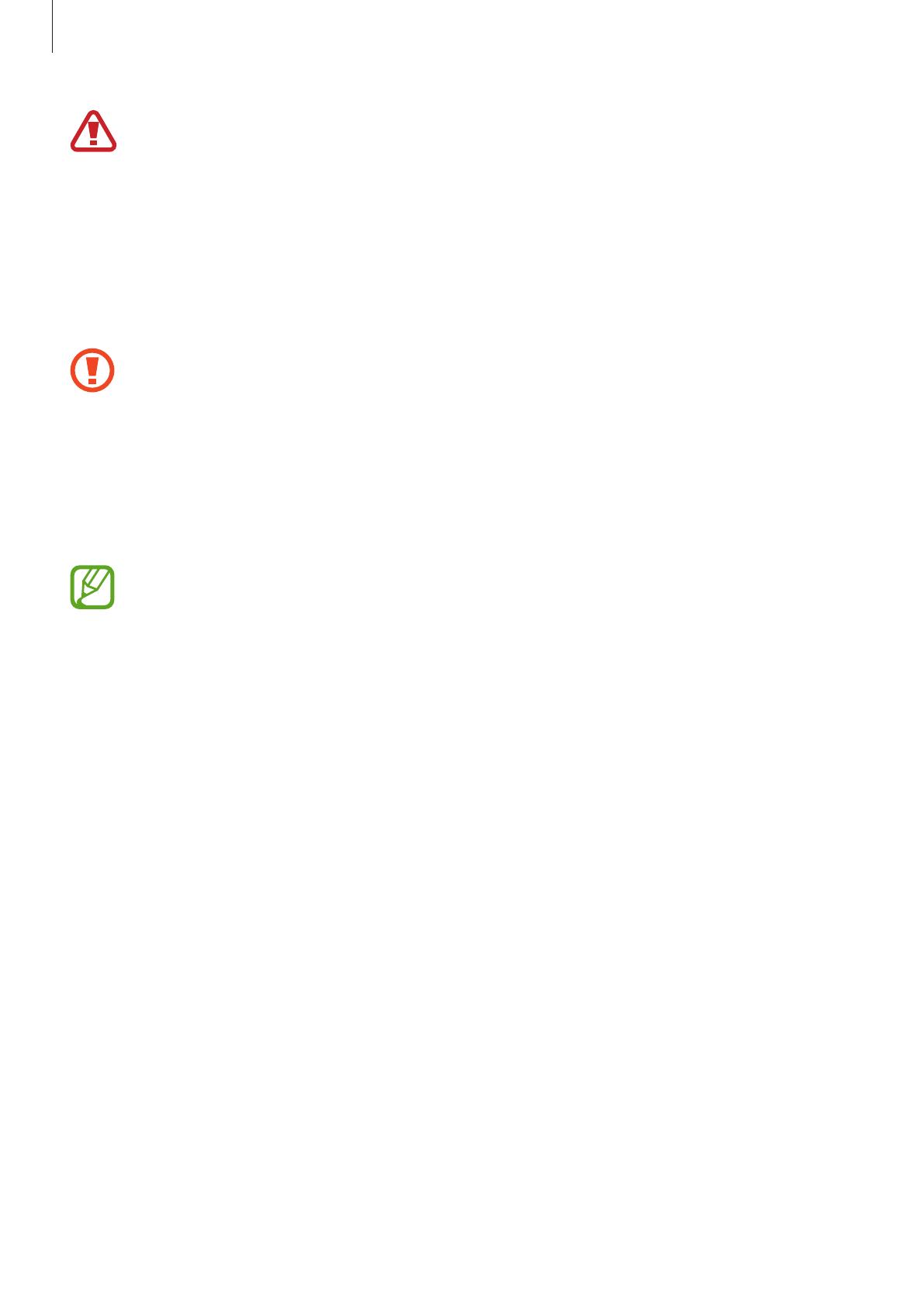
Basics
11
The device and some accessories (sold separately) contain magnets. The American
Heart Association (US) and the Medicines and Healthcare Products Regulatory
Agency (UK) both warn that magnets can affect the operation of implanted
pacemakers, cardioverters, defibrillators, insulin pumps or other electro medical
devices (collectively, “Medical Device”) within the range of 15 cm (6 inches). If you
are a user of any of these Medical Devices, DO NOT USE THIS DEVICE AND SOME
ACCESSORIES (SOLD SEPARATELY) UNLESS YOU HAVE CONSULTED WITH YOUR
PHYSICIAN.
•
Do not store your device and some accessories (sold separately) near magnetic
fields. Magnetic stripe cards, including credit cards, phone cards, passbooks, and
boarding passes, may be damaged by magnetic fields.
•
Be careful not to expose the camera lens to a strong light source, such as direct
sunlight. If the camera lens is exposed to a strong light source, such as direct
sunlight, the camera image sensor may be damaged. A damaged image sensor is
irreparable and will cause dots or spots in pictures.
•
Connectivity problems and battery drain may occur in the following situations:
–
If you attach metallic stickers on the antenna area of the device
–
If you attach a device cover made with metallic material to the device
–
If you cover the device’s antenna area with your hands or other objects while
using certain features, such as calls or the mobile data connection
•
Using a Samsung-approved screen protector is recommended. Unapproved screen
protectors may cause the sensors to malfunction.
•
Do not cover the proximity/light sensor area with screen accessories, such as a
screen protector or stickers. Doing so may cause the sensor to malfunction.
•
Do not allow water to contact the touchscreen. The touchscreen may malfunction
in humid conditions or when exposed to water.