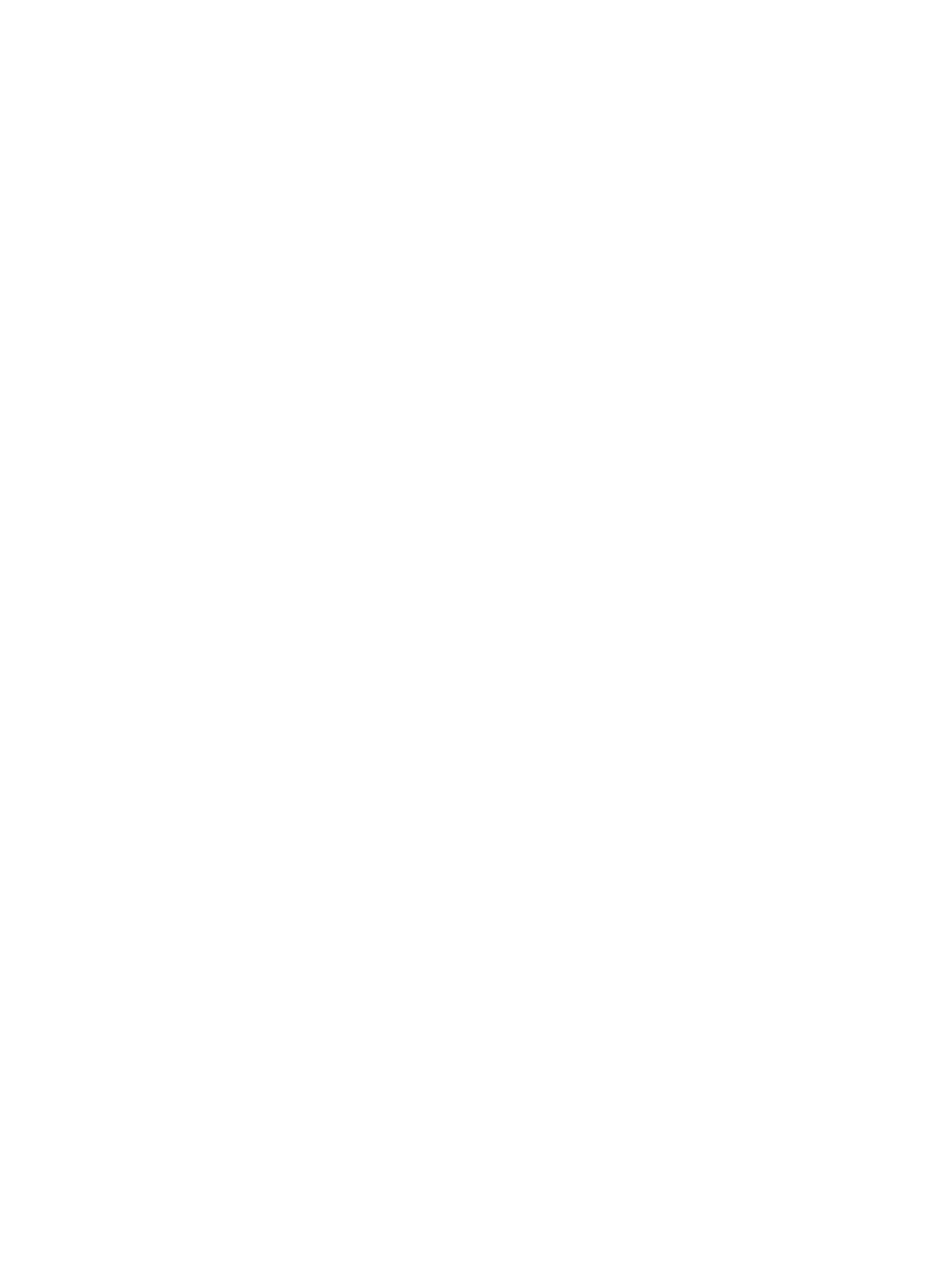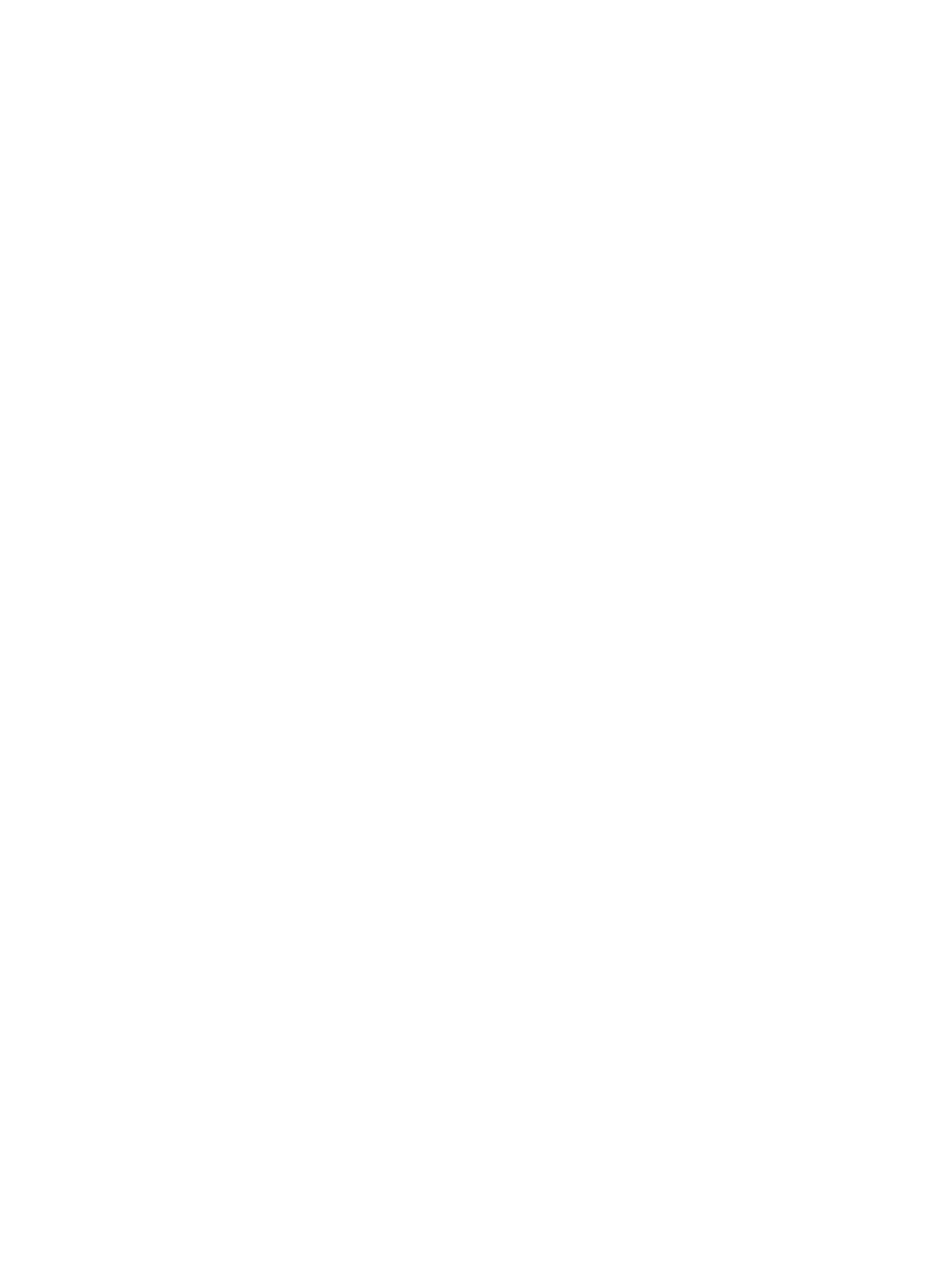
iv ENWW
Setting minimum margins . . . . . . . . . . . . . . . . . . . . . . . . . . . . . . . . . . . . . . . . . . . .4-6
Loading media in the input tray . . . . . . . . . . . . . . . . . . . . . . . . . . . . . . . . . . . . . . . . . . .4-7
Using the automatic paper-type sensor . . . . . . . . . . . . . . . . . . . . . . . . . . . . . . . . . . . . .4-9
Changing default print settings. . . . . . . . . . . . . . . . . . . . . . . . . . . . . . . . . . . . . . . . . . .4-10
Understanding smart software features. . . . . . . . . . . . . . . . . . . . . . . . . . . . . . . . . . . .4-11
Printing a document. . . . . . . . . . . . . . . . . . . . . . . . . . . . . . . . . . . . . . . . . . . . . . . . . . .4-13
Printing with the front or rear manual feed slot . . . . . . . . . . . . . . . . . . . . . . . . . . . . . .4-14
Printing on various media types. . . . . . . . . . . . . . . . . . . . . . . . . . . . . . . . . . . . . . . . . .4-16
Printing on custom-sized paper . . . . . . . . . . . . . . . . . . . . . . . . . . . . . . . . . . . . . . . . . .4-17
Printing on envelopes. . . . . . . . . . . . . . . . . . . . . . . . . . . . . . . . . . . . . . . . . . . . . . . . . .4-18
Printing on cards and smaller-sized media . . . . . . . . . . . . . . . . . . . . . . . . . . . . . . . . .4-19
Printing digital photographs . . . . . . . . . . . . . . . . . . . . . . . . . . . . . . . . . . . . . . . . . . . . .4-21
Printing with six-ink color. . . . . . . . . . . . . . . . . . . . . . . . . . . . . . . . . . . . . . . . . . . .4-21
Guidelines for printing photographs . . . . . . . . . . . . . . . . . . . . . . . . . . . . . . . .4-21
Understanding digital photography technologies. . . . . . . . . . . . . . . . . . . . . . . . . .4-22
PhotoREt printing . . . . . . . . . . . . . . . . . . . . . . . . . . . . . . . . . . . . . . . . . . . . . .4-22
4800 x 1200 optimized dpi . . . . . . . . . . . . . . . . . . . . . . . . . . . . . . . . . . . . . . .4-22
Printing Exif Print-enhanced photographs. . . . . . . . . . . . . . . . . . . . . . . . . . . .4-22
HP photo imaging software . . . . . . . . . . . . . . . . . . . . . . . . . . . . . . . . . . . . . . . . . .4-23
Printing borderless. . . . . . . . . . . . . . . . . . . . . . . . . . . . . . . . . . . . . . . . . . . . . . . . . . . .4-24
Printing on both sides (duplexing) . . . . . . . . . . . . . . . . . . . . . . . . . . . . . . . . . . . . . . . .4-26
Guidelines for printing on both sides of the paper. . . . . . . . . . . . . . . . . . . . . . . . .4-26
Performing manual duplexing . . . . . . . . . . . . . . . . . . . . . . . . . . . . . . . . . . . . . . . .4-27
Performing auto-duplexing . . . . . . . . . . . . . . . . . . . . . . . . . . . . . . . . . . . . . . . . . .4-28
Advantages of using the auto-duplex unit. . . . . . . . . . . . . . . . . . . . . . . . . . . .4-28
Printing multiple pages on a single sheet of paper . . . . . . . . . . . . . . . . . . . . . . . . . . .4-29
Printing booklets. . . . . . . . . . . . . . . . . . . . . . . . . . . . . . . . . . . . . . . . . . . . . . . . . . . . . .4-30
Performing manual booklet printing. . . . . . . . . . . . . . . . . . . . . . . . . . . . . . . . . . . .4-30
Performing automatic booklet printing. . . . . . . . . . . . . . . . . . . . . . . . . . . . . . . . . .4-31
Printing posters . . . . . . . . . . . . . . . . . . . . . . . . . . . . . . . . . . . . . . . . . . . . . . . . . . . . . .4-32
Printing banners. . . . . . . . . . . . . . . . . . . . . . . . . . . . . . . . . . . . . . . . . . . . . . . . . . . . . .4-33
Printing labels. . . . . . . . . . . . . . . . . . . . . . . . . . . . . . . . . . . . . . . . . . . . . . . . . . . . . . . .4-34
Printing iron-on transfers . . . . . . . . . . . . . . . . . . . . . . . . . . . . . . . . . . . . . . . . . . . . . . .4-35
Cancelling a print job . . . . . . . . . . . . . . . . . . . . . . . . . . . . . . . . . . . . . . . . . . . . . . . . . .4-36
Printing from MS-DOS software programs. . . . . . . . . . . . . . . . . . . . . . . . . . . . . . . . . .4-37
Using the Toolbox
Printer Status tab . . . . . . . . . . . . . . . . . . . . . . . . . . . . . . . . . . . . . . . . . . . . . . . . . . . . . .5-1
Information tab. . . . . . . . . . . . . . . . . . . . . . . . . . . . . . . . . . . . . . . . . . . . . . . . . . . . . . . .5-2
HP Instant Support . . . . . . . . . . . . . . . . . . . . . . . . . . . . . . . . . . . . . . . . . . . . . . . . .5-2
Using myPrintMileage . . . . . . . . . . . . . . . . . . . . . . . . . . . . . . . . . . . . . . . . . . . . . . .5-3
To access the myPrintMileage website. . . . . . . . . . . . . . . . . . . . . . . . . . . . . . .5-3
To enable myPrintMileage AutoSend . . . . . . . . . . . . . . . . . . . . . . . . . . . . . . . .5-3
Printer Services tab . . . . . . . . . . . . . . . . . . . . . . . . . . . . . . . . . . . . . . . . . . . . . . . . . . . .5-4
Using the HP Inkjet Toolbox (Macintosh). . . . . . . . . . . . . . . . . . . . . . . . . . . . . . . . . . . .5-5
Troubleshooting
Starting troubleshooting . . . . . . . . . . . . . . . . . . . . . . . . . . . . . . . . . . . . . . . . . . . . . . . . .6-1
Printing a demo page. . . . . . . . . . . . . . . . . . . . . . . . . . . . . . . . . . . . . . . . . . . . . . . . . . .6-3
Printing a diagnostic page . . . . . . . . . . . . . . . . . . . . . . . . . . . . . . . . . . . . . . . . . . . . . . .6-3
Troubleshooting installation issues . . . . . . . . . . . . . . . . . . . . . . . . . . . . . . . . . . . . . . . .6-4
Hardware installation issues . . . . . . . . . . . . . . . . . . . . . . . . . . . . . . . . . . . . . . . . . .6-4
Software installation issues. . . . . . . . . . . . . . . . . . . . . . . . . . . . . . . . . . . . . . . . . . .6-4
USB installation failed or nothing prints through USB . . . . . . . . . . . . . . . . . . . . . . .6-5
Clearing jams. . . . . . . . . . . . . . . . . . . . . . . . . . . . . . . . . . . . . . . . . . . . . . . . . . . . . . . . .6-6
Tips for avoiding paper jams . . . . . . . . . . . . . . . . . . . . . . . . . . . . . . . . . . . . . . . . . .6-7
Calibrating color. . . . . . . . . . . . . . . . . . . . . . . . . . . . . . . . . . . . . . . . . . . . . . . . . . . . . . .6-8