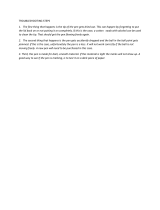Page is loading ...

Point 510
Pen Tablet
User’s Guide

Fujitsu Personal Systems, Inc. has made every effort to ensure the accuracy and
completeness of this document; however, because ongoing development efforts are
continually improving the capabilities of our products, we cannot guarantee the
accuracy of the contents of this document. We disclaim liability for errors, omissions,
or future changes herein.
Point 510 is a trademark of Fujitsu Personal Systems, Inc.
IBM, IBM PC AT, and IBM PS/2 are registered trademarks of IBM Corporation.
MS, MS-DOS, and Microsoft are registered trademarks of Microsoft Corporation.
Windows for Workgroups, Windows 95, and Windows for Pen Computing are trademarks
of Microsoft Corporation.
Kensington is a registered trademark of Kensington Microware Limited.
PCMCIA is a trademark of the Personal Computer Memory Card International
Association.
All other products are trademarks or registered trademarks of their respective companies.
Copyright 1997
Fujitsu Personal Systems, Inc.
No part of this publication may be copied, reproduced, or translated, without the prior written consent
of Fujitsu Personal Systems, Inc. No part of this publication may be stored or transmitted in any
electronic form without the prior written consent of Fujitsu Personal Systems, Inc.

Agency Compliance
UL Notice
Caution
For continued protection against the risk of fire, replace only with the same type and
rating of fuse.
Caution
The battery pack and batteries inside the Pen Computer are not user replaceable.
Please contact Fujitsu Personal Systems, Inc. Service Center for replacement of all
batteries.
Caution
Danger of explosion if CMOS battery is incorrectly replaced. Replace only with the same
or equivalent type recommended by the manufacturer. Dispose of used batteries
according to manufacturer's instructions.
Warning
CMOS battery may explode if mistreated. Do not recharge, disassemble or dispose of in
fire.
Caution
The battery used inside the battery pack may present a fire or chemical burn hazard if
mistreated. Do not disassemble, heat above 100 degrees C (212 F) or incinerate. The
battery used inside the battery pack must be replaced at Fujitsu Personal Systems Inc.’s
Service Center only. Dispose of used battery promptly. Keep away from children. If
swallowed, contact a physician at once.
Caution
Overcharging, short circuiting, reverse charging, mutilation or incineration of the cells
must be avoided to prevent one or more of the following occurrences: release of toxic
materials, release of hydrogen and/or oxygen gas, rise in surface temperature. If a cell
has leaked or vented, it should be replaced immediately using protective gloves. If and
when necessary, these cells must be replaced with identical new ones from the same
manufacturer.
If a cell to be replaced is connected with other cells in series, it is recommended that the
other cells be replaced with the new ones at the same time.

iv
FCC Notice
This equipment has been tested and found to comply with the limits for a Class B
digital device, pursuant to Part 15 of the FCC rules. These limits are designed to
provide reasonable protection against harmful interference in a residential
installation. This equipment generates, uses, and can radiate radio frequency energy
and, if not installed and used in accordance with the instructions, may cause harmful
interference to radio communications; however, there is no guarantee that
interference will not occur in a particular installation. If this equipment does cause
harmful interference to radio or television reception, which can be determined by
turning the equipment off and on, the user is encouraged to try and correct the
interference by one or more of the following measures:
• Reorient or relocate the receiving antenna.
• Increase the separation between the equipment and receiver.
• Connect the equipment into an outlet on a circuit different from that to which the
receiver is connected.
• Consult the dealer or an experienced radio/TV technician for help.
Shielded interconnect cables must be employed with this equipment to ensure
compliance with the pertinent RF emission limits governing this device.
Changes or modifications not expressly approved by Fujitsu Personal Systems, Inc.,
could void the user’s authority to operate the equipment.
FCC Notice for Systems With Built-In Wireless LAN Adapter
To comply with the FCC regulations on intentional radiator (47 CFR, 15, Subpart C),
do not change or replace the antenna provided with the unit in any way. Any
attempt to do so will constitute a violation of the FCC regulations.
Caution
Do not come into contact with the antenna during operation.

v
Canadian DOC Compliance
This digital apparatus does not exceed the Class B limits for radio noise emissions
from digital apparatus as set out in the radio interference regulations of the Canadian
Department of Communications.
Le présent appareil numérique n’émet pas de bruits radioélectriques dépassant les
limites applicables aux appareils numériques de classe B prescrites dans le règlement
sur le brouillage radioélectrique édicté par le Ministère des Communications du
Canada.

vi

vii
Table of Contents
Chapter 1
Getting Started .................................................................................. 1-1
System Features and Controls................................................................... 1-2
Status Lights ................................................................................................ 1-5
Point 510 Accessories...................................................................... 1-7
Accessories Included with the Point 510 Pen Tablet................. 1-7
Optional Accessories...................................................................... 1-7
Chapter 2
Using the Point 510 Pen Tablet ...................................................... 2-1
Power............................................................................................................ 2-1
Power States..................................................................................... 2-2
Starting the Pen Tablet............................................................................... 2-2
Using the Power Button as a Suspend/Resume Button ........... 2-2
Using the Power Button as an On/Off Button........................... 2-3
Using the Pen............................................................................................... 2-3
Ensuring Pen Accuracy.................................................................. 2-4
Using Hotpads............................................................................................. 2-5
Suspending and Resuming Operation..................................................... 2-6
Entering Suspend Mode – Suspend/Resume Power Button ... 2-6
Entering Suspend Mode – On/Off Power Button ..................... 2-7
Resuming Operation ...................................................................... 2-7
Other Suspend/Resume Issues..................................................... 2-8
Charging the Battery Pack......................................................................... 2-8
Removing and Installing the Battery Pack.............................................. 2-10
Conserving Battery Power......................................................................... 2-11
Using Connectors and Peripheral Interfaces.......................................... 2-11
Optional Wireless RF LAN Transceiver.................................................. 2-13
Shutting Down the Point 510 Pen Tablet................................................. 2-14
Chapter 3
Care and Maintenance ..................................................................... 3-1
Protecting the Display Screen ................................................................... 3-1
Storing the Point 510 Pen Tablet............................................................... 3-1
Protecting the Point 510 Pen Tablet in Harsh Environments............... 3-2
Cleaning the Display Screen...................................................................... 3-2
Taking Care of the Pen............................................................................... 3-2
Calibrating the Point 510 Display Screen................................................ 3-3
Determining When to Perform Pen Calibration......................... 3-3
Performing Pen Calibration........................................................... 3-3
Solving Problems........................................................................................ 3-4

viii
Suspended Pen Tablet Will Not Resume..................................... 3-4
Display Screen Is Blank or Difficult to Read............................... 3-5
Infrared Data Transfer is Not Working ....................................... 3-5
Wireless LAN Signal is Interrupted............................................. 3-6
Cursor Is Not Tracking Pen........................................................... 3-6
Audio Volume Too Low ................................................................ 3-6

1-1
Chapter 1
Getting Started
The Point 510
TM
pen tablet is an easy to use, high-performance personal computer that
you can run by touching the screen with a supplied “pen,” sometimes called a
“stylus.” The Point 510 pen tablet runs the popular Windows for Workgroups or
Windows 95 software. This chapter gives an overview of the Point 510 pen tablet’s
features and explains basic use.
Point 510 Pen Tablet Features – Front
MIC
POINT
PC Card Door
Pen
Holder
Microphone
Status Lights
Speaker
Hotpads
Pen
Battery
Pack
Antenna
(Optional)
Power Button
Kensington Lock
Attachment Point

1-2
Getting Started
Point 510 Pen Tablet Features – Back
System Features and Controls 1
Before you use the Point 510 pen tablet, familiarize yourself with its basic operation.
The main features and controls that you use to operate the Point 510 pen tablet are
described briefly below. These items are described in detail later in this manual.
• Power Button
Button that either allows you to turn the Point 510 pen tablet power on and off, or
to suspend operation and “save your place” on your pen tablet, depending on
how the pen tablet is set up.
Antenna
(Optional)
Battery Pack
Pen Tether
Attachment Point
DC Power Port
Serial
Communications
Port
External Mono
Microphone Jack
External Stereo
Headphone Jack
Keyboard Port
IrDA Port
System Interface
Connector Door
High-Usage Contacts
Pen Tether
Attachment Point
Hand Strap Mounting Points

System Features and Controls
1-3
• PC Card Door
Shuttered door that allows you to gain access to the PC Card, if one is installed in
the PC Card slot.
• Antenna (Optional)
If installed, an antenna that helps you send and receive data on a wireless local
area network (LAN).
• Pen
The main input device that you use to enter data and run programs. The pen has a
hole for attaching the pen tether.
• Pen Holder
A slot built into the corner of the pen tablet for storing the Point 510 pen.
• Microphone
A built-in microphone that allows you to record audio information with the Point
510 pen tablet.
• Status Lights
LEDs that indicate power usage, battery charge, and hard disk drive usage.
• Hotpads
Tappable areas at the edge of the screen that allow you to adjust alarm beep
volume, display contrast and brightness, and to right-tap (like right-clicking a
mouse).
• Battery Pack
Rechargeable power source for the Point 510 pen tablet.
• Kensington
®
Lock
Attachment point built into the Point 510 pen tablet. This is designed for use with
a Kensington security lock that enables you to attach the pen tablet to a stationary
object such as a desk.
• Speaker
Built-in speaker that allows you to listen to audio files on the Point 510 pen tablet.
• Pen Tether Attachment Points
Bars built into the Point 510 case for attaching the pen tether to the tablet. The
other end of the tether fits the corresponding hole in the end of the Point 510 pen.
• External Stereo Headphone Jack
Jack for external stereo headphones.

1-4
Getting Started
• External Mono Microphone Jack
Jack for an external mono microphone.
• Serial Communications Port
Port that allows you to connect a serial device, such as a modem.
• DC Power Port
Port for attaching external DC power to the Point 510 pen tablet.
• Keyboard Port
Port for attaching a keyboard to the Point 510 pen tablet.
• System Interface Connector Door
Protective cover for the Point 510 System Interface connector, which lets you use
your Point 510 pen tablet with other equipment, such as a printer.
• IrDA Port
Infrared interface that allows wireless communication with other devices that are
equipped with an IrDA port.
• High-Usage Contacts
Metal contacts that correspond to connectors on a Point 510 cradle, one of several
peripheral holder/charger/connector units available for the Point 510 pen tablet.
• Hand Strap Mounting Points
Four screw fittings that allow you to attach the optional hand strap.

Status Lights
1-5
Status Lights 1
The status lights are LEDs that give you information about system power, hard disk
drive use, and battery charge. The following figure shows the status lights on the front
of the Point 510 pen tablet.
Status Lights on the Point 510 Pen Tablet
These status lights are described in the table that follows.
MIC
Built-in
Microphone
Power
HDD Access
Charge Status
Low Battery

1-6
Getting Started
The following table shows the name and symbol for each status light, and what the
lights mean when they are on, off, or flashing.
For details on the Fully On, Suspend mode, and Fully Off power states shown by the
Power light, see “Power” on page 2-1. For more information about battery use and
maintenance, see “Charging the Battery Pack” on page 2-8.
Power Indicates power usage.
Light on continuously: Pen tablet is
Fully On
(running).
Light flashing:
Suspend mode
(flashes every 4 seconds).
Light off: Pen tablet is
Fully Off
(not running).
HDD Access Indicates when the pen tablet is reading or writing on the internal
hard disk drive (HDD).
Charge
Status
Green LED that indicates power source and charge status.
On continuously: Fast charge (0 to 89% of capacity).
Flashing: Slow charge (90-99% of capacity).
On once: External power attached.
*
Off: Battery charged or on external power.
*
External power can come from an AC adapter, auto adapter, or a Point 510 cradle that supplies
power.
Low Battery Amber LED that indicates low battery conditions.
On continuously: Critically low battery.
Flashing quickly: 1/2 second on, 1/2 second off - very low
battery.
Flashing slowly: One second on, one second off – low battery.
Very slow flash: Flashing every 4 seconds – very low battery
during Suspend mode.
Off: Adequate power.

Status Lights
1-7
Point 510 Accessories 1
Several accessories can be used with the Point 510 pen tablet. Refer to the instructions
provided with these accessories for details on their use.
Accessories Included with the Point 510 Pen Tablet 1
The following items are included with the Point 510 pen tablet:
• AC adapter
• Point 510 pen
• Two screen protectors
• Point 510 battery pack, installed in the pen tablet
• The user’s guide for the operating system installed on the pen tablet, with a
certificate of authenticity for operating the system software
Optional Accessories 1
The following items are optional accessories for the Point 510 pen tablet:
• Slip case
• Pen tether
• Hand strap
• Auto adapter
• Bar code reader
• Spare Point 510 battery pack
• Keyboard combo case
• Point 510 external battery charger
• Fujitsu low-power keyboard
• Folding desk stand
• Portable port expander
• Port replicator
• High-usage cradle
• Charge-only cradle
• Wall-mount cradle
• High-connectivity cradle

1-8
Getting Started

Power
2-1
Chapter 2
Using the Point 510 Pen Tablet
This chapter covers the fundamental operations that you need to be familiar with to
use the Point 510 pen tablet:
• Starting the pen tablet
• Using the pen
• Charging the battery pack
• Connecting to other equipment
• Shutting down the pen tablet
Power 2
Before you start using the Point 510 pen tablet, familiarize yourself with the various
ways your pen tablet can use and conserve power. Understanding this aspect of the
pen tablet may keep you from losing data you have entered into the pen tablet.
This chapter contains information for two different uses of the Power button,
depending on how the Point 510 pen tablet has been set up. Being familiar with these
power states can help you determine how specific power information in this chapter
applies to your pen tablet.
Your Point 510 pen tablet will be set up to do one of two things when you press the
Power button:
• Suspend or resume system operation without turning power off.
• Turn power on or off.
Caution
• Ask the computer professional at your site whether the
Power button on your pen tablet is set up to control
Suspend/Resume
or
Power On/Off
. This may help prevent
possible loss of data under certain conditions when you
press the Power button.

2-2
Using the Point 510 Pen Tablet
Power States 2
The Point 510 pen tablet behaves differently depending on its power state. The pen
tablet can be Fully On, partially on (Idle, Standby, Suspended), or Fully Off. The pen
tablet’s behavior for each power state is as follows:
• Fully On
The pen tablet is running and the display screen is on. The pen tablet responds to
the pen and other input. Power usage is at the normal rate.
• Idle and Standby
A low-power state. Some functions are off or regulated to conserve power. When
the pen tablet detects pen or other input, it returns to the Fully On state.
• Suspend Mode
A low-power state. Operation is suspended and the pen tablet is in low power
usage. Most functions are off to conserve power, and the pen tablet does not
respond to the pen or other input. Data in programs that were running is stored in
random access memory (RAM) and power is provided to RAM to keep from
losing the data.
• Fully Off
All functions are turned off. The pen tablet does not respond to the pen or other
input. Power usage is stopped.
Your Point 510 pen tablet might be set up to enter a low-power state automatically
after a period of inactivity, to conserve battery power.
Starting the Pen Tablet 2
Start the Point 510 pen tablet by pressing the Power button once. The Point 510 pen
tablet will start Windows for Workgroups or Windows 95.
Using the Power Button as a Suspend/Resume Button 2
If the Point 510 pen tablet has the Power button set up for Suspend/Resume operation,
then after the pen tablet starts, pressing the Power button switches between the
Suspend mode and Fully On power states.
Caution
•
Press the Power button only once
when you start the pen
tablet. Pressing the Power button again after the start-up
process begins could cause system problems.

Using the Pen
2-3
Using the Power Button as an On/Off Button 2
If the Point 510 pen tablet has the Power button set up for power on/off operation,
when you press the Power button the pen tablet switches between the Fully On and
Fully Off power states.
If you want to suspend operation on a pen tablet set up for On/Off, use the power
management software installed on your pen tablet. When you have suspended pen
tablet operation, press the Power button once to resume operation; the pen tablet
returns to the fully on state. After you press the Power button once to resume
operation, the Power button returns to operating as an On/Off Power button.
Using the Pen 2
You can use the supplied Point 510 pen to select items and run programs on the Point
510 pen tablet much like you would use a mouse on a desktop computer. The pen can
be used like the buttons on a two-button mouse. Programs that support handwriting
recognition allow you to write characters directly on the screen with the pen.
Here are some hints on how to use the pen as you would a conventional mouse:
• To “left-tap” the pen, tap the pen tip against the screen once. This functions like a
left mouse click.
• To “double-tap” the pen, tap the pen tip against the screen twice quickly. This
functions like a double-click of the left mouse button.
• To “right-tap” the pen, tap the pen tip on the Right Mouse hotpad once, then tap
the pen on the screen. This functions like a right mouse click. (The hotpads are
described on page 2-5.)
• To move the cursor, hold the pen tip against the screen and move the pen. You can
also lift the pen (the cursor will stop moving) and then tap the screen where you
want the cursor to appear (the cursor will instantly appear in that area).
• To select an object, tap the pen tip on the object’s icon once (“left-tap”).
• To start a program, tap the pen tip twice rapidly (“double-tap”) on the program
icon. (Some programs require only one tap to start.)
Caution
• Do not use a ball-point pen or any sharp object on the pen
tablet. This can mar or scratch the screen surface.

2-4
Using the Point 510 Pen Tablet
• To move something on the screen, place the pen tip directly over the object, then
as you press and hold the pen tip against the display screen, move the pen.
The pen can be attached to the tablet with an optional pen tether. The pen tablet has
attachment points on the right and left sides to accommodate left-handed and
right-handed users.
Point 510 Pen and Tether
Ensuring Pen Accuracy 2
The Point 510 pen tablet comes from the factory already calibrated so that it interprets
pen taps correctly. If the cursor is not displayed directly under the pen tip when you
touch the screen, then you should re-calibrate the Point 510 pen tablet. For more
information, see “Calibrating the Point 510 Display Screen” on page 3-3.
Pen Tether
(Sold Separately)
/