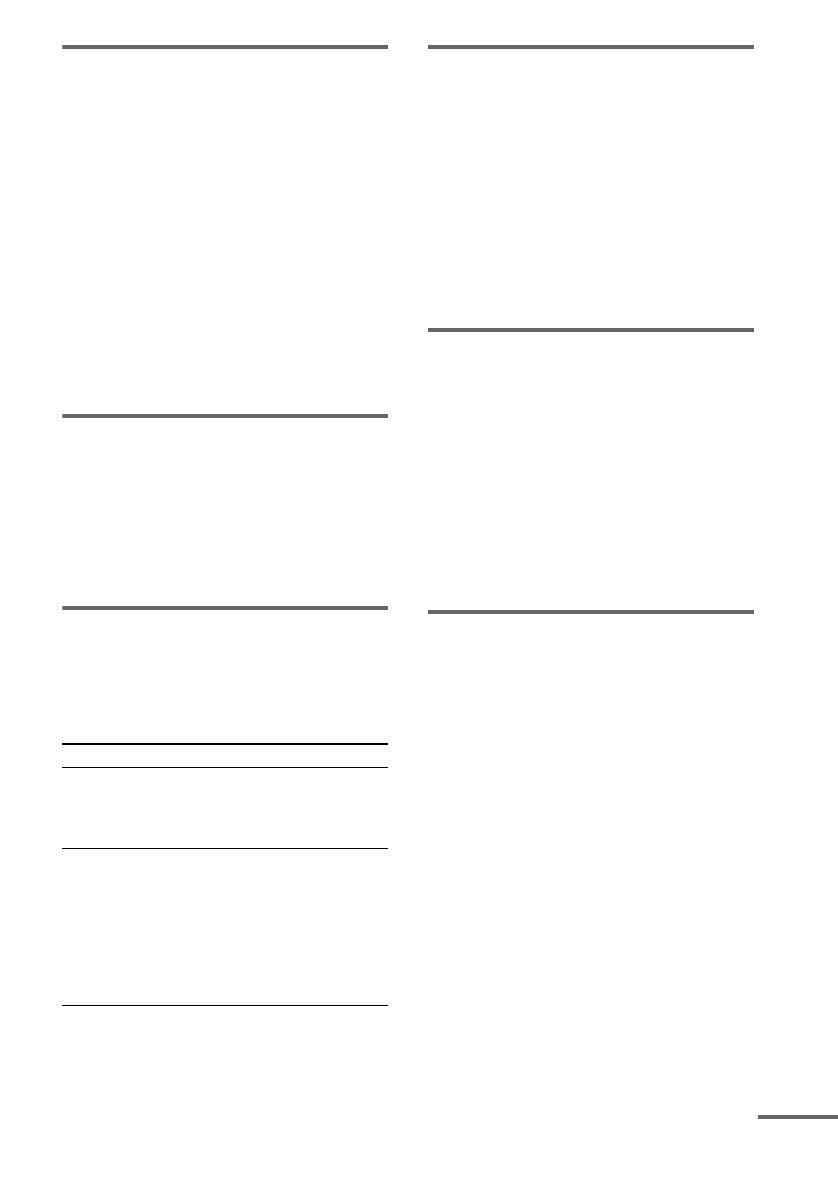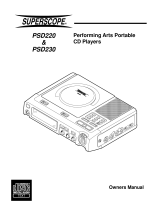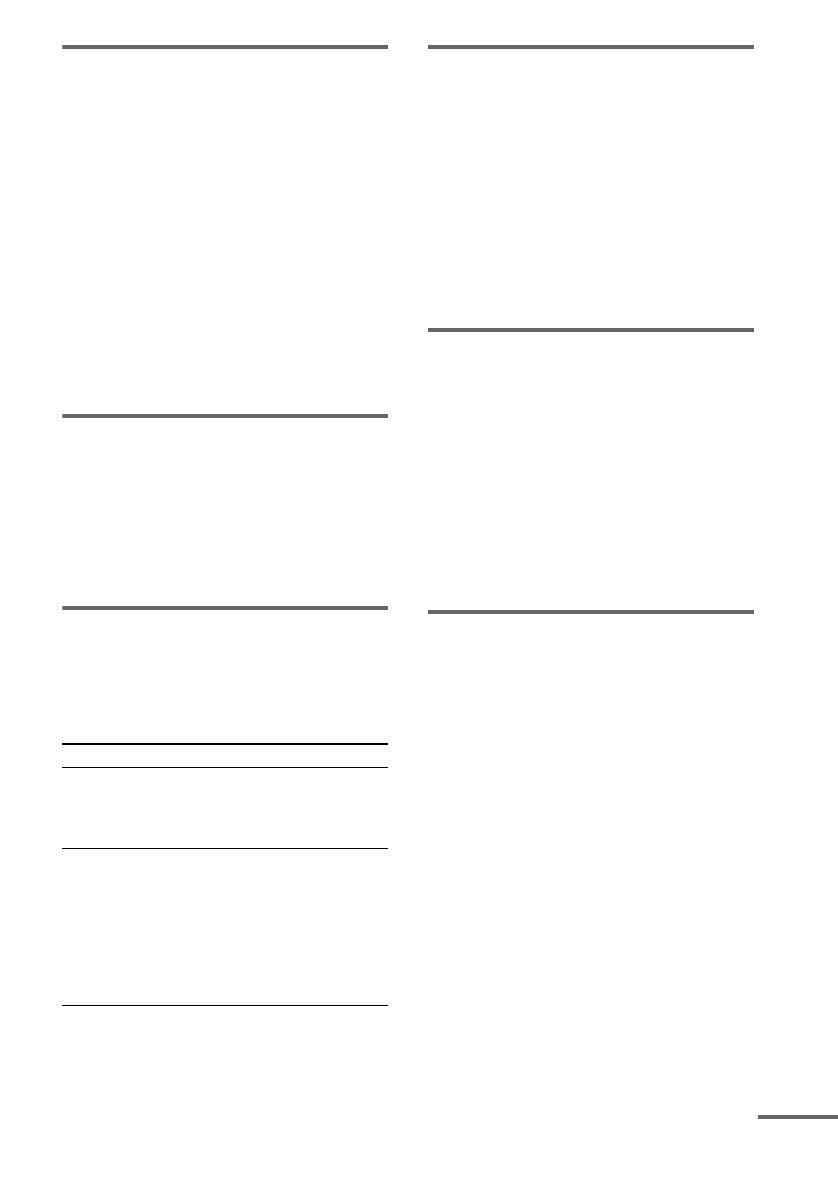
7
GB
Notes about CD-R/CD-RW/
DVD-R/DVD-RW/DVD+R/
DVD+RW
• In some cases, CD-Rs, CD-RWs, DVD-Rs,
DVD-RWs, DVD+Rs or DVD+RWs cannot
be played back on this system depending
upon the recording quality or physical
condition of the disc, or the characteristics of
the recording device. Furthermore, the disc
may not be played back if it has not been
correctly finalized. For more information, see
the operation instructions for the recording
device.
• A disc created in Packet Write format cannot
be played back.
Note on DualDiscs
A DualDisc is a two sided disc product which
mates DVD recorded material on one side with
digital audio material on the other side.
However, since the audio material side does not
conform to Compact Disc (CD) standard,
playback on this product is not guaranteed.
Note on PBC (Playback
Control) (VIDEO CDs)
This system conforms to Ver. 1.1 and Ver. 2.0 of
VIDEO CD standards. You can enjoy two kinds
of playback depending on the disc type.
Note on playback operations
of DVD VIDEOs and VIDEO
CDs
Some playback operations of DVD VIDEOs and
VIDEO CDs may be intentionally set by
software producers. Since this system play back
DVD VIDEOs and VIDEO CDs according to
the disc contents the software producers
designed, some playback features may not be
available. Also, refer to the instructions supplied
with the DVD VIDEOs or VIDEO CDs.
Music discs encoded with
copyright protection
technologies
This product is designed to play back discs that
conform to the Compact Disc (CD) standard.
Recently, various music discs encoded with
copyright protection technologies are marketed
by some record companies. Please be aware that
among those discs, there are some that do not
conform to the CD standard and may not be
playable by this product.
About Multi Session disc
• This system can play back Multi Session discs
when an MP3 audio track is contained in the
first session. Any subsequent MP3 audio
tracks recorded in later sessions can also be
played back.
• This system can play back Multi Session discs
when a JPEG image file is contained in the
first session. Any subsequent JPEG image
files recorded in later sessions can also be
played back.
• If the first session is recorded in AUDIO CD
or VIDEO CD format, only the first session
will be played back.
• The system will recognize a Multi Session
disc as an AUDIO CD if there is a session
recorded in AUDIO CD format on the disc.
However, the system will only play back the
disc if the first session is recorded in AUDIO
CD format.
Disc type Meaning
VIDEO CDs
without PBC
functions
(Ver. 1.1 discs)
Enjoy video playback (moving
pictures) as well as music.
VIDEO CDs with
PBC functions
(Ver. 2.0 discs)
Play interactive software using
menu screens displayed on the
TV screen (PBC playback), in
addition to the video playback
functions of Ver. 1.1 discs.
Moreover, you can play high-
resolution still pictures, if they
are included on the disc.
continued