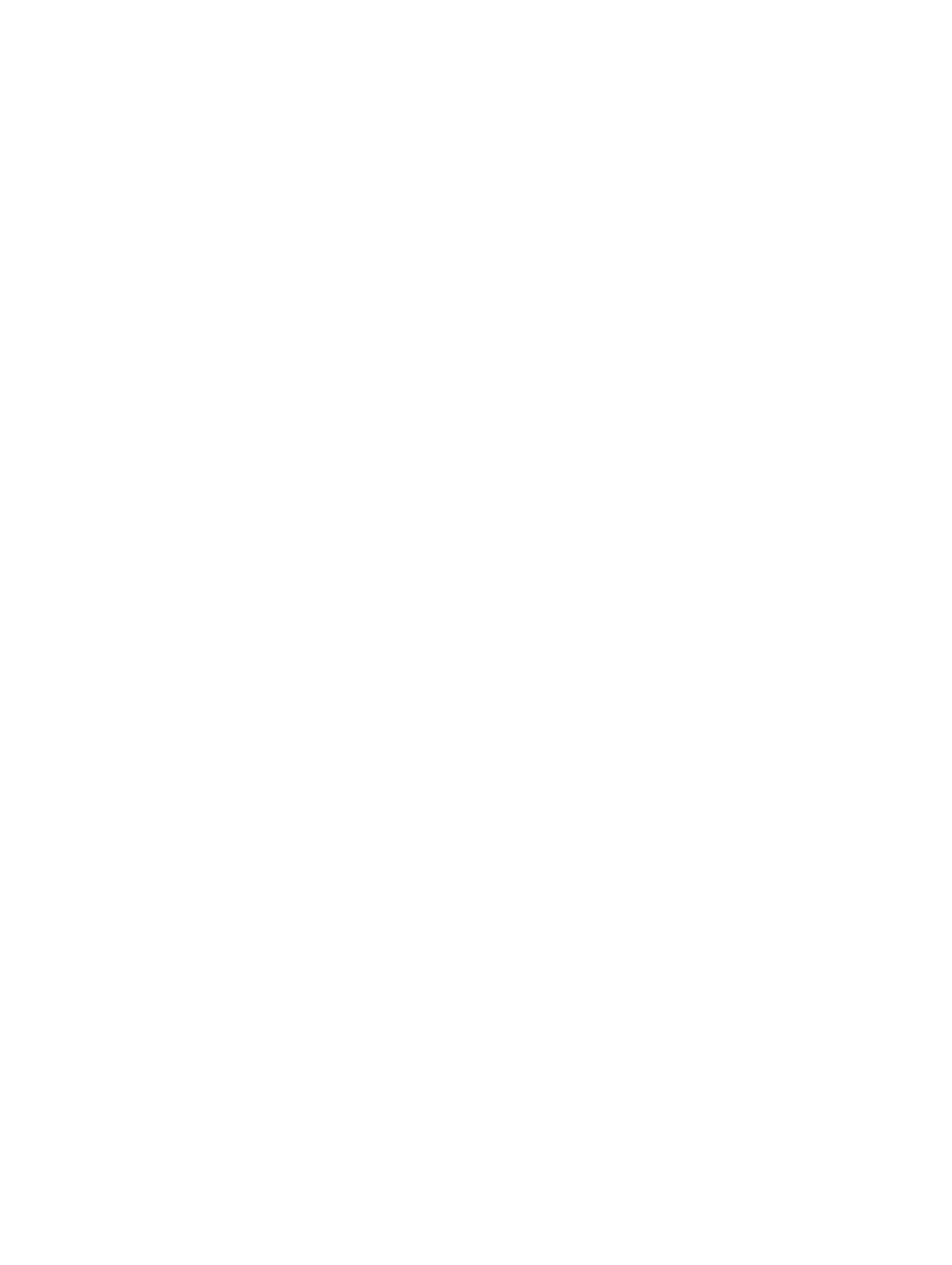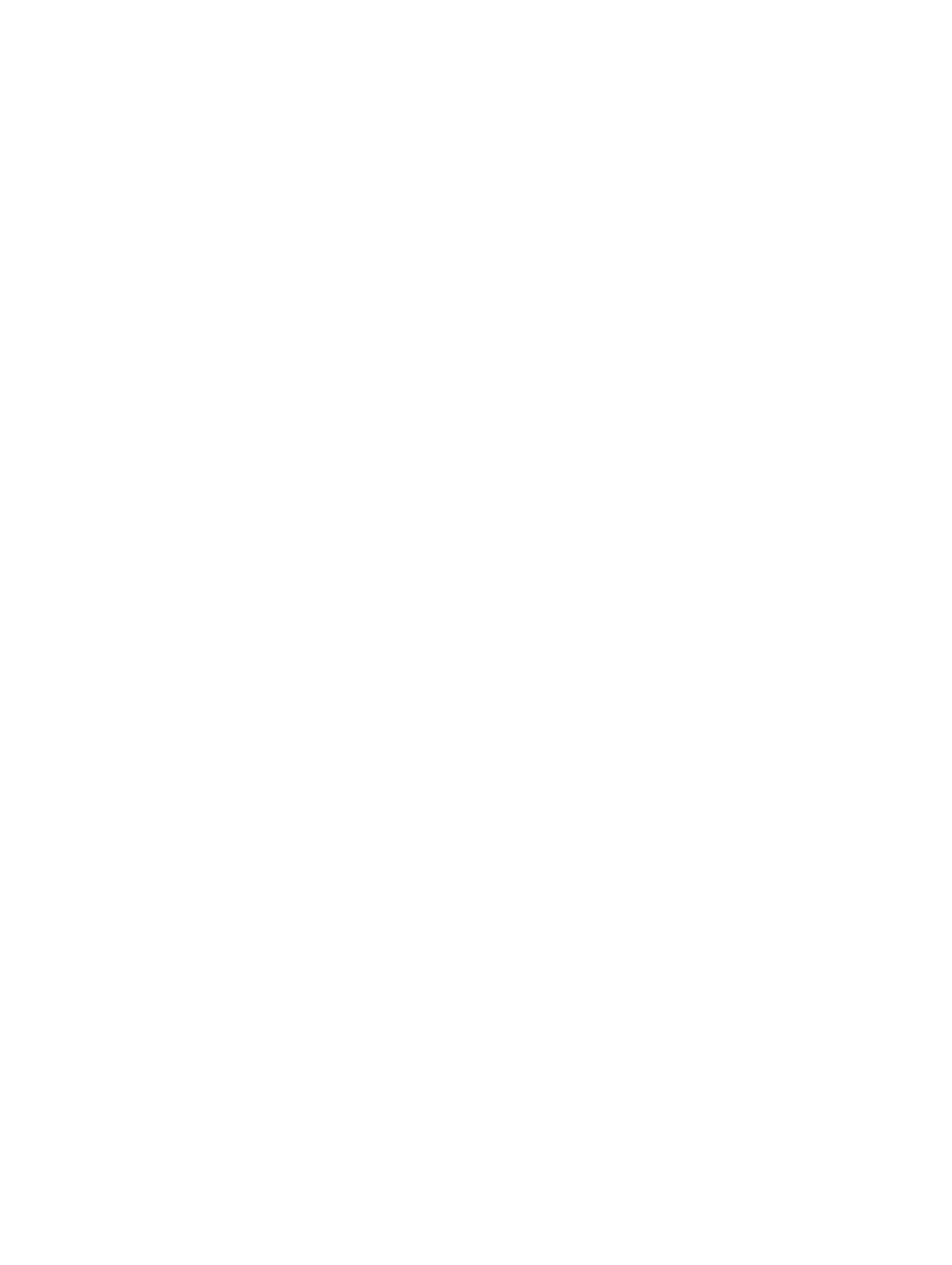
Contents
1 Overview.................................................................................................................5
Solution overview.................................................................................................................................. 5
Hardware components....................................................................................................................5
Software components...........................................................................................................................6
Dedicated GPU appliance..................................................................................................................... 7
Prerequisites for the GPU appliance...............................................................................................8
NVIDIA GPU driver...........................................................................................................................8
Installing the Teradici host card PCoIP software........................................................................... 8
VMware Horizon View bits (optional)............................................................................................. 8
Shared GPU appliance...........................................................................................................................8
Prerequisites for the shared GPU appliance...................................................................................8
NVIDIA GPU driver...........................................................................................................................9
VMware Horizon View bits (optional)............................................................................................. 9
2 Setting up the dedicated GPU appliance....................................................... 10
BIOS settings........................................................................................................................................10
Configuring the BIOS.......................................................................................................................... 10
Updating the BIOS............................................................................................................................... 11
Connecting the GPUs to the host cards.............................................................................................11
Configuring the host cards for use with or without VMware Horizon View.....................................12
Prerequisites...................................................................................................................................12
Enabling the audio.........................................................................................................................12
Enabling the host driver function..................................................................................................13
3 Using the Quick Start Tool................................................................................14
Installing the Quick Start Tool............................................................................................................ 14
Prerequisites for using the Quick Start Tool.......................................................................................15
Using the Quick Start Tool to configure virtual machines with dedicated GPUs.............................15
Using the Quick Start Tool to configure virtual machines with shared GPUs..................................16
Using the Quick Start Tool in command line interface......................................................................17
4 Installing the VM guest operating system......................................................19
Installing Microsoft Windows 7...........................................................................................................19
Installing the graphics driver.........................................................................................................20
Installing Microsoft Windows 8.1........................................................................................................ 21
Installing the graphics driver.........................................................................................................22
Installing RedHat Enterprise Linux 7...................................................................................................22
Installing the graphics driver...............................................................................................................23
3