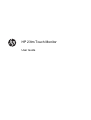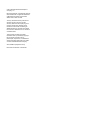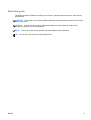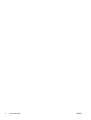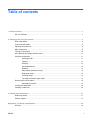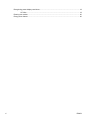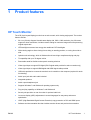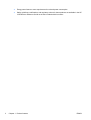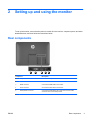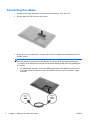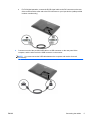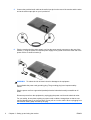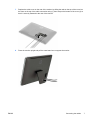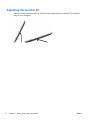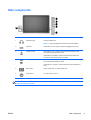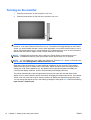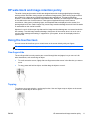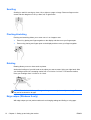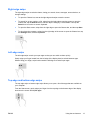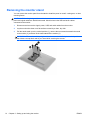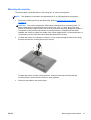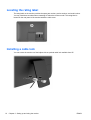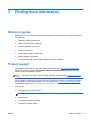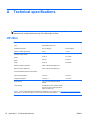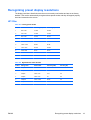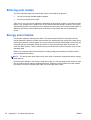HP 23tm Touch Monitor
User Guide

© 2013 Hewlett-Packard Development
Company, L.P.
Microsoft, Windows, and Windows Vista are
either trademarks or registered trademarks
of Microsoft Corporation in the United
States and/or other countries.
The only warranties for HP products and
services are set forth in the express
warranty statements accompanying such
products and services. Nothing herein
should be construed as constituting an
additional warranty. HP shall not be liable
for technical or editorial errors or omissions
contained herein.
This document contains proprietary
information that is protected by copyright.
No part of this document may be
photocopied, reproduced, or translated to
another language without the prior written
consent of Hewlett-Packard Company.
Second Edition (September 2013)
Document Part Number: 734166-002

About this guide
This guide provides information on setting up the monitor, operating the touch screen, and technical
specifications.
WARNING! Text set off in this manner indicates that failure to follow directions could result in bodily
harm or loss of life.
CAUTION: Text set off in this manner indicates that failure to follow directions could result in
damage to equipment or loss of information.
NOTE: Text set off in this manner provides important supplemental information.
TIP: Text set off in this manner provides helpful hints.
ENWW iii

iv About this guide ENWW

Table of contents
1 Product features ............................................................................................................................................. 1
HP Touch Monitor ................................................................................................................................ 1
2 Setting up and using the monitor .................................................................................................................. 3
Rear components ................................................................................................................................. 3
Connecting the cables .......................................................................................................................... 4
Adjusting the monitor tilt ....................................................................................................................... 8
Side components .................................................................................................................................. 9
Turning on the monitor ....................................................................................................................... 10
HP watermark and image retention policy .......................................................................................... 11
Using the touchscreen ........................................................................................................................ 11
One-finger slide ................................................................................................................. 11
Tapping .............................................................................................................................. 11
Scrolling ............................................................................................................................. 12
Pinching/stretching ............................................................................................................ 12
Rotating ............................................................................................................................. 12
Edge swipes (Windows 8 only) .......................................................................................... 12
Right-edge swipe ............................................................................................................... 13
Left-edge swipe ................................................................................................................. 13
Top-edge and bottom-edge swipe ..................................................................................... 13
Removing the monitor stand .............................................................................................................. 14
Mounting the monitor ......................................................................................................... 15
Locating the rating label ..................................................................................................................... 16
Installing a cable lock ......................................................................................................................... 16
3 Finding more information ............................................................................................................................ 17
Reference guides ............................................................................................................................... 17
Product support .................................................................................................................................. 17
Appendix A Technical specifications ............................................................................................................ 18
HP 23tm ............................................................................................................................................. 18
ENWW v

Recognizing preset display resolutions .............................................................................................. 19
HP 23tm ............................................................................................................................. 19
Entering user modes .......................................................................................................................... 20
Energy saver feature .......................................................................................................................... 20
vi ENWW

1 Product features
HP Touch Monitor
The LCD (liquid crystal display) monitor has an active matrix, wide viewing angle panel. The monitor
features include:
●
58.4 cm (23-inch) diagonal viewable area display with 1920 x 1080 resolution, plus full-screen
support for lower resolutions; includes custom scaling for maximum image size while preserving
original aspect ratio
●
LED backlight consumes less energy than traditional CCFL backlights
● Wide viewing angle to allow viewing from a sitting or standing position, or moving from side-to-
side
●
Optical touch technology, which is Windows 8 multi-touch logo compliant and plug and play
● Tilt capability with up to 70 degree recline
● Removable stand for flexible monitor panel mounting solutions
●
Video signal input to support DVI digital (DVI-D signal cable provided in select countries only)
●
Video signal input to support HDMI digital with HDMI signal cable provided
●
USB cable provided to connect the monitor's touch controller to the computer (required for touch
functionality)
●
Audio input jack with audio cable included
●
Integrated speakers
●
Audio output headphone jack
● Supports Windows 7 and Windows 8 operating systems only
● Plug and play capability on Windows 7 and Windows 8
●
Security slot provision on rear of monitor for optional cable lock
●
On-screen display (OSD) adjustments in several languages for easy setup and screen
optimization
●
HDCP (High-Bandwidth Digital Content Protection) copy protection on DVI and HDMI inputs
●
Software and documentation disc that includes monitor drivers and product documentation
ENWW HP Touch Monitor 1

●
Energy saver feature to meet requirements for reduced power consumption
●
Safety guidelines, certifications, and regulatory notices for these products are available in the HP
LCD Monitors Reference Guide on the disc included with this monitor.
2 Chapter 1 Product features ENWW

2 Setting up and using the monitor
To set up the monitor, ensure that the power is turned off to the monitor, computer system, and other
attached devices, and then follow the instructions below.
Rear components
Component Description
1 DC power connector Connects the DC power cable to the monitor.
2 DVI-D connector Connects the DVI-D cable to the monitor.
3 HDMI connector Connects the HDMI cable to the monitor.
4 Audio connector Connects the audio cable to the monitor.
5 USB upstream connector Connects the USB cable to the monitor's touch-screen USB
connector and to a host USB port/hub.
ENWW Rear components 3

Connecting the cables
1. Lay the monitor panel face down on a flat surface covered by a clean, dry cloth.
2. Pull the cable cover off the rear of the monitor.
3. Depending on your configuration, connect either the DVI or HDMI video cable between the PC
and the monitor.
NOTE: The video mode is determined by the video cable used. The monitor will automatically
determine which inputs have valid video signals. The inputs can be selected by pressing the
Input button on the side panel or through the On-Screen Display (OSD) feature by pressing the
Menu button.
●
For HDMI digital operation, connect the HDMI signal cable to the HDMI connector on the
rear of the monitor and the other end to the HDMI connector on your input device (cable
provided).
4 Chapter 2 Setting up and using the monitor ENWW

●
For DVI digital operation, connect the DVI-D signal cable to the DVI connector on the rear
of the monitor and the other end to the DVI connector on your input device (cable provided
in select countries only).
4. Connect one end of the provided USB cable to a USB connector on the rear panel of the
computer, and the other end to the USB connector on the monitor.
NOTE: You must connect the USB cable between the computer and monitor for touch
functionality.
ENWW Connecting the cables 5

5. Connect the provided audio cable to the audio input jack on the rear of the monitor and the other
end to the audio output jack on your input device.
6. Plug the round end of the power supply cord into the power supply connector on the rear of the
monitor (1). Plug the power cord into the power supply brick (2) and connect the other end of the
power cord to an electrical outlet (3).
WARNING! To reduce the risk of electric shock or damage to the equipment:
Do not disable the power cord grounding plug. The grounding plug is an important safety
feature.
Plug the power cord into a grounded (earthed) electrical outlet that is easily accessible at all
times.
Disconnect power from the equipment by unplugging the power cord from the electrical outlet.
For your safety, do not place anything on power cords or cables. Arrange them so that no one
may accidentally step on or trip over them. Do not pull on a cord or cable. When unplugging from
the electrical outlet, grasp the cord by the plug.
6 Chapter 2 Setting up and using the monitor ENWW

7. Replace the cable cover on the rear of the monitor by sliding the tabs on the top of the cover into
the slots on the top of the cable connection cavity (1) then snap on the bottom of the cover (2) so
that it is securely fastened to the rear of the monitor.
8. Place the monitor upright and pull the easel stand out to support the monitor.
ENWW Connecting the cables 7

Adjusting the monitor tilt
Adjust the tilt to the desired position by sliding the easel stand forward or backward. The monitor tilt
range is 15 to 70 degrees.
8 Chapter 2 Setting up and using the monitor ENWW

Side components
Component Description
1
Headphone jack Connects headphones.
NOTE: Connecting headphones will mute the internal speakers.
2
OK button If the OSD menu is on, press to select the highlighted menu item.
3
Plus/input button If the OSD menu is on, press to navigate forward through the OSD
menu and increase adjustment levels.
If the OSD menu is inactive, press to activate the input button that
chooses the video signal input (DVI or HDMI).
4
Minus/volume button If the OSD menu is on, press to navigate backward through the OSD
menu and decrease adjustment levels.
If the OSD menu is inactive, press to activate the volume adjustment
menu.
5
Menu button Opens, selects from, or exits the OSD menu.
6
Power button Turns the monitor on or off.
NOTE: To view an OSD menu simulator, visit the HP Customer Self Repair Services Media Library
at
http://www.hp.com/go/sml.
ENWW Side components 9

Turning on the monitor
1. Press the power button on the computer to turn it on.
2. Press the power button on the side of the monitor to turn it on.
CAUTION: Burn-in image damage may occur on monitors that display the same static image on-
screen for 12 or more consecutive hours of non-use. To avoid burn-in image damage on the monitor
screen, you should always activate a screen saver application or turn off the monitor when it is not in
use for a prolonged period of time. Image retention is a condition that may occur on all LCD screens.
Monitors with a “burned-in image” are not covered under the HP warranty.
NOTE: If pressing the power button has no effect, the Power Button Lockout feature may be
enabled. To disable this feature, press and hold the monitor power button for 10 seconds.
NOTE: You can disable the power LED in the OSD menu. Press the Menu button on the front of the
monitor, then select Management > Bezel Power LED > Off.
When the monitor is powered on, a status message is displayed for five seconds. The message
shows which input (DVI or HDMI) is the current active signal, the status of the auto-switch source
setting (On or Off; factory default is On), the default source signal (factory default is HDMI), the
current preset display resolution, and the recommended preset display resolution.
The monitor automatically scans the signal inputs for an active input and uses that input for the
display. If two or more inputs are active, the monitor will display the default input source. If the default
source is not one of the active inputs, then the monitor will display the highest ranking priority input.
You can change the default source in the OSD by pressing the front panel Menu button and selecting
Input Control > Default Input.
10 Chapter 2 Setting up and using the monitor ENWW

HP watermark and image retention policy
The wide viewing angle monitor models are designed with wide viewing angle display technology
which provides ultra-wide viewing angles and advanced image quality. Wide viewing angle monitors
are suitable for a wide variety of advanced image quality applications. This panel technology,
however, is not suitable for applications that exhibit static, stationary or fixed images for long periods
of time without the use of screen savers. These types of applications may include camera
surveillance, video games, marketing logos, and templates that are displayed on the screen for a
prolonged period of time. Static images may cause image retention damage that could look like stains
or watermarks on the monitor's screen.
Monitors in use for 24 hours per day that result in image retention damage are not covered under the
HP warranty. To avoid image retention damage, always turn off the monitor when it is not in use or
use the power management setting, if supported on your system, to turn off the display when the
system is idle.
Using the touchscreen
A touch screen device allows you to control items on the screen directly with your fingers.
TIP: On touch screen devices, you can also perform on-screen actions with a keyboard and mouse.
One-finger slide
The one-finger slide is mostly used to pan or scroll through lists and pages, but you can use it for
other interactions, such as moving an object.
●
To scroll across the screen, lightly slide one finger across the screen in the direction you want to
move.
●
To drag, press and hold an object, and then drag the object to move it.
Tapping
To make an on-screen selection, use the tap function. Use one finger to tap an object on the screen
to select it. Double-tap an item to open it.
ENWW HP watermark and image retention policy 11

Scrolling
Scrolling is useful for moving up, down, left, or right on a page or image. Place two fingers on the
screen and then drag them in an up, down, left, or right motion.
Pinching/stretching
Pinching and stretching allows you to zoom out or in on images or text.
●
Zoom in by placing two fingers together on the display and then move your fingers apart.
●
Zoom out by placing two fingers apart on the display and then move your fingers together.
Rotating
Rotating allows you to turn items such as photos.
Anchor the forefinger of your left hand on the object you want to rotate. Using your right hand, slide
your forefinger around in a sweeping motion from 12 o’clock to 3 o’clock. To reverse the rotation,
move your forefinger from 3 o’clock to 12 o’clock.
NOTE: Rotate is intended for specific apps where you can manipulate an object or image. Rotate
may not be functional for all apps.
Edge swipes (Windows 8 only)
With edge swipes you can perform tasks such as changing settings and finding or using apps.
12 Chapter 2 Setting up and using the monitor ENWW

Right-edge swipe
The right-edge swipe reveals the charms, letting you search, share, start apps, access devices, or
change settings.
●
To open the Charms bar, start at the right edge and swipe across the screen.
● To search for an app, setting, or file, swipe from the right edge across the screen to open the
Charms bar, tap the Search charm, and then tap the category, such as Files. Then tap the
Search box to use the on-screen keyboard.
●
To open the Start screen, swipe from the right edge to open the Charms bar, and then tap Start.
●
To shut down the computer, swipe from the right edge of the screen to open the Charms bar, tap
the Settings charm, and the tap Power.
Left-edge swipe
The left-edge swipe reveals your open apps so that you can switch to them quickly.
Gently swipe your finger inward from the left edge of the display bezel to switch between apps.
Without lifting your finger, swipe back toward the left edge to reveal all open apps.
Top-edge and bottom-edge swipe
The top-edge swipe or bottom-edge swipe allows you to open a list of the apps that are available on
your computer.
From the Start screen, gently swipe your finger from the top edge or the bottom edge of the display
bezel onto the screen and tap All apps.
ENWW Using the touchscreen 13

Removing the monitor stand
You can remove the monitor panel from the stand to install the panel on a wall, a swing arm, or other
mounting fixture.
CAUTION: Before beginning to disassemble the monitor, be sure the monitor is turned off and the
power and signal cables are both disconnected. Also disconnect the USB and audio cables
connected to the monitor.
1. Disconnect and remove the signal, power, USB, and audio cables from the monitor.
2. Lay the monitor face down on a flat surface covered by a clean, dry cloth.
3. Pull the easel stand up to the vertical position (1), remove the two screws that attach the stand
to the monitor (2), and then lift the easel stand off the monitor (3).
WARNING! The easel stand is spring loaded so be sure to hold it firmly in a vertical position so
that it does not snap back and hit your hand while removing the screws.
14 Chapter 2 Setting up and using the monitor ENWW
Page is loading ...
Page is loading ...
Page is loading ...
Page is loading ...
Page is loading ...
Page is loading ...
-
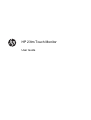 1
1
-
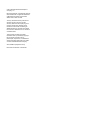 2
2
-
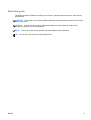 3
3
-
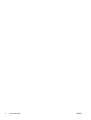 4
4
-
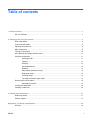 5
5
-
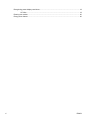 6
6
-
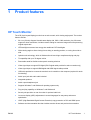 7
7
-
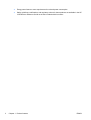 8
8
-
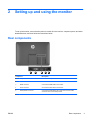 9
9
-
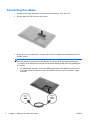 10
10
-
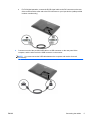 11
11
-
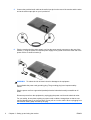 12
12
-
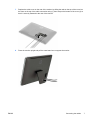 13
13
-
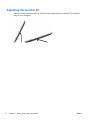 14
14
-
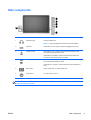 15
15
-
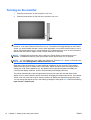 16
16
-
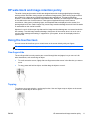 17
17
-
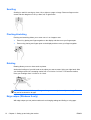 18
18
-
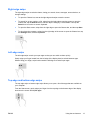 19
19
-
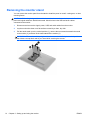 20
20
-
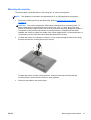 21
21
-
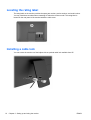 22
22
-
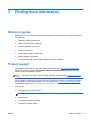 23
23
-
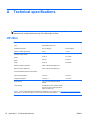 24
24
-
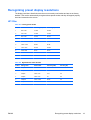 25
25
-
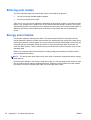 26
26
Ask a question and I''ll find the answer in the document
Finding information in a document is now easier with AI
Related papers
-
HP V214a 20.7-inch Monitor User guide
-
HP V272 27-inch Monitor User guide
-
HP M4B77AA#ABA User guide
-
HP ENVY 23 23-inch IPS LED Backlit Monitor with Beats Audio User guide
-
HP Value 23-inch Displays Owner's manual
-
HP P231 User manual
-
HP Value 23-inch Displays User manual
-
HP ENVY 27 27-inch Diagonal IPS LED Backlit Monitor User guide
-
HP C9V76A8ABA User manual
-
HP RP7 Retail System Model 7800 Base Model Installation guide