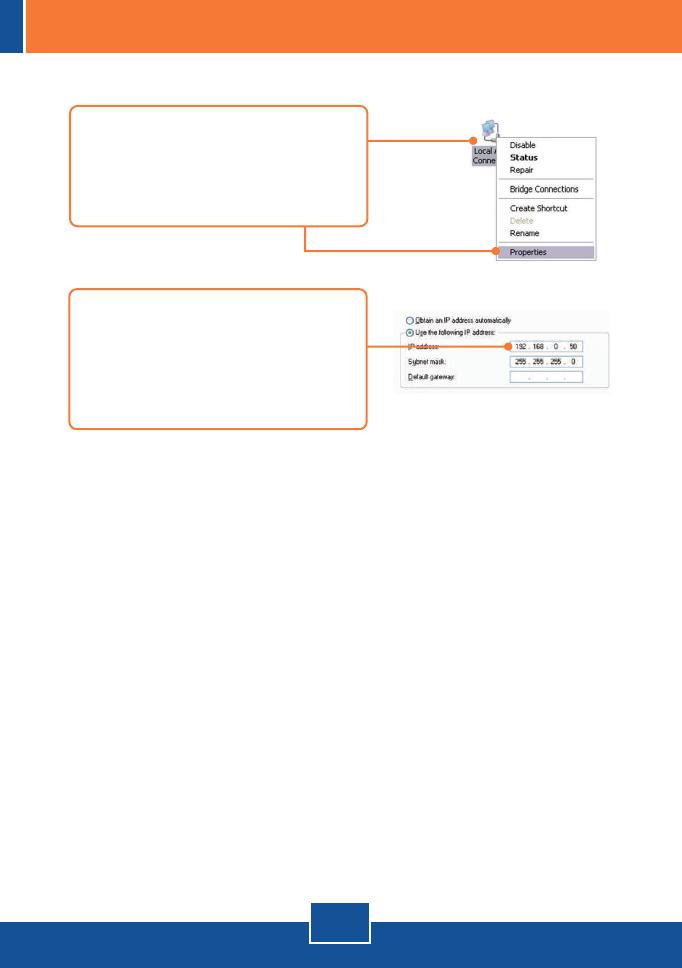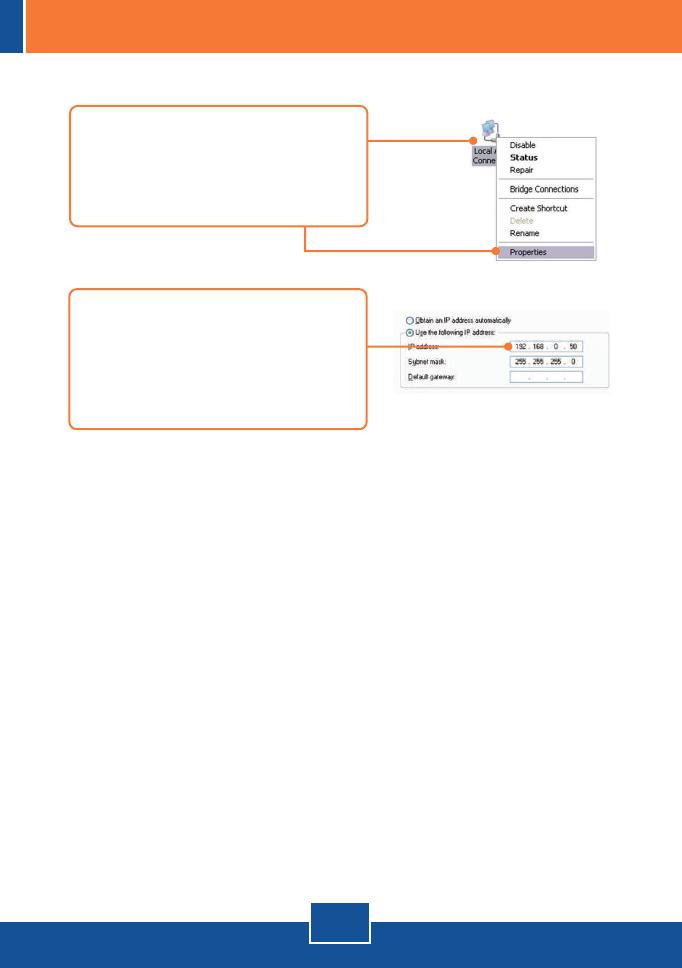
Q1:
Q2:
A2:
Q3:
A3:
Q4:
A4:
Q5:
A5:
The image is blurry. How do I fix this?
You can adjust the Internet Camera's focus by rotating the lens.
How do I configure TCP/IP settings on my computer?
When I click on Live Show Active X, the image does not load?
First, make sure that you are using a browser that supports Active X. Second,
make sure that Active X is installed.
How do I connect the TV-IP301W to my wireless router or access point?
Make sure that you configure the camera to have the same SSID, encryption
mode and key (if enabled). Follow the instructions in section 2 to configure the
camera with the SSID and encryption key.
After I successfully configured the TV-IP301W to match my wireless network
settings, I can not connect to the camera.
First, verify that the wireless settings match your wireless network settings.
Second, verify in the wireless section of the browser configuration that the Disable
Wireless Communication option is not checked. Third, make sure to disconnect
the Ethernet cable from the camera and verify that the LINK LED is blinking green.
If you still encounter problems or have any questions regarding the TV-IP301/
TV-IP301W, please contact TRENDnet's Technical Support Department.
5
Troubleshooting
1. Go into the Control Panel and double-
click the Network Connections icon,
and then right-click the Local Area
Connection icon and then click
Properties.
2. Click Internet Protocol (TCP/IP) and
then click Properties. Then click on
Use the following IP address, and
make sure you assign your network
adapter an IP address in the subnet of
192.168.1.x.