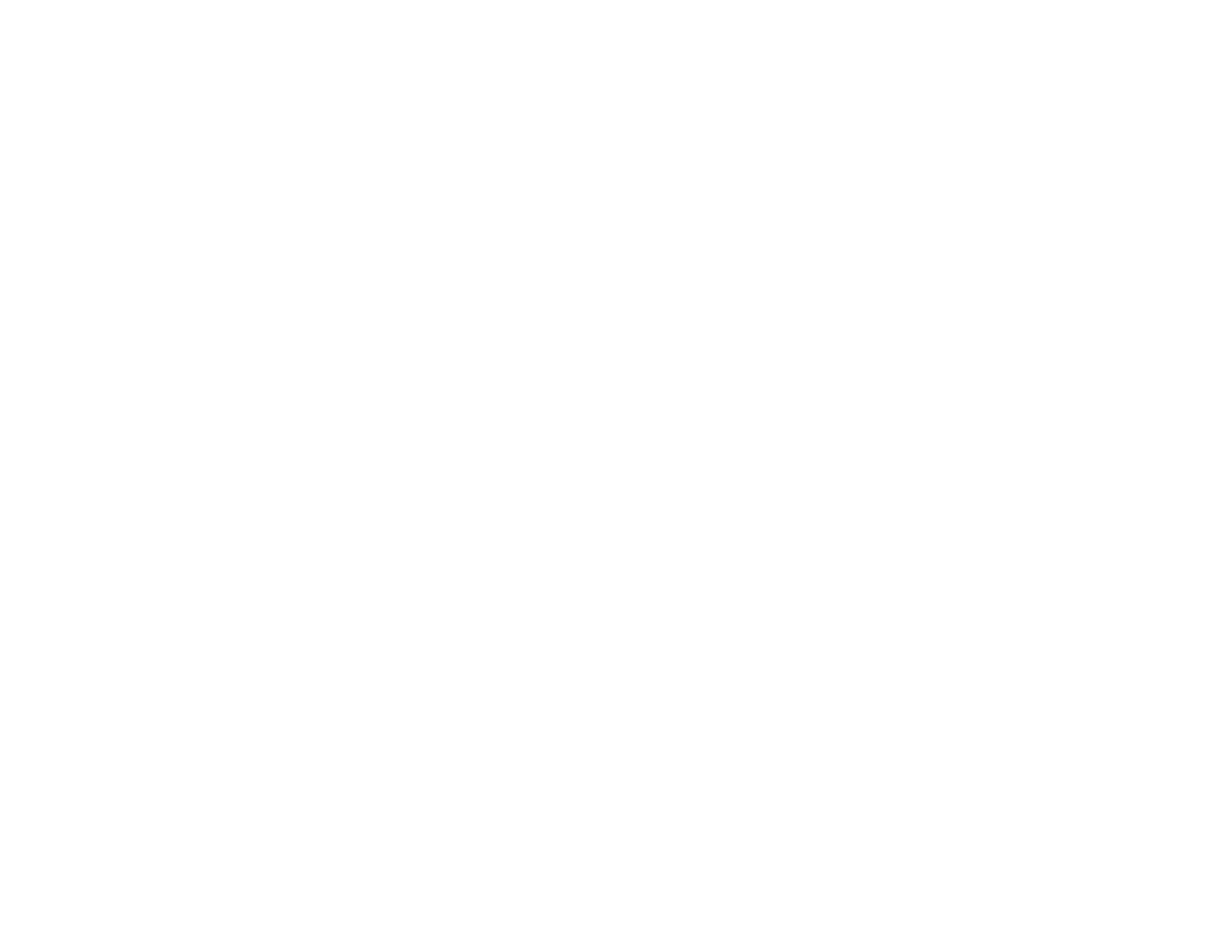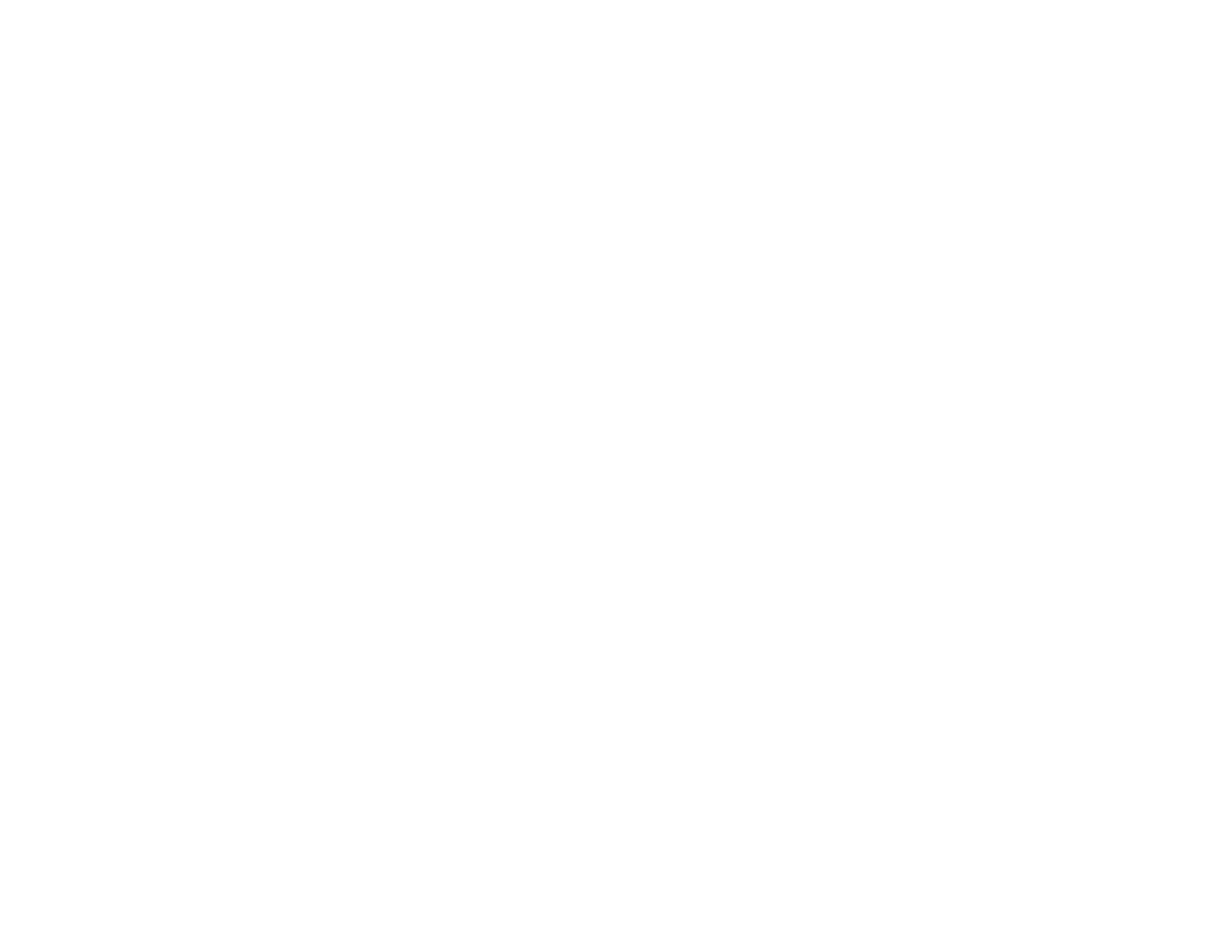
Paper Jam Problems in the Rear Paper Feed............................................................................. 130
Paper Jam Problems Inside the Product ..................................................................................... 131
Solving Problems Printing from a Computer..................................................................................... 132
Nothing Prints.............................................................................................................................. 132
Product Icon Does Not Appear in Windows Taskbar................................................................... 133
Error After Cartridge Replacement.............................................................................................. 133
Printing is Slow............................................................................................................................ 134
Solving Page Layout and Content Problems.................................................................................... 135
Inverted Image............................................................................................................................. 136
Too Many Copies Print................................................................................................................ 136
Blank Pages Print........................................................................................................................ 136
Incorrect Margins on Printout....................................................................................................... 137
Border Appears on Borderless Prints.......................................................................................... 137
Incorrect Characters Print............................................................................................................ 138
Incorrect Image Size or Position.................................................................................................. 139
Slanted Printout........................................................................................................................... 139
Solving Print Quality Problems......................................................................................................... 140
White or Dark Lines in Printout.................................................................................................... 140
Blurry or Smeared Printout.......................................................................................................... 141
Faint Printout or Printout Has Gaps............................................................................................. 142
Grainy Printout............................................................................................................................. 143
Incorrect Colors........................................................................................................................... 144
When to Uninstall Your Product Software ........................................................................................ 145
Uninstalling Printing Software - Windows.................................................................................... 145
Uninstalling Product Software - OS X.......................................................................................... 146
Where to Get Help............................................................................................................................ 146
Technical Specifications ........................................................................................................................ 148
Windows System Requirements ...................................................................................................... 148
OS X System Requirements............................................................................................................. 149
Printing Specifications...................................................................................................................... 149
Paper Specifications ........................................................................................................................ 149
Printable Area Specifications ........................................................................................................... 150
Ink Cartridge Specifications.............................................................................................................. 152
7