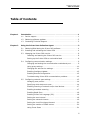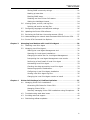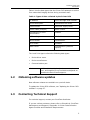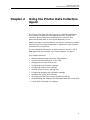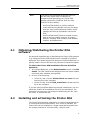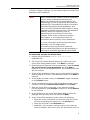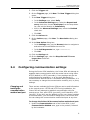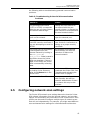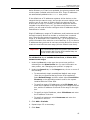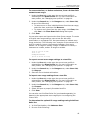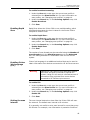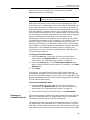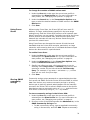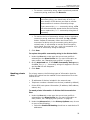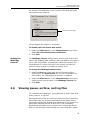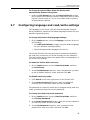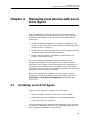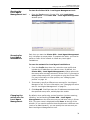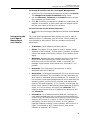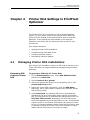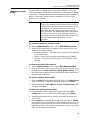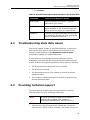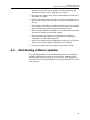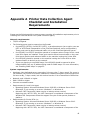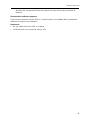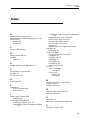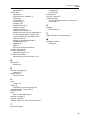Copystar TASKalfa 2551ci User manual
- Category
- Networking
- Type
- User manual

PrintFleet Printer DCA
Version 4.2.1
User Guide
As of October 14, 2013.
© 2013 PrintFleet Inc. All rights reserved.

© Copyright 2013 PrintFleet™ Inc. All rights reserved.
PrintFleet Printer DCA User Guide.
The content of this user manual is furnished for informational use only, and is subject to change without
notice.
Except as permitted by license, no part of this publication may be reproduced or transmitted, in any
form or by any means, electronic, mechanical, recording, or otherwise, without the prior written
permission of PrintFleet Inc.
PrintFleet, PrintFleet Enterprise, PrintFleet Optimizer, PrintFleet Suite PRO, and PrintFleet Local Beacon
are trademarks of PrintFleet Inc.
VERISIGN and thawte are registered trademarks of VeriSign in the United States and/or other
countries.
Microsoft, Windows, Internet Explorer, and SQL Server are trademarks or registered trademarks of
Microsoft Corporation in the United States and other countries.
Canon is a registered trademark of Canon Inc.
Digital Gateway and e-automate are trademarks or registered trademarks of Digital Gateway Inc.
OMD, OMD Vision, NetVision, and OMD iManager are registered trademarks of OMD Corporation.
Evatic is a trademark or registered trademark of Evatic AS.
Contact PrintFleet:
PrintFleet Inc., 275 Ontario Street, Suite 301, Kingston, Ontario K7K 2X5, CANADA
Toll free: 1-866-382-8320 Telephone: 1 (613) 549-3221 Fax: 1 (613) 549-3222
www.printfleet.com

PrintFleet Printer DCA
Table of Contents
iii
Chapter 1 Introduction . . . . . . . . . . . . . . . . . . . . . . . . . . . . . . . . . . . . . . . . . . . . . 1
1.1 Device support . . . . . . . . . . . . . . . . . . . . . . . . . . . . . . . . . . . . . . . 1
1.2 Obtaining software updates . . . . . . . . . . . . . . . . . . . . . . . . . . . . . . 2
1.3 Contacting Technical Support . . . . . . . . . . . . . . . . . . . . . . . . . . . . . 2
Chapter 2 Using the Printer Data Collection Agent . . . . . . . . . . . . . . . . . . . . . . . . 3
2.1 Obtaining/Distributing the Printer DCA software . . . . . . . . . . . . . . . . 4
2.2 Installing and activating the Printer DCA . . . . . . . . . . . . . . . . . . . . . 4
2.3 Managing the Printer DCA service . . . . . . . . . . . . . . . . . . . . . . . . . . 8
Installing and starting the Printer DCA service . . . . . . . . . . . . . . . 8
Setting up the Printer DCA as a scheduled task . . . . . . . . . . . . . . 8
2.4 Configuring communication settings . . . . . . . . . . . . . . . . . . . . . . . . 9
Changing and testing the communication method and port . . . . . . 9
Using proxy settings . . . . . . . . . . . . . . . . . . . . . . . . . . . . . . . . .10
Changing the web service settings . . . . . . . . . . . . . . . . . . . . . . .11
Enabling Intelligent Update . . . . . . . . . . . . . . . . . . . . . . . . . . . .12
Enabling Remote Configuration. . . . . . . . . . . . . . . . . . . . . . . . . .12
Troubleshooting Printer DCA communication problems . . . . . . . . .12
2.5 Configuring network scan settings. . . . . . . . . . . . . . . . . . . . . . . . . .13
Managing scan profiles . . . . . . . . . . . . . . . . . . . . . . . . . . . . . . .14
Specifying which devices to scan . . . . . . . . . . . . . . . . . . . . . . . .14
Enabling scanning of network and/or local devices . . . . . . . . . . . .17
Enabling broadcast scanning . . . . . . . . . . . . . . . . . . . . . . . . . . .17
Enabling Rapid Scan . . . . . . . . . . . . . . . . . . . . . . . . . . . . . . . . .18
Enabling Printer Job Language (PJL) . . . . . . . . . . . . . . . . . . . . . .18
Setting the scan interval . . . . . . . . . . . . . . . . . . . . . . . . . . . . . .18
Setting the network timeout. . . . . . . . . . . . . . . . . . . . . . . . . . . .19
Setting the Local Print Agent timeout . . . . . . . . . . . . . . . . . . . . .20
Setting the number of SNMP retries . . . . . . . . . . . . . . . . . . . . . .20
Using Focus Scans . . . . . . . . . . . . . . . . . . . . . . . . . . . . . . . . . .21
Table of Contents

iv
PrintFleet Printer DCA
Table of Contents
Storing SNMP community strings . . . . . . . . . . . . . . . . . . . . . . . .21
Masking private data. . . . . . . . . . . . . . . . . . . . . . . . . . . . . . . . . 22
Enabling SNMP traps . . . . . . . . . . . . . . . . . . . . . . . . . . . . . . . . .23
Disabling real time Printer DCA status . . . . . . . . . . . . . . . . . . . . .23
Setting the WebPage timeout . . . . . . . . . . . . . . . . . . . . . . . . . . .24
2.6 Viewing queue, archive, and log files. . . . . . . . . . . . . . . . . . . . . . . .24
Deleting old archive and log files . . . . . . . . . . . . . . . . . . . . . . . .25
2.7 Configuring language and read/write settings. . . . . . . . . . . . . . . . . .26
2.8 Updating the Printer DCA software . . . . . . . . . . . . . . . . . . . . . . . . .27
2.9 Reviewing the End User License Agreement (EULA) . . . . . . . . . . . . . 27
2.10 Understanding the network load associated with the Printer DCA . . . . 27
2.11 Printer DCA Command Line Options . . . . . . . . . . . . . . . . . . . . . . . .28
Chapter 3 Managing local devices with Local Print Agent . . . . . . . . . . . . . . . . . 29
3.1 Installing Local Print Agent . . . . . . . . . . . . . . . . . . . . . . . . . . . . . .29
3.2 Managing Local Print Agent . . . . . . . . . . . . . . . . . . . . . . . . . . . . . .30
Starting the Local Agent Management tool. . . . . . . . . . . . . . . . . .31
Scanning for Local Agent installations . . . . . . . . . . . . . . . . . . . . .31
Changing the active user for Local Agent Management . . . . . . . . . 31
Interpreting the Local Agent Management scan results . . . . . . . . . 32
Performing a Push Install of Local Print Agent . . . . . . . . . . . . . . .33
Uninstalling Local Print Agent . . . . . . . . . . . . . . . . . . . . . . . . . . .33
Checking the data returned by Local Print Agent . . . . . . . . . . . . .33
Rescanning specific IP addresses . . . . . . . . . . . . . . . . . . . . . . . .34
Configuring a Local Print Agent installation . . . . . . . . . . . . . . . . .34
Viewing Local Print Agent log files. . . . . . . . . . . . . . . . . . . . . . . .35
Changing the Local Print Agent version to install . . . . . . . . . . . . . 35
Chapter 4 Printer DCA Settings in PrintFleet Optimizer . . . . . . . . . . . . . . . . . . . 37
4.1 Managing Printer DCA installations . . . . . . . . . . . . . . . . . . . . . . . . .37
Generating PIN Codes for Printer DCA . . . . . . . . . . . . . . . . . . . . .37
Managing Printer DCAs . . . . . . . . . . . . . . . . . . . . . . . . . . . . . . .38
Remotely managing Printer DCA installations using Semaphore . . .39
4.2 Troubleshooting stale data issues . . . . . . . . . . . . . . . . . . . . . . . . . .40
4.3 Providing technical support . . . . . . . . . . . . . . . . . . . . . . . . . . . . . .40
4.4 Distributing software updates. . . . . . . . . . . . . . . . . . . . . . . . . . . . .41

PrintFleet Printer DCA
Introduction
1
Chapter 1 Introduction
Welcome to PrintFleet Optimizer—a complete remote print
management system designed to help owners, sales
representatives, service technicians, and administrative personnel
grow and streamline their business.
This guide covers all aspects of using and administering the
PrintFleet Optimizer system, including:
• Using the Printer Data Collection Agent
• Managing local devices with Local Print Agent
• Printer DCA Settings in PrintFleet Optimizer
This chapter discusses:
• Device support
• Obtaining software updates
• Contacting Technical Support
1.1 Device support
PrintFleet strives to develop vendor-neutral software products, and
to support as many models of printers, copiers, fax machines, and
multifunction peripherals as possible. However, our products do not
support all models available in the market. PrintFleet is continuously
adding model support into our software products.
Supported models are not all supported to the same extent. For
example, one model may be supported for all available data types,
while another may only be supported for specific data types, such as
device description and life page count.
PrintFleet software products collect information from networked
imaging devices. Stand alone devices are not supported. Locally
connected devices can be partially supported by using the PrintFleet
Local Print Agent add-on application.
If you find a model that is not currently supported, contact your
PrintFleet distributor to inquire about possible future support. If you
are a direct client you can contact PrintFleet Technical Support.

2
PrintFleet Printer DCA
Introduction
Tab l e 1 lists the data types that the Printer DCA attempts to collect
from networked imaging devices during a network scan.
Table 1: Types of data collected by the Printer DCA
IP address toner cartridge serial number
device description maintenance kit levels
serial number non-toner supply levels
meter reads (multiple) asset number
monochrome or color
id
entification
location
LCD reading MAC address
device status manufacturer
error codes firmware
toner levels miscellaneous (machine
s
pecific)
The Local Print Agent collects the fol
lowing data types:
• Device driver name
• Device manufacturer
• Communications port
Note Additional data collection
(such as counts, toner
level, and supplies) from local devices depends on
the data the device itself supports.
1.2 Obtaining software updates
New software releases are available on a periodic basis.
To update the Printer DCA software, see “Updating the Printer DCA
software” on page 27.
1.3 Contacting Technical Support
For technical support, contact your PrintFleet distributor.
If you are a direct customer, please refer to Schedule A: PrintFleet
Maint
enance and Support in Appendix A: Printer Data Collection
Agent Checklist and Installation Requirements.

PrintFleet Printer DCA
Using the Printer Data Collection Agent
3
Chapter 2 Using the Printer Data Collection
Agent
The Printer DCA (Data Collection Agent) is a software application
that collects information from supported printers, copiers, fax
machines, and multifunction peripherals on a network, and
transmits the data back to a PrintFleet Optimizer server.
Data from locally connected devices can also be collected, provided
that the Local Print Agent application is installed on each computer
connected to a local printer.
For more detailed information on device support, and for a list of
data types that are collected, see
“Device support” on page 1.
This chapter discusses:
• Obtaining/Distributing the Printer DCA software
• Installing and activating the Printer DCA
• Managing the Printer DCA service
• Configuring communication settings
• Configuring network scan settings
• Viewing queue, archive, and log files
• Configuring language and read/write settings
• Updating the Printer DCA software
• Reviewing the End User License Agreement (EULA)
• Understanding the network load associated with the Printer DCA
• Printer DCA Command Line Options

Note If you have also purchased PrintFleet Suite Pro,
you will have helpful built-in features for
configuring and optimizing your Printer DCA
settings (consult the PrintFleet Suite Pro User
Guide for further details):
• Use PrintFleet Auditor to perform network
scans with
various settings until you are happy
with the scan performance and results—these
settings can then be replicated in the Printer
DCA.
• Use PrintFleet Asset Tracker to embed missing
dat
a to the non-volatile memory of imaging
devices, including serial number, asset number,
location, and department.
4
PrintFleet Printer DCA
Using the Printer Data Collection Agent
2.1 Obtaining/Distributing the Printer DCA
software
An easy and accessible way of distributing the Printer DCA software
is by using the Printer DCA Install function included in PrintFleet
Optimizer. This allows anyone with access to PrintFleet Optimizer to
quickly install a Printer DCA from any Internet connected computer.
To obtain the Printer DCA installation file from PrintFleet
Op
timizer:
1. In PrintFleet Optimizer, on the Administratio
n menu, click DCA
Install. The DCA Install screen displays the most recent release
notes and other software prerequisites.
2. Do one of the following:
• In DCA 4.x tab, click the Prin
ter DCA 4.x.x.x.msi link and
save the file to the computer.
• In DCA 3.x tab, click the DCA_
Install.msi link and save the
file to the computer.
If you are using PrintFleet Optimizer through a distributor, you can
obt
ain the Printer DCA installation file from your distributor. The
distributor chooses their own method of distributing the file, such
as: email, or a download link.
2.2 Installing and activating the Printer DCA
The Printer DCA should be installed on an existing networked server
to collect and transmit device data. If no server is available, the
Printer DCA can be installed on a single networked computer that
will remain powered on 24 hours a day, 7 days a week.

5
PrintFleet Printer DCA
Using the Printer Data Collection Agent
For Printer DCA installation requirements, see “Printer Data
Collection Agent Checklist and Installation Requirements” on
page 42.
Prior to installing the Printer DCA, y
ou should obtain the information
in the following table from the network administrator at the
location. This will allow you to properly configure the Printer DCA.
Table 2: Information to Gather from the Network
Administrator Prior to a Printer DCA Installation
Find out... Solution
if there are local devices you
w
ant to monitor.
Once the Printer DCA is
installed, you will have to
enable local data collection and
install Local Print Agent on
applicable computers. See
“Managing local devices with
Local Print Agent” on page 29.
how many total printing
devi
ces reside on the network
and how large the network is.
An additional Printer DCA
should be installed on a
separate computer for each
10,000 imaging devices on the
network or 100,000 IP
addresses.
if the network uses multiple
subnet
s.
If so, take note of the subnets
and IP ranges to ensure they
are all included in the network
scan range.
if the network uses a Virtual
Priv
ate Network (VPN) or has
Wide Area Network (WAN)
links.
If so, the network timeout for
t
he Printer DCA should be
increased to 2000–4000
milliseconds.
if the company has multiple
off
ices they want monitored.
If so, a single Printer DCA may
be used if the networks are
connected via a VPN, however,
it is recommended that a
Printer DCA is installed at each
location.
The Printer DCA has an easy to use installation wizard that in many
cases
will configure the settings you need to collect data from
networked printing devices. To collect data from local devices, and

6
PrintFleet Printer DCA
Using the Printer Data Collection Agent
to further configure settings, you will need to open the Printer DCA
application after installation.
Note Some virus detection vendors (such as Symantec)
are now usi
ng crowd-based information to
determine potential threats. Unfortunately, this
methodology is prone to producing false positives,
particularly for executable files that are not widely
distributed among the sample population. As a
result, you may find that the DCA installer is being
flagged as a possible threat by your virus detection
software. When this happens it may be
quarantined, which prevents it from being
installed. If this occurs, contact your system
administrator or virus detection vendor for
information about removing it from quarantine.
For more information about the Symantec issue
specifically, visit this page: http://
community.norton.com/t5/Norton-Internet-
Security-Norton/Clarification-on-WS-Reputation-1-
detection/m-p/232155/highlight/true#M112299
To install and activate the Printer DCA:
1. Double-click the filename Printer DCA 4
.x.x.x.msi
installation file.
2. The Printer DCA Setup Wizard opens to the Welcome to the
Pri
nter DCA Setup Wizard screen. Click Next to continue.
3. Read through the End-User License Agreement, check I accept
the ter
ms in the License Agreement and click Next to
continue. If you do not accept the terms, the installation process
will not continue.
4. In the Select Installation Folder scre
en, either leave the default
folder displayed, or enter a new destination folder. Click Next to
continue.
5. In the Ready to Install screen, click Install
to begin installation
or click Cancel to exit.
6. In the Completing the Printer DCA Setup Wizard screen, leave
check
ed or uncheck Launch Printer DCA and click Finish.
7. After the Printer DCA is launched, in the second End-User
License Agre
ement, select Accept to continue or select Decline
to not continue.
8. In the Welcome to the Printer DCA-Setup Wizard, select the
language
from the drop down list and select Next.
9. In the Printer DCA Activation scre
en, enter the following:
• Enter the server information for the server that the Printer
DCA
will be sending information to in the Server box.
• Enter the PIN code in the PI
N Code box.
• Optionally, if the location is using a proxy server that you
w
ant to configure at this point (you will also be able to do so

7
PrintFleet Printer DCA
Using the Printer Data Collection Agent
after installation), click Show Proxy Configuration. See
“Using proxy settings” on page 10.
•Click Next.
Note During the activation process the Printer DCA
performs
a web service discovery. If it fails to
detect the web service, it automatically performs a
subsequent test to help diagnose the nature of the
problem. This subsequent test involves sending the
following http network request:
http://networktest.printfleet.com/
10. In the Scan Settings screen, you will be shown a list of
preconfigured IP r
anges that will be added to your default
Printer DCA network scan. This can be changed after installation
is complete if necessary. Click Next.
11. In the Intelligent Updates screen, y
ou will be given the option to
disable Intelligent Updates. It is recommended that Allow
Intelligent Updates remains selected unless there is a strong
reason to turn it off. See “Enabling Intelligent Update” on
page 12.
12. You also have the option to disable Remote Configuration.
R
emote Configuration allows you to view and edit values for
certain device attributes remotely via PrintFleet Optimizer. The
Enable Remote Configuration option is recommended. See
“Enabling Remote Configuration” on page 12. Click Next.
13. In the Setup is Complete s
creen, by default, the Open the
Printer DCA Interface and Start the Printer DCA Service
are both selected. Optionally, you can turn off one or both of
these options. Click Finish.
At some point over the life of the Printer DCA installation, you may
need to
reactivate it, for example, if you were given an activation
code with an expiry date, or if you need to redirect the Printer DCA
to a new server. You can enter a new activation code from an
existing Printer DCA installation.
To reactivate the Printer DCA:
1. On the Tools menu,
click Reactivate Printer DCA.
2. If you are redirecting the Printer DCA to a new server and/or
port,
enter the new information in the Server box.
3. Enter the new activation code in the PIN Code bo
x.
4. Click Activate.

8
PrintFleet Printer DCA
Using the Printer Data Collection Agent
2.3 Managing the Printer DCA service
The Printer DCA runs as a Windows service by default. Alternatively,
the Printer DCA can be set up as a scheduled task.
Note PrintFleet Optimizer includes Remote Configuration
functionali
ty which enables reading and updating
device information for supported Canon devices in
real time. If you want to use this functionality you
should not install the Printer DCA as a scheduled
task.
Installing and
starting the
Printer DCA
service
The Printer DCA service can be installed, uninstalled, started, or
stopped at any time. You may need to reinstall the Printer DCA
service if you have previously been running the Printer DCA as a
scheduled task, or if the Printer DCA service was uninstalled for any
other reason. If you have been running the Printer DCA as a
scheduled task, delete the scheduled task before reinstalling the
Printer DCA service.
The Printer DCA service starts automatically. If you have enabled
the R
emote Configuration functionality, when the Printer DCA
service starts it will run a process called pf-relay.exe using port
9976/tcp. This process enables PrintFleet Optimizer to connect
directly to supported Canon devices and is required if you are going
to use the Remote Configuration functionality.
To install, uninstall, start, or
stop the Printer DCA service:
• Under the Sta
tus tab of the Printer DCA, in the Service area,
beside Printer DCA Status, click the Options button, and
select the operation you want to perform.
Setting up the
Printer DCA as a
scheduled task
To set up the Printer DCA as a scheduled task instead of a service,
you must first uninstall the Printer DCA service, and then create the
Printer DCA scheduled task. The procedure for creating a scheduled
task varies according to your operating system.
To uninstall the Printer DCA service:
•In the Sta
tus tab, click Options and select Uninstall.
To create a scheduled task for the Printer DCA
using
Windows 7, Windows 8, Windows Server 2008 R2, or
Windows Server 2012:
1. Navigate to Ad
ministrative Tools, and open Task Scheduler.
2. In Task Scheduler,
from the Action menu, click Create Task.
3. In the Cre
ate Task dialog box, on the General tab, in the
Name box, type a recognizable name for the task (such as
DCATask).
4. In the Secur
ity options area:
• Select Ru
n whether user is logged in or not.
• Select Run with highest priv
ileges.

9
PrintFleet Printer DCA
Using the Printer Data Collection Agent
5. Click the Triggers tab.
6. On the Triggers page, click New. The New Trigger dialog box
opens.
7. In the New Trigger dialog box:
•In the Settings area, select Daily.
•In the Advanced Settings area, select the Repeat task
every check box, choose 30 minutes from the drop-down
list, and set the duration to Indefinitely.
•Also in the Advanced Settings area, select the Enabled
check box.
•Click OK.
8. Click the Actions tab.
9. On the Actions page, click New. The New Action dialog box
opens.
10. In the New Action dialog box:
•In the Settings area, use the Browse button to navigate to
and select the PrinterDCAService.exe file.
•In the Add Arguments box, type commandline.
•Click OK.
11. Click the Settings tab.
12. On the Settings page, clear the Stop the task if it runs
longer than check box.
13. Click OK.
2.4 Configuring communication settings
During the Printer DCA installation, the Printer DCA will attempt to
establish basic communication with the central server using either
HTTPS (default) or HTTP (secondary). Proxy settings can also be
configured during installation, or at any time afterwards. If
communication with the server is successful during installation, it is
not necessary to change the communication method, port, or proxy
settings.
Changing and
testing the
communication
method and port
There are two methods the Printer DCA can use to send information
to the central server: HTTPS and HTTP. During installation, the
Printer DCA will attempt to establish communication with the
central server, first, with HTTPS (port 443), and if that fails, HTTP
(port 80). If you don’t use the default port for your chosen method
of communication, you will need to change this in the Printer DCA.
You can change the communication method and port at any time.
To change the Printer DCA communication method and port:
1. Under the Communication tab of the Printer DCA, in the
Communication Method area, type in the protocol, followed
by the hostname.

10
PrintFleet Printer DCA
Using the Printer Data Collection Agent
2. Optional--only if you use a non-standard port--enter the port
number after a colon after a hostname. For example,
printfleet.com:84.
3. Click the Test button t
o verify that communication can be
established with the central server. You will receive either a
success or failure message.
Note When the Printer DCA perform
s the test, if one or
more files fail to transmit, it automatically
performs a subsequent test to help diagnose the
nature of the problem. This subsequent test
involves sending the following http network
request:
http://networktest.printfleet.com/
4. Click Save t
o retain changes.
If you are having problems obtaining s
uccessful communication
between the Printer DCA and the central server, see
“Troubleshooting Printer DCA communication problems” on
page 12.
Using proxy
settings
If a network being scanned with a Printer DCA uses a proxy server,
you can configure the Printer DCA to use the proxy settings, which
will allow the Printer DCA to scan the network.
Note Each Windows login account has its own proxy
con
figuration. When the Use Windows proxy
settings option is selected, the Printer DCA service
and the Printer DCA application GUI each use their
own configuration. This can result in different
settings between when a user runs the Printer DCA
application and when the service runs using local
system account settings.
To use a manual proxy configuration:
1. Under the Comm
unication tab of the Printer DCA, in the Proxy
Configuration area, select one of the following: Use Windows
proxy settings (no other configuration required), Use custom
proxy settings, or None (to disable proxy settings).
2. If you have selected Use custom
proxy settings, enter the
server and port information in the Server and Port boxes,
respectively.
3. If the proxy server requires authentication, select the
Authenti
cation check box, and then do one of the following:
• Select Defa
ult to use the authentication currently being
used on the computer installed with the Printer DCA.
• Select Cu
stom, and then click Load Current to populate
the fields with the current authentication being used by the
computer installed with the Printer DCA, or choose the

11
PrintFleet Printer DCA
Using the Printer Data Collection Agent
appropriate authentication type from the Authentication
Type drop-down list and enter username, password, and
domain information in the Username, Password, and
Domain boxes, respectively.
Note When you click Load Current, all
fields except for
Password are populated.
4. In the Comm
unication Method area, click Test to verify the
settings are working.
5. Click Save.
Changing the
web service
settings
The Web Service Timeout determines the maximum time that will
be allowed for communication between the Printer DCA and the
central server. By default, the Web Service Timeout is 30
seconds; if necessary, the timeout can be increased or decreased at
any time.
To change the web s
ervice timeout:
1. Under the Comm
unication tab, in the Communication
Settings area, enter or select the desired timeout in the Web
Service Timeout box.
2. Click Save.
The Web Se
rvice Discovery timeout controls the initial connection
to the server and the auto-selection of http/https. By default, the
Web Service Discovery timeout is 5000 milliseconds; if
necessary, the discovery timeout can be increased or decreased.
Note During the web service discovery a DNS lookup
function i
s used to look for a DNS TXT record.
To change the web service discovery timeout:
1. Under the Comm
unication tab, in the Communication
Settings area, enter or select the desired timeout in the Web
Service Discovery box.
2. Click Save.
By default, the Printer DCA determines the
location of the PrintFleet
Optimizer web services by performing a web service discovery using
the domain name you specified when setting up PrintFleet
Optimizer. If you subsequently change your domain name, you can
add a DNS TXT record in which you can specify the new location of
the web services. The next time the Printer DCA performs the web
service discovery it will detect the new location.
To change the web service location:
• Create a DNS TXT record, including either of the following:
• dca4ws=http://your_new_domain/PF
E_WS/

12
PrintFleet Printer DCA
Using the Printer Data Collection Agent
• dca4ws=https://your_new_domain/PFE_WS/
where your_new_domain i
s your new domain address (such as
mycompany.com).
Note The web service location is not stored by the
Pr
inter DCA, so the DNS TXT record will need to
remain.
Enabling
Intelligent
Update
When Intelligent Update is enabled, the PrintFleet administrator can
remotely update and perform other remote actions on the Printer
DCA. This is important to ensure you are always able to collect the
highest quantity and quality of information available. See “Remotely
managing Printer DCA installations using Semaphore” on page 39.
To enable Intel
ligent Update:
1. Under the Comm
unication tab, in the Communication
Settings area, select the Enable Intelligent Update check
box.
2. Click Save.
Enabling Remote
Configuration
If you have devices that support remote configuration, and you
want to be able to configure them remotely using the Remote
Configuration functionality automatically provided with PrintFleet
Optimizer, you will need to ensure that the Enable Remote
Configuration check box is selected.
To enable Remote Configuration:
1. Under the Comm
unication tab, in the Communication
Settings area, select the Enable Remote Configuration
check box.
2. Click Save.
Note To apply this setting you must save your changes
and
restart the Printer DCA.
Troubleshooting
Printer DCA
communication
problems
If you are unable to obtain successful communication between the
Printer DCA and the central server after setting the proper
communication method and port (see “Changing and testing the
communication method and port” on page 9) and configuring proxy
settings if necessary (see “Using proxy settings” on page 10), use

13
PrintFleet Printer DCA
Using the Printer Data Collection Agent
the following table to troubleshooting potential communication
problems.
Table 3: Troubleshooting Printer DCA Communication
Problems
Check if... If not...
the selected send method
(HT
TP or HTTPS) corresponds
with the port you have chosen
to transmit data through.
change the send method to
c
orrespond with the port
number chosen, or change the
port number to correspond with
the send method chosen.
the port you have selected is
open on the
network.
have the network administrator
open the selected port.
the PrintFleet distributor has a
v
alid SSL security certificate, if
you are attempting to send via
HTTPS.
see the PrintFl
eet Optimizer
User Guide for instructions on
setting up a proper security
certificate.
the Printer DCA is successfully
col
lecting data from the
internal network by looking in
the data_queue or
data_archive folder located in
the folder where the Printer
DCA was installed—if there is
data in this folder, the Printer
DCA is successfully collecting
data.
the problem is not with the
s
end method, but with the
collection of data on the
internal network.
the destination URL is correct
b
y looking in the Summary
area of the Status tab in the
Printer DCA.
obtain a new PIN code and
reac
tivate the Printer DCA. See
“Installing and activating the
Printer DCA” on page 4.
the network is free of firewalls. there are not usually problems
wi
th firewalls, but ask the
network administrator if there
is a chance this may be the
problem.
2.5 Configuring network scan settings
The Printer DCA network scan settings determine how the Printer
DCA collects information from the internal network, and provides
options for transmitting the information to the central server. Scan
profiles can be used to configure multiple types of network scans
that will run independently. For example, you might want different
scan and transmission settings for networked and local devices.

14
PrintFleet Printer DCA
Using the Printer Data Collection Agent
Network scan settings are independent of communication settings,
which specify how the Printer DCA will communicate with the
central server, and if and how the central server can communicate
with the Printer DCA and/or a specific device on the network (see
“Configuring communication settings” on page 9).
Managing scan
profiles
You can use profiles to configure multiple types of network scans.
For example, you might want to scan networked devices every hour,
and local devices once a day—these would be two different scan
profiles. You might also want a different scan profile for one or two
high priority devices that you want to scan more frequently.
Depending on your environment, you might have multiple uses for
sc
an profiles, or you might not need more than one. When you first
install the Printer DCA, you will have one scan profile called
Default.
To create a new scan profile:
1. Under the Sca
n tab, beside Scan Profile, click Add.
2. In the New Profi
le dialog box, enter a name to associate your
new profile with, and click OK. A Copy Current Profile? dialog
opens.
3. In the Copy Current Profile? dialog, do
one of the following:
•Click Ye
s if you want to copy the settings from the General,
Advanced, and Local tabs of the current profile.
•Click No i
f you want to manually configure all settings under
the General, Advanced, and Local tabs.
4. Click Save.
To edit an existing scan profile:
1. Under the Scan
tab, select the profile you want to edit from the
Scan Profile list.
2. Edit settings as applicable under the General, Advanced, and
Loca
l tabs.
3. Click Save.
To delete a scan profile:
1. Under the Sca
n tab, select the profile you want to delete from
the Scan Profile list.
2. Beside Scan Profile, cli
ck Delete.
3. In the Delete Profile? d
ialog box, click Yes.
Warning If you delete a scan profile, you will no longer be
col
lecting information from the devices specified in
the profile, unless they are included in a different
profile.
Specifying which
devices to scan
The Printer DCA only scans the IP addresses and/or hostnames
specified in each scan profile. When the Printer DCA is first installed,
it selects a default set of IP addresses to scan based on either

15
PrintFleet Printer DCA
Using the Printer Data Collection Agent
Active Directory or, if that is not available, the primary network card
on the system installed with the Printer DCA. These IP addresses
are automatically added to the Default scan profile.
If the default set of IP addresses
captures all the devices on the
network that you want to scan, and you do not want multiple scan
profiles, you do not have to further specify the devices for the
Printer DCA to scan. If, however, you want to adjust the devices
included in the default scan, or if you have more than one scan
profile, you will need to further configure which IP addresses and/or
hostnames to include.
Single IP addresses, ranges of IP addresses, and
hostnames can all
be used to specify devices to include or exclude from a network
scan. There are two general purposes for excluding a device or
range of IP addresses from a network scan: (1) to specifically not
collect information from a device or set of devices; or (2) to remove
IP addresses that you know do not have printing devices on them to
create the most efficient scan range (shorter network scan time).
Important It is recommended that the network administrator
at the locati
on with Printer DCA installed help set
up the Printer DCA scan range.
To add devices to, or exclude devices from, a Printer DCA
ne
twork scan range:
1. Under the Sca
n tab, make sure the correct scan profile is
selected from the Scan Profile list. For more information on
scan profiles, see “Managing scan profiles” on page 14.
2. Under the Gener
al tab, in the Ranges area, do one or more of
the following:
• To automatically obtain an additional default scan range
(f
rom the one specified during Printer DCA installation),
select Default Range, and then select either From Active
Directory or the applicable network card for the system
installed with the Printer DCA.
• To specify a range of IP addresses, select IP Range, an
d
enter the IP address of the beginning of the range in the left
box, and the IP address of the end of the range in the right
box.
• To specify a single IP address, select IP Addres
s and enter
the IP address in the box.
• To specify a hostname, select Ho
stname and enter the
hostname in the box.
3. Click Add or
Exclude.
4. Repeat steps 2-3 as necessary.
5. Click Save.

16
PrintFleet Printer DCA
Using the Printer Data Collection Agent
To remove devices, or device exclusions, from a Printer DCA
network scan range:
1. Under the Scan tab, make sure the correct scan profile is
selected from the Scan Profile list. For more information on
scan profiles, see
“Managing scan profiles” on page 14.
2. Under the General tab, in the Ranges area, under Scan List,
do one of the following:
• To remove one or more individual items from the scan range,
select the item, and then click Remove.
• To remove every item from the scan range, click Clear, then
click Yes in the Clear Scan List? dialog that opens.
3. Click Save.
You can also export and import entire lists of scan ranges. To create
a file with scan range settings, save a text file with each
specification on a separate line. Use parentheses to indicate scan
range exclusions. The following is an example of the contents of a
text file ready for import; the example indicates, from top to
bottom: an IP range to include, a single IP address to include, a
hostname to include, and an IP range to exclude.
10.0.0.1-10.0.0.200
10.0.1.10
examplehostname
(10.0.0.10-10.0.0.50)
To export current scan range settings to a text file:
1. Under the Scan tab, make sure the correct scan profile is
selected from the Scan Profile list. For more information on
scan profiles, see
“Managing scan profiles” on page 14.
2. Under the General tab, in the Ranges area, under Scan List,
click Export.
3. Save the file to the desired location.
To import scan range settings from a text file:
1. Under the Scan tab, make sure the correct scan profile is
selected from the Scan Profile list. For more information on
scan profiles, see
“Managing scan profiles” on page 14.
2. Under the General tab, in the Ranges area, under Scan List,
click Import.
3. Select and open a properly formatted text file.
4. Click Save.
You can also use PrintFleet Suite Pro (purchased separately) to
determine the appropriate scan ranges prior to configuring the
Printer DCA.
To determine the optimal IP range settings using PrintFleet
Suite Pro:
1. In PrintFleet Auditor, click Advance Scan.
2. Do one of the following:
Page is loading ...
Page is loading ...
Page is loading ...
Page is loading ...
Page is loading ...
Page is loading ...
Page is loading ...
Page is loading ...
Page is loading ...
Page is loading ...
Page is loading ...
Page is loading ...
Page is loading ...
Page is loading ...
Page is loading ...
Page is loading ...
Page is loading ...
Page is loading ...
Page is loading ...
Page is loading ...
Page is loading ...
Page is loading ...
Page is loading ...
Page is loading ...
Page is loading ...
Page is loading ...
Page is loading ...
Page is loading ...
Page is loading ...
-
 1
1
-
 2
2
-
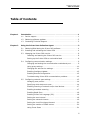 3
3
-
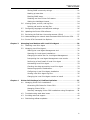 4
4
-
 5
5
-
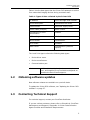 6
6
-
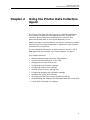 7
7
-
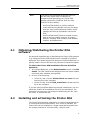 8
8
-
 9
9
-
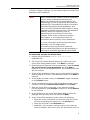 10
10
-
 11
11
-
 12
12
-
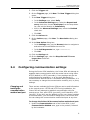 13
13
-
 14
14
-
 15
15
-
 16
16
-
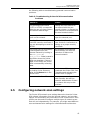 17
17
-
 18
18
-
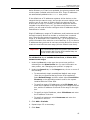 19
19
-
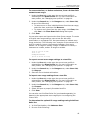 20
20
-
 21
21
-
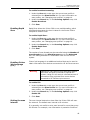 22
22
-
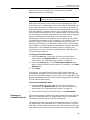 23
23
-
 24
24
-
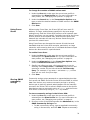 25
25
-
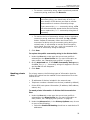 26
26
-
 27
27
-
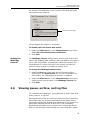 28
28
-
 29
29
-
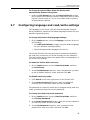 30
30
-
 31
31
-
 32
32
-
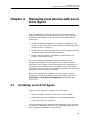 33
33
-
 34
34
-
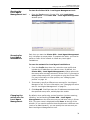 35
35
-
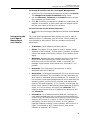 36
36
-
 37
37
-
 38
38
-
 39
39
-
 40
40
-
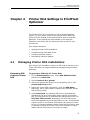 41
41
-
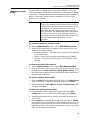 42
42
-
 43
43
-
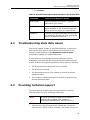 44
44
-
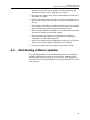 45
45
-
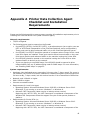 46
46
-
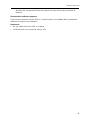 47
47
-
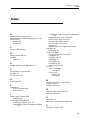 48
48
-
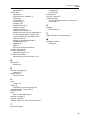 49
49
Copystar TASKalfa 2551ci User manual
- Category
- Networking
- Type
- User manual
Ask a question and I''ll find the answer in the document
Finding information in a document is now easier with AI
Other documents
-
Linksys OGV200 - Network Optimizer For Gaming User manual
-
Agilent Technologies Infiniium DCA 86100B User manual
-
Midtronics DCA 8000 User manual
-
Xerox 4500 ps eth User manual
-
Dell Wyse Management Suite Administrator Guide
-
Xerox 4500 PS TR User manual
-
 I-Data 5250 ALLY User manual
I-Data 5250 ALLY User manual
-
Omega CA100 Owner's manual
-
Omega CA150 Owner's manual
-
 AGILE ALLY PLUS 6287 User manual
AGILE ALLY PLUS 6287 User manual