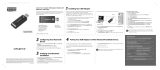Change the print settings for the print job.................................................................................27
Change the print quality......................................................................................................28
Change the paper type.......................................................................................................28
Change the paper size.......................................................................................................29
Resize a photo ...................................................................................................................29
Use advanced color settings..............................................................................................29
Create printing shortcuts....................................................................................................30
Print preview.............................................................................................................................31
Print photos..............................................................................................................................31
Print borderless photos.......................................................................................................31
Print photos with a border...................................................................................................33
Print postcards....................................................................................................................34
Print black and white photos...............................................................................................34
Print panoramic photos.......................................................................................................35
Print on index cards and other small media.......................................................................36
HP Photosmart software...........................................................................................................36
6 Maintenance
Toolbox dialog box...................................................................................................................37
Open the Toolbox...............................................................................................................37
Use the Toolbox.................................................................................................................37
Align the print cartridge.............................................................................................................38
Clean the print cartridge automatically.....................................................................................38
View estimated ink levels.........................................................................................................39
Insert or replace the print cartridge...........................................................................................39
Remove ink from your skin and clothing...................................................................................40
Get print cartridge ordering information....................................................................................41
Print a test page.......................................................................................................................41
Print a sample page..................................................................................................................41
HP Digital Imaging Monitor icon...............................................................................................42
Store the printer and print cartridge..........................................................................................42
Storing the printer...............................................................................................................42
Store the print cartridges....................................................................................................43
7 Troubleshooting
Software installation issues......................................................................................................45
Printing and hardware issues...................................................................................................46
Bluetooth printing problems......................................................................................................54
Device messages.....................................................................................................................55
8 Shop for ink supplies.............................................................................................................59
9 HP support and warranty
Check the HP support Web site first.........................................................................................61
HP support by phone................................................................................................................61
Phone support period.........................................................................................................61
Placing a call.......................................................................................................................62
After the phone support period...........................................................................................62
HP Warranty.............................................................................................................................63
Additional warranty options......................................................................................................63
2