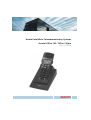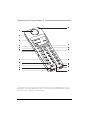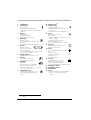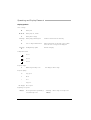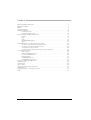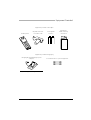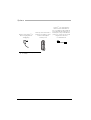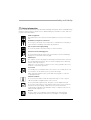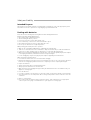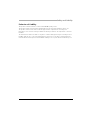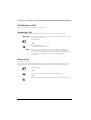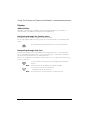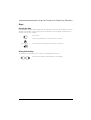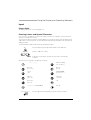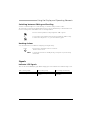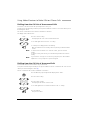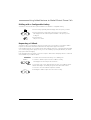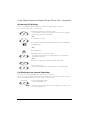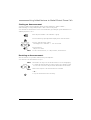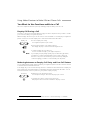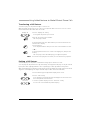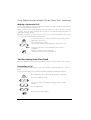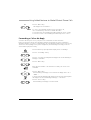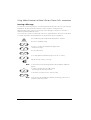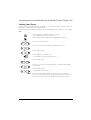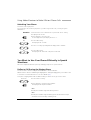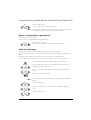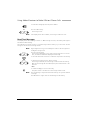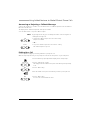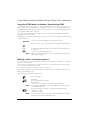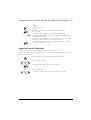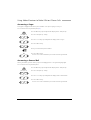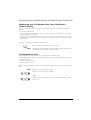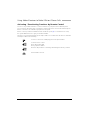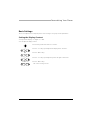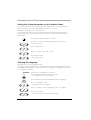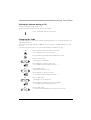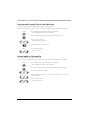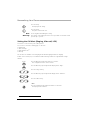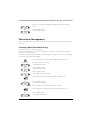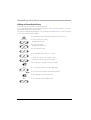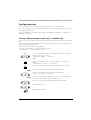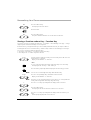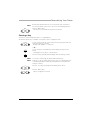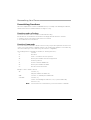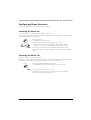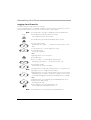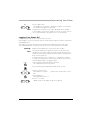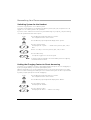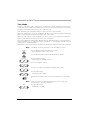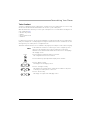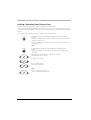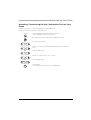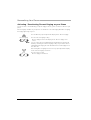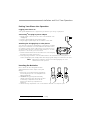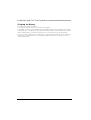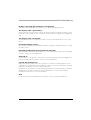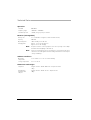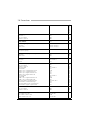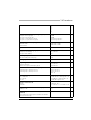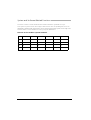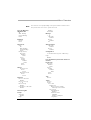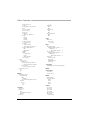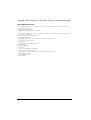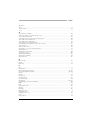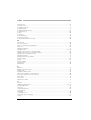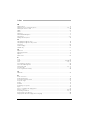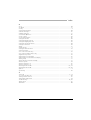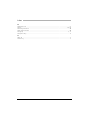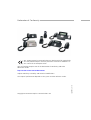Ascotel Office 130 User manual
- Category
- Telephones
- Type
- User manual
This manual is also suitable for

ascom
Ascotel Office 130 / Office 130pro
User's Guide
Ascotel IntelliGate Telecommunication Systems

Operating and Display Elements
2
Operati ng and Display Eleme nts
Some systems or system versions do not support all the features. The corresponding text sections are
identified by a letter inside square brackets. The section "System and Software Dependency" indicates
which system versions support the relevant features.

Operating and Display Elements
3
1 Loudspeaker
2 Volume key
Rocker switch:
• Short in a call: Adjusts volume
• Short in text mode (not in a call): Cursor
right/left
3 Display
• Top: Symbols
• Middle: Information
• Bottom: Foxkey functions
4 Menu key
Menu access key
• press briefly: Scrolls through Foxkey
functions
• press and hold down: Configuration mode
5 Foxkey
Multifunction key:
• press briefly: Activates
allocated function
• press and hold down: Configures Foxkey,
reverses scroll direction
6 Sound aperture
Ringing and key confirmation tone
7 Call key
Corresponds to off-hook /
on-hook, switching phone on
8Keypad
1)
Digit input:
• press briefly: For entering digits
Character input in text mode:
• press once briefly, twice, etc., in quick
succession: Enters letters
9 Loudspeaker key
• press briefly: Loudspeaker on / off
• press and hold down: Call alert
menu
2)
10 Headset jack
2)
11 Indicator LED
• Flashing rapidly: Call
• Flashing slowly: Voice Mail, message,
or callback
• Flashing at intervals: Loudspeaker on
12 C-key
Delete and correction key
press briefly:
• Menu / configuration: Goes back 1 step
without saving
• Input: Deletes last character
press and hold down:
• Up one menu level without saving
13 Info key
Calls up additional information if
displays shows i-symbol
14 #-key
press and hold down: Menu / setting
for:
• Display contrast
• Display backlighting
• Range tone
• System Busy Beep
15 Hotkey
Configurable key for up to 6
numbers / names or functions
• press briefly: Hotkey menu
• press and hold down: Configures hotkey
16 Charging socket
2)
17 Charging contacts
18 Microphone
19 #-key
• press and hold down: Switches DTMF
mode on / off (depends on system
software)
1) Illuminated display on the 130pro
2) 130pro
☛

Operating and Display Elements
4
Displaysymbols
State of charge
a Battery full
b / c / d Battery 3/4, 1/2, 1/4 full
e Battery almost empty
<Flashing>
e
Battery empty: Warning tone Handset is switched off automatically.
f State of charge undetermined When new batteries are inserted, it takes a while
before the state of charge can be displayed.
<Flashing>
c
Flashing battery symbol Batteries charging
Loudspeaker volume
Level 1
Level 2
Level 3
Reception range
m Within range: Ready for use <No display> Out of range
Reception quality
H Very good
G Good
F Poor
E Very poor
<No display> No reception
Registering on a system
A(B,C,D) Phone registered on system A (B, C,
or D) and ready for use
<Flashing>
A(B,C,D)
Out of range: not ready for use

Operating and Display Elements
5
<Flashing>
ABCD
Phone not registered on any system
Status information
ABC Text mode activated j Function activated under Foxkey or
Hotkey
i Information available M Other menu items available
o / n Microphone on / off P Configuration mode activated
ol Hands-free mode activated v Vibra call activated
h Connection established <Flashing>
h
Call received
j Function activated (symbol) U Forwarded call
S Call to user group (subscribergroup)
Menu-Guided Navigation
4 v Scrolling (figure indicates entry number)
Reversing direction: Press Foxkey with a long keystroke
Note
For a detailed description of the operating and display elements, please refer
to the section "User Guidance".

Contents
6
Contents
Operating and Display Elements. . . . . . . . . . . . . . . . . . . . . . . . . . . . . . . . . . . . . . . . . . . . . . . . . . . 2
Equipment Provided. . . . . . . . . . . . . . . . . . . . . . . . . . . . . . . . . . . . . . . . . . . . . . . . . . . . . . . . . . . . 7
Options . . . . . . . . . . . . . . . . . . . . . . . . . . . . . . . . . . . . . . . . . . . . . . . . . . . . . . . . . . . . . . . . . . . . . 7
Safety and Liability . . . . . . . . . . . . . . . . . . . . . . . . . . . . . . . . . . . . . . . . . . . . . . . . . . . . . . . . . . . . . 9
Dialling and Phoning . . . . . . . . . . . . . . . . . . . . . . . . . . . . . . . . . . . . . . . . . . . . . . . . . . . . . . . . . . 12
You Receive a Call. . . . . . . . . . . . . . . . . . . . . . . . . . . . . . . . . . . . . . . . . . . . . . . . . . . . . . 12
You Want to Make a Call . . . . . . . . . . . . . . . . . . . . . . . . . . . . . . . . . . . . . . . . . . . . . . . . 13
Using the Display and Operating Elements . . . . . . . . . . . . . . . . . . . . . . . . . . . . . . . . . . . . . . . . . . 16
Display . . . . . . . . . . . . . . . . . . . . . . . . . . . . . . . . . . . . . . . . . . . . . . . . . . . . . . . . . . . . . . 16
Keys . . . . . . . . . . . . . . . . . . . . . . . . . . . . . . . . . . . . . . . . . . . . . . . . . . . . . . . . . . . . . . . . 17
Input . . . . . . . . . . . . . . . . . . . . . . . . . . . . . . . . . . . . . . . . . . . . . . . . . . . . . . . . . . . . . . . . 19
Menu-Guided Navigation . . . . . . . . . . . . . . . . . . . . . . . . . . . . . . . . . . . . . . . . . . . . . . . . 20
Signals . . . . . . . . . . . . . . . . . . . . . . . . . . . . . . . . . . . . . . . . . . . . . . . . . . . . . . . . . . . . . . 21
Using Added Features to Make Efficient Phone Calls . . . . . . . . . . . . . . . . . . . . . . . . . . . . . . . . . . 22
You Want a Convenient Way of Making a Call . . . . . . . . . . . . . . . . . . . . . . . . . . . . . . . . 22
You Want to Use Functions while in a Call . . . . . . . . . . . . . . . . . . . . . . . . . . . . . . . . . . . 28
You Are Away from Your Desk . . . . . . . . . . . . . . . . . . . . . . . . . . . . . . . . . . . . . . . . . . . . 30
You Want to Use Your Phone Efficiently in Special Situations . . . . . . . . . . . . . . . . . . . . . 34
Personalizing Your Phone. . . . . . . . . . . . . . . . . . . . . . . . . . . . . . . . . . . . . . . . . . . . . . . . . . . . . . . 43
Basic Settings . . . . . . . . . . . . . . . . . . . . . . . . . . . . . . . . . . . . . . . . . . . . . . . . . . . . . . . . .43
Setting the Ringing Properties . . . . . . . . . . . . . . . . . . . . . . . . . . . . . . . . . . . . . . . . . . . . . 47
Phone Book Management. . . . . . . . . . . . . . . . . . . . . . . . . . . . . . . . . . . . . . . . . . . . . . . . 49
Configuring Keys. . . . . . . . . . . . . . . . . . . . . . . . . . . . . . . . . . . . . . . . . . . . . . . . . . . . . . . 51
Formulating Functions. . . . . . . . . . . . . . . . . . . . . . . . . . . . . . . . . . . . . . . . . . . . . . . . . . . 54
Configuring Phone Functions . . . . . . . . . . . . . . . . . . . . . . . . . . . . . . . . . . . . . . . . . . . . . 55
Installation and First-Time Operation . . . . . . . . . . . . . . . . . . . . . . . . . . . . . . . . . . . . . . . . . . . . . .65
Troubleshooting. . . . . . . . . . . . . . . . . . . . . . . . . . . . . . . . . . . . . . . . . . . . . . . . . . . . . . . . . . . . . . 67
Technical Data . . . . . . . . . . . . . . . . . . . . . . . . . . . . . . . . . . . . . . . . . . . . . . . . . . . . . . . . . . . . . . . 68
*/# Procedures . . . . . . . . . . . . . . . . . . . . . . . . . . . . . . . . . . . . . . . . . . . . . . . . . . . . . . . . . . . . . . . 69
System and Software-Related Functions . . . . . . . . . . . . . . . . . . . . . . . . . . . . . . . . . . . . . . . . . . . . 72
Menu Overview . . . . . . . . . . . . . . . . . . . . . . . . . . . . . . . . . . . . . . . . . . . . . . . . . . . . . . . . . . . . . . 73
Logging Your Phone on Third-Party Systems. . . . . . . . . . . . . . . . . . . . . . . . . . . . . . . . . . . . . . . . . 75
Index . . . . . . . . . . . . . . . . . . . . . . . . . . . . . . . . . . . . . . . . . . . . . . . . . . . . . . . . . . . . . . . . . . . . . . 77

Equipment Provided
7
Equipm ent Provided
Options
Equipment provided: 130 / 130pro
Cordless phone
Clip with strain relief
for headset cable
2 rechargeable
batteries
Quick User's
Guide and safety
information
Equipment provided: Charging bay
Charging bay including plug-in power
adapter
1)
1) Country-specific design.
2 attachment tabs for optional equipment

Options
8
Plug-in power adapter
1)
for
direct charging without
charging bay
1) For 130pro – Country-specific version.
Leather pouch: The headset +
plug-in power adapter can be
connected through the
leather pouch
Headset
2)
– Recommendation:
Plantronics CHS142N with ear
piece + headphone clip, DanaCom
Series 505 and 755 models Falcon,
Merlin, Robi. Ask your distribution
partner for country-specific model
designations and other
recommendations
2) For 130pro

Safety and Liability
9
Safety an d Liability
Safety Information
Failure to observe this information can be hazardous and infringe existing laws. Please read the Operating
Instructions and keep them for future reference. When handing on your handset to others, make sure
you enclose these User Guides.
Medical equipment
The handset must not be used near medical equipment, such as pacers or hearing
aids.
Availability of telephone connections
Do not rely on your handset as your only means of communication in emergency or
critical situations. Availability cannot always be guaranteed.
Risk of explosion through sparking
Do not use the handset on premises subject to explosion hazards.
Hands-free mode and Ringing tone
Do not hold the handset up against your ear in hands-free operation and during
ringing tone, as the volume is then very high.
Maintenance
Use original accessories only. Make sure all installation and repair work is carried out
by a specially qualified technician. Do not touch the charging contacts with sharp,
metallic, and / or greasy objects.
Always use a soft, moistened, or antistatic cloth to clean your handset. Do not use
chemicals or other chemical products.
Cost control
You should protect your handset with a code so that no-one can make phone calls
at your expense. A code will also protect your personal settings.
When carrying the handset around, you should lock the keypad so it cannot be
accidentally activated.
Ambient conditions
Do not operate the handset outside the temperature range of +5 °C to approx.
+40 °C. Avoid direct sunlight and other sources of heat.
Protect your handset against the wet, heavy dust, corrosive liquids and steam.
Do not expose your handset to electromagnetic fields (electric motors, household
appliances). The speech quality could be affected. To prevent interference,
avoid placing your handset in the immediate vicinity of computers, radios, TV sets,
VCRs, and other telephone sets.
Disposal
Be sure to dispose of your handset and its packaging in an environmentally
compatible way; alternatively send it back to your supplier or servicingagent.
1
20
5

Safety and Liability
10
Intended Purpose
This telephone is designed exclusively for making and receiving phone calls on the appropriate system.
The handset can also be operated on foreign language systems in GAP mode.
Dealing with batteries
Please observe the following rules and regulations when dealing with batteries
General rules when dealing with batteries:
• Never tamper with or dismantle batteries
• Avoid touching the battery contacts.
• If necessary clean the contacts with a damp cloth.
• Protect the battery contacts from contact with metallic objects.
• Never immerse batteries in water or throw them into a fire.
• Do not expose the batteries to high temperatures.
When putting your mobile phone into operation:
• Only use the rechargeable Ni-MH batteries supplied by the manufacturer.
• Take note of the instructions in the ”Installation” chapter and follow the procedure described there.
• It takes two to three charging cycles for the batteries to reach their fully charged state.
• Only use the charging bay supplied by the manufacturer or the optional original plug-in power adapter
to recharging the batteries; otherwise the batteries may be damaged.
• For the charging bay only use the plug-in power adapter supplied by the manufacturer.
When operating your mobile phone:
• It is normal for the batteries to become warm when charging.
• Discharge the batteries from time to time to prolong their service life. To do so do not place the phone
back into the charging bay until the batteries are completely or almost completely discharged.
To replace the batteries:
• Switch off the phone before removing the batteries.
• Always replace both batteries at the same time.
• Only use batteries and charging units approved by the manufacturer. These are available from your
supplier or servicing agent.
To store the batteries:
• If you do not intend to use the phone for some time, switch off the phone and take out the batteries.
• Store the batteries at room temperature. Above-average temperatures tend to reduce the service life
of batteries.
To dispose of the batteries:
• Do not throw away the batteries with your domestic waste. Take used batteries to an appropriate
collection point for recycling or send them back to your supplier or servicing agent.

Safety and Liability
11
Exclusion of Liability
This product is manufactured in accordance with ISO 9001 quality criteria.
This product and the user information supplied with it have been produced with the utmost care.
The product's functions have been tested and approved after comprehensive conformity tests.
Nonetheless errors cannot be entirely excluded. The warranty is limited to the replacement of defective
hardware.
The manufacturers shall not be liable for any direct or indirect damage that may be caused by incorrect
handling, improper use, or any other faulty behaviour on the part of a product. Potential hazards are
mentioned in the relevant places in the User Guides. Liability for loss of profit shall be excluded in any case.

Dialling and Phoning
12
Dialling a nd Phoning
You Receive a Call
This section explains the procedure for answering a call.
Answering a Call
Your phone is ringing and the indicator LED is flashing. To answer the call, proceed as follows:
Ending a Call
You want to end the call.
After the call, you can display the call duration or retrieve it using the Info key. Call charges are also
displayed after any external call which you initiated, provided your provider supports this function.
Warning!
The volume of the ringing call can become very loud. Do not hold the sound
aperture up to your ear.
Press the Call key.
– or –
Press the Loudspeaker key.
The hands-free mode is activated.
Note
If the caller's phone number is received, it is shown on the display. If the
phone number is stored on the phone or in the system, the display also
shows the corresponding name. If there is not enough space on the display,
a "+" appears; you can then use the Info key to display additional
information.
Press the Call key.
– or –
If no hands-free mode: Put your phone in the charging bay.
– or –
Hands-free mode and phone in the charging bay: Press the Loudspeaker key.

Dialling and Phoning
13
You Want to Make a Call
This section explains the different ways you can make a call with your phone.
Dialling with the Phone Number
You want to call someone and key in that person's phone number.
Dialling with Redial
You want to call one of the parties who called you recently.
Your phone automatically stores in the last-number redial list the phone numbers of persons who have
called you – and their names, if available. You can call these persons back using the last-number redial list.
Use the digit keys to key in the phone number.
The display shows the phone number.
Note
You can use the C-key to delete any incorrect digits.
Press the Call key.
The person is called.
Press the Menu key repeatedly until "Redial" appears.
Redial Press the "Redial" Foxkey.
The display shows the phone number last dialled.
v To scroll through the maximum of 10 phone numbers last dialled, press the
"v" Foxkey repeatedly.
Press the Call key.
The phone number displayed is dialled.
☛

Dialling and Phoning
14
Using Your Phone in Hands-Free Mode
You want other people to join the conversation or to have your hands free while making the call.
The sound quality can be improved by keeping the volume of your phone as low as possible.
Your phone features two types of hands-free operation:
• Your phone is in the charging bay.
• Your phone is not in the charging bay.
Muting the Microphone
In the middle of a call you want to talk briefly with other persons in the room without your call partner
hearing your conversation.
You can switch the microphone on and off during a call.
Warning!
The volume of the phone rises sharply during hands-free operation. Do not
hold the phone up to your ear.
Your phone is not in the charging bay: Press the Loudspeaker key.
Hands-free mode is activated.
– or –
Your phone is in the charging bay: Press the Call key.
Hands-free mode is activated.
Note
The volume increases from quiet to the value last set for hands-free mode.
Make sure the microphone is not obstructed.
To deactivate hands-free operation when the phone is in the charging bay:
Take the phone from the charging bay.
Normal mode is now activated.
– or –
To deactivate hands-free operation when the phone is not in the charging
bay: Press the Loudspeaker key.
Normal mode is now activated.
Note
The Call key ends a call in hands-free mode. A call remains in hands-free
mode if you put your phone back in the charging bay.
Microphone Switching the microphone off: Press the "Mic" Foxkey.
The display shows the symbol n.
Microphone Switching the microphone on: Press the "Mic" Foxkey.

Dialling and Phoning
15
Using a Headset
1)
You want to make phone calls without having to hold the phone.
The headset comprises the headphones, microphone, and a button. To answer and to end calls,
you simply press the button on the headset. Once the headset is plugged in to your handset, the phone's
microphone and loudspeaker are deactivated. In hands-free mode, only the phone's loudspeaker is
activated, not the phone's microphone.
1) 130pro
Answering or ending a call: Press the key.
Adjusting the headphone volume: Press the Volume key on the phone.
NOTE
Headsets by other manufacturers can cause malfunctions (e.g. automatic
answering).

Using the Display and Operating Elements
16
Using the Display and Operating Elements
Display
Abbreviations
Depending on the display space available, certain terms may be abbreviated, e.g. "Announ." for
"Announcement". The abbreviations though can be easily understood.
Navigating through the Foxkey menu
The Foxkey provides the functions available for the current situation.
An "M" in the display's symbol area tells you that you can use the Menu key to show further Foxkey
options.
Navigating through info lines
In the idle state or when you are reading display texts the display shows an "i" in the symbol line.
An "i" in the display tells you that there is a list of callers, messages, or active functions available in
various info lines. Use the Info key to scroll through info lines.
If there is not enough space on the display to show the entire text, a "+" appears. Press the Info key to
see the rest of the text.
Press the Menu key repeatedly until you come to the option you want.
To retrieve info lines: Press the Info key repeatedly until the information
appears.
Note
After the last info line, the display shows the idle text again.
To see the rest of the text: Press the Info key.
The display shows the rest of the text.
Note
Press the Info key as often as necessary to read the entire text.

Using the Display and Operating Elements
17
Keys
Pressing a Key
Depending on the situation and operating mode, a key may have various functions. The function activated
depends on the number of times the key is pressed or whether it is pressed quickly or held down for a
moment. Here are some examples:
Using the Foxkey
The Foxkey has variable functions. These functions are displayed above the key.
Press the key.
<long> Keep the key held down for a moment (about 2 seconds).
<2x, 3x, 4x, etc.> In text mode, press the key twice, three times, four times, etc.
Press the Foxkey under the desired function on the display.
☛

Using the Display and Operating Elements
18
Key Assignment
Holding a given key down for a moment (about 2 seconds) lets you jump to menu items,
display information, or activate special functions. Here are some examples:
<long> Configures the Foxkey or reverses
the scroll direction
<long> Information for the system
administrator
<long> Activates the configuration mode <long> Locks keypad – autom. Unlocks for
incoming call
<long> Up one menu level without saving <long> Locks the keypad – unlocks
manually, also necessary for
incoming calls
<long> Switches systems <long> Switches DTMF mode on / off
(depending on system software)
<long> Information for the system
administrator
<long> Switches the phone off
<long> Information for the system
administrator
<long> Settings:
• Display contrast
• Display backlighting
• Range tone
• System Busy Beep
<long> Displays the reception quality and
current radio unit
<long> Retrieves the menu call alert
1)
1) 130pro only
<long> Displays the phone's software
version
<long> Calls up the menu to configure
hotkeys
<long> Displays the battery charge state

Using the Display and Operating Elements
19
Input
Enters digits
The digit keys are used to enter the digits 0 to 9.
Entering Letters and Special Characters
You can also use the digit keys to enter letters and special characters. A number of letters and special
characters are assigned to each key.
To enter letters and special characters using the digit keys, you need to be in text mode. The display shows
"ABC" when you are in text mode. You can switch back and forth between number mode and text mode
during your input.
To switch between number mode and text mode during your input:
The characters are assigned to the digit keys as follows:
AB Press the Menu key repeatedly until the display reads "ABC>123"
ABC>123 Press the "ABC>123" Foxkey.
Note
If the phone is expecting a text input, the text mode is automatically
activated.
- . ? 1 ! , : ; ’ " ¿ ¡ A B C 2 Ä Æ Å Ç
a b c 2 ä æ å à ç
D E F 3 É
d e f 3 é è ê
G H I 4
g h i 4 ì
J K L 5
j k l 5
M N O 6 Ñ Ö Ø
m n o 6 ñ ö ø ò
P Q R S 7
p q r s 7 ß
T U V 8 Ü
t u v 8 ü ù
W X Y Z 9
w x y z 9
+ 0
* / ( ) < = > % £ $
€ ¥ ¤ @ & § Space #
<1x, 2x, 3x, etc.> Press the digit key repeatedly until you get the character you want.
☛

Using the Display and Operating Elements
20
Switching between Upper and Lower Case
You want to switch between upper and lower case while making an input in text mode.
Upper-case input is initially activated in text mode. After the first letter of a word has been entered,
the text mode automatically switches to lower-case input. You can use the Foxkey to switch manually
between upper-case and lower-case input.
Entering a Phone Number in Call Preparation
You can enter a phone number any time without the call being set up automatically. The number is not
dialled until you press the Call key.
Correcting your Input
You notice you have entered a wrong digit or character.
You can delete an incorrect input either character by character or completely.
Menu-Guided Navigation
Reversing the Scroll Direction
The Foxkey menu shows an arrow symbol for scrolling. However, you want to scroll in the opposite
direction.
Hold the key down for a moment to reverse the direction of the arrow.
A>a To switch to lower-case input: Press the "A>a" Foxkey.
a>A To switch to upper-case input: Press the "a>A" Foxkey.
Note
The switch from lower to upper case is valid for only a single letter.
Enter a phone number in call preparation.
The display shows the phone number.
To delete the last character: Press the C-key.
<long> To end the input without saving: Press the C-key and hold it down for a
moment.
v or V Press the "v" or "V" Foxkey and hold it down for a moment.
The direction of the arrow is reversed.
☛
Page is loading ...
Page is loading ...
Page is loading ...
Page is loading ...
Page is loading ...
Page is loading ...
Page is loading ...
Page is loading ...
Page is loading ...
Page is loading ...
Page is loading ...
Page is loading ...
Page is loading ...
Page is loading ...
Page is loading ...
Page is loading ...
Page is loading ...
Page is loading ...
Page is loading ...
Page is loading ...
Page is loading ...
Page is loading ...
Page is loading ...
Page is loading ...
Page is loading ...
Page is loading ...
Page is loading ...
Page is loading ...
Page is loading ...
Page is loading ...
Page is loading ...
Page is loading ...
Page is loading ...
Page is loading ...
Page is loading ...
Page is loading ...
Page is loading ...
Page is loading ...
Page is loading ...
Page is loading ...
Page is loading ...
Page is loading ...
Page is loading ...
Page is loading ...
Page is loading ...
Page is loading ...
Page is loading ...
Page is loading ...
Page is loading ...
Page is loading ...
Page is loading ...
Page is loading ...
Page is loading ...
Page is loading ...
Page is loading ...
Page is loading ...
Page is loading ...
Page is loading ...
Page is loading ...
Page is loading ...
Page is loading ...
Page is loading ...
Page is loading ...
-
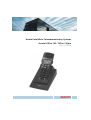 1
1
-
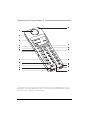 2
2
-
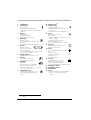 3
3
-
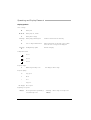 4
4
-
 5
5
-
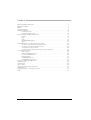 6
6
-
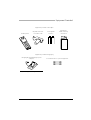 7
7
-
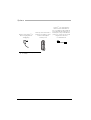 8
8
-
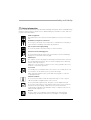 9
9
-
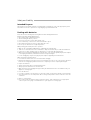 10
10
-
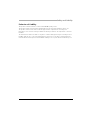 11
11
-
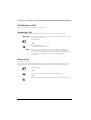 12
12
-
 13
13
-
 14
14
-
 15
15
-
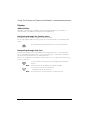 16
16
-
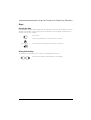 17
17
-
 18
18
-
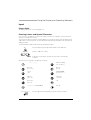 19
19
-
 20
20
-
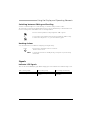 21
21
-
 22
22
-
 23
23
-
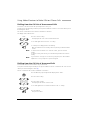 24
24
-
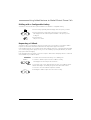 25
25
-
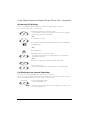 26
26
-
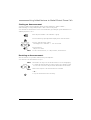 27
27
-
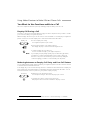 28
28
-
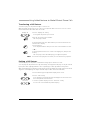 29
29
-
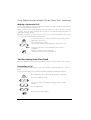 30
30
-
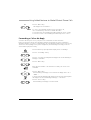 31
31
-
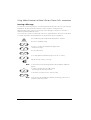 32
32
-
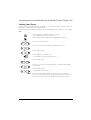 33
33
-
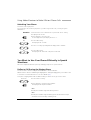 34
34
-
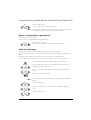 35
35
-
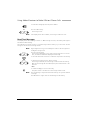 36
36
-
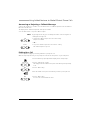 37
37
-
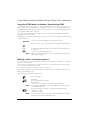 38
38
-
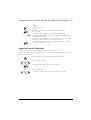 39
39
-
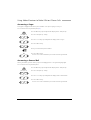 40
40
-
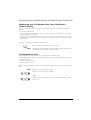 41
41
-
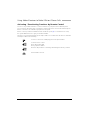 42
42
-
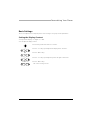 43
43
-
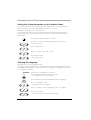 44
44
-
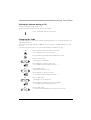 45
45
-
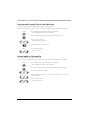 46
46
-
 47
47
-
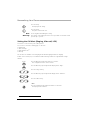 48
48
-
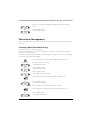 49
49
-
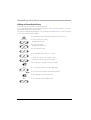 50
50
-
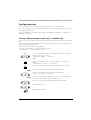 51
51
-
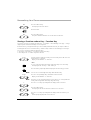 52
52
-
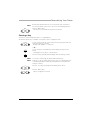 53
53
-
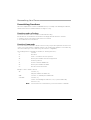 54
54
-
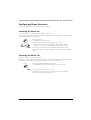 55
55
-
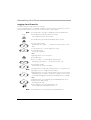 56
56
-
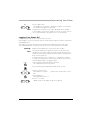 57
57
-
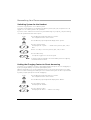 58
58
-
 59
59
-
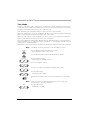 60
60
-
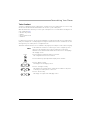 61
61
-
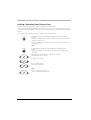 62
62
-
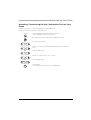 63
63
-
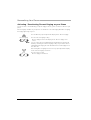 64
64
-
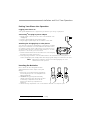 65
65
-
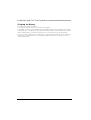 66
66
-
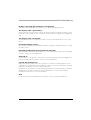 67
67
-
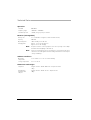 68
68
-
 69
69
-
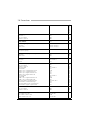 70
70
-
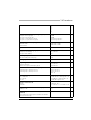 71
71
-
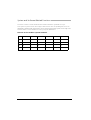 72
72
-
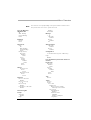 73
73
-
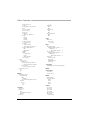 74
74
-
 75
75
-
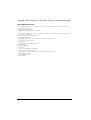 76
76
-
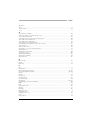 77
77
-
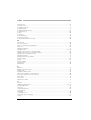 78
78
-
 79
79
-
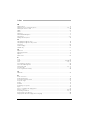 80
80
-
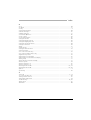 81
81
-
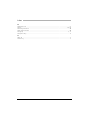 82
82
-
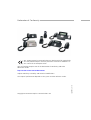 83
83
Ascotel Office 130 User manual
- Category
- Telephones
- Type
- User manual
- This manual is also suitable for
Ask a question and I''ll find the answer in the document
Finding information in a document is now easier with AI
Related papers
Other documents
-
Aastra Aastralink Pro 160 User manual
-
Aastra Ascotel Office 70IP-b User manual
-
ASCOM OFFICE 25 Owner's manual
-
Aastra OFFICE 35 Owner's manual
-
Aastra Office 135 Quick User Manual
-
Aastra IntelliGate 2045 User manual
-
Aastra Ascotel Office 45pro User manual
-
Aastra Ascotel Office 45pro User manual
-
Aastra Ascotel Office 45pro User manual
-
Aastra OFFICE 45 - Owner's manual