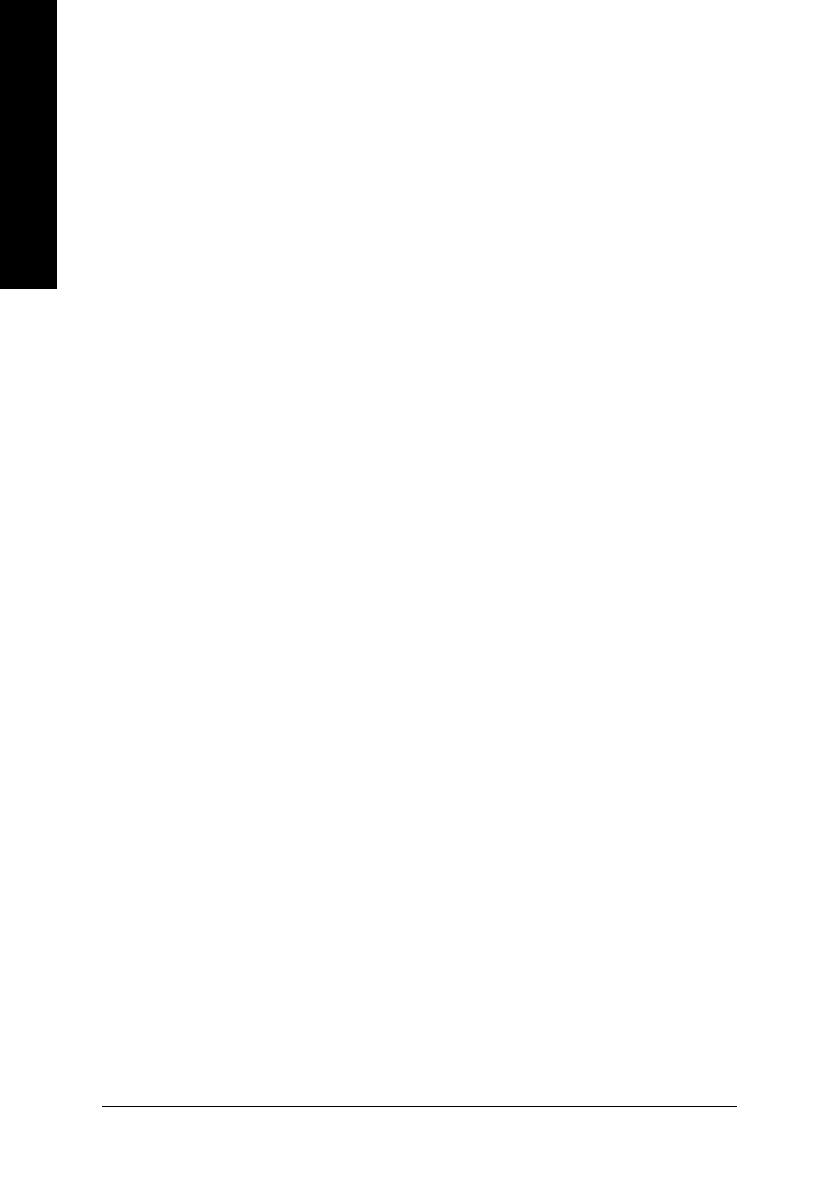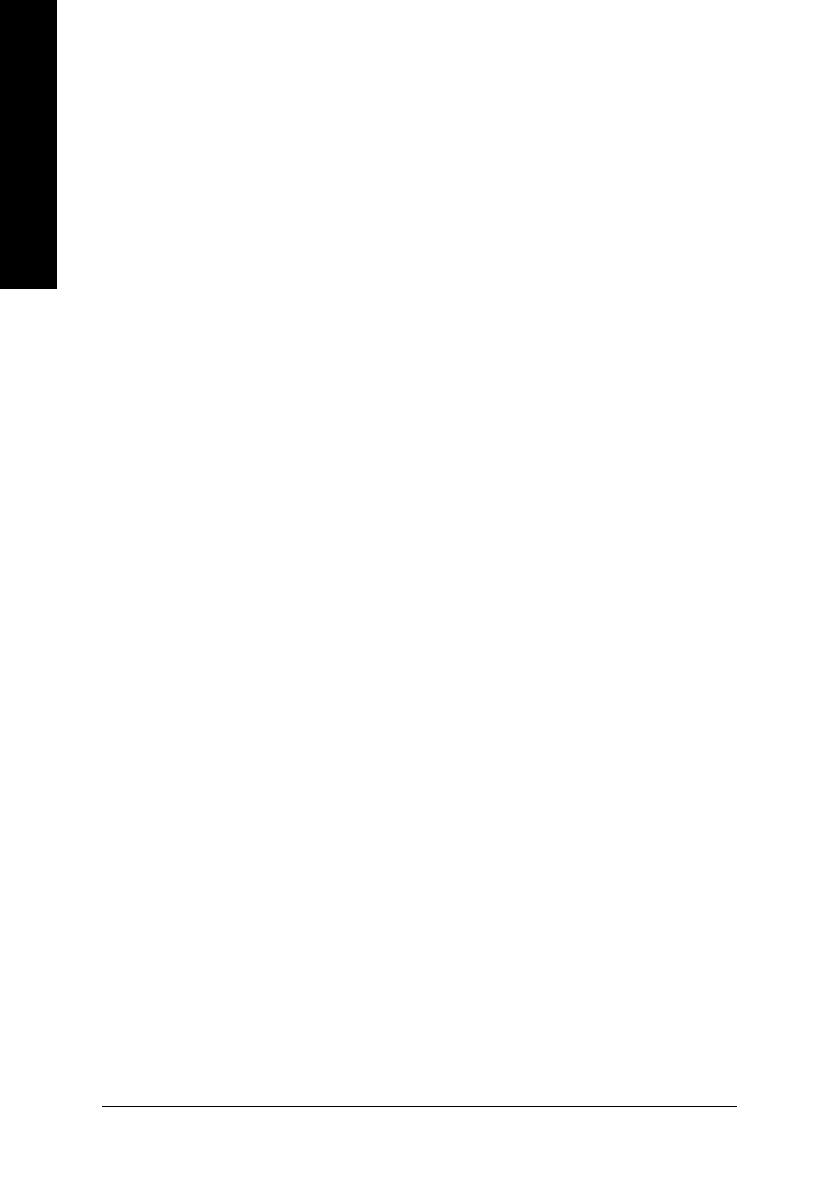
- 4 -
8S661FXMP-RZ Motherboard
English
Table of Content
Chapter 1 Introduction .................................................................................................... 5
Features Summary ..................................................................................................................... 5
8S661FXMP-RZ Motherboard Layout .......................................................................................... 7
Block Diagram ............................................................................................................................ 8
Hardware Installation Process ..................................................................................................... 9
Step 1: Install the Central Processing Unit (CPU) ....................................................................... 9
Step 1-1: CPU Installation .................................................................................................. 10
Step 1-2: CPU Cooling Fan Installation .............................................................................. 10
Step 2: Install memory modules ................................................................................................. 11
Step 3: Install expansion cards .................................................................................................. 12
Step 4: Install I/O Peripherals Cables ....................................................................................... 12
Step 4-1: I/O Back Panel Introduction ................................................................................ 12
Step 4-2: Connectors Introduction ....................................................................................... 13
Chapter 2 BIOS Setup .................................................................................................. 21
The Main Menu (For example: BIOS Ver. : E2) ........................................................................ 21
Standard CMOS Features ........................................................................................................ 23
Advanced BIOS Features ......................................................................................................... 25
Integrated Peripherals ............................................................................................................... 27
Power Management Setup ........................................................................................................ 29
PnP/PCI Configurations ............................................................................................................ 31
PC Health Status ...................................................................................................................... 32
MB Intelligent Tweaker (M.I.T.) .................................................................................................33
Load Fail-Safe Defaults .............................................................................................................. 35
Load Optimized Defaults ............................................................................................................ 35
Set Supervisor/User Password ................................................................................................ 35
Save & Exit Setup .................................................................................................................... 36
Exit Without Saving .................................................................................................................. 36
Chapter 3 Driver Installation ......................................................................................... 37