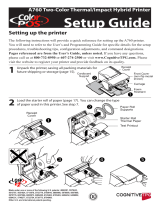13
Chapter 3: Installing CognitiveTPG Printer
Administrator and Print Drivers
TheupdatedAdvantageLX(S/Nstartingwith“L”)iscompatiblewithexistingAdvantage
LX drivers and the Cognitive Printer Conguration Utility. Additionally, it can be used
with the latest utility -- CognitiveTPG Printer Administrator.
CognitiveTPG Printer Administrator is a Java based utility designed for installation on
various operating system platforms. Administrator allows complete control over the
proles and settings of the Advantage LX printer.
Downloading CognitiveTPG Printer Administrator
In order to easily make printer conguration changes, install the CognitiveTPG Printer
Administrator Utility. Follow the CognitiveTPG Printer Administrator installation
instructions at http://www.CognitiveTPG.com/resources_utility.aspx for the Advantage
LX printer. You can also follow this path: http://www.CognitiveTPG.com > Downloads
> Utility. This process will also install Windows driver for the printer on your computer.
Note that Ser/COM, or Ethernet connection is preferred for use with this utility. Parallel
connection provides limited functionality with Administrator Utility.
After downloading and installing CognitiveTPG Printer Administrator and driver les,
connecttheprintertoyourcomputerandpoweriton.Usethe“AddAPrinter”wizardto
add the appropriate driver. For reference, driver les are downloaded to the following
location on the computer: C:\Program Files\Cognitive\Drivers.
NOTE: INSTALLING
COGNITIVETPG
PRINTER
ADMINISTRATOR
WILL ALSO LOAD
PRINT DRIVERS
FOR COGNITIVETPG
LABEL PRINTERS.
COGNITIVETPG
PRINTER
ADMINISTRATOR
UTILITY IS VERY
USEFUL FOR
CONFIGURING,
TROUBLESHOOTING,
AND UPDATING
THE ADVANTAGE
LXPRINTER.
NOTE: MAKE
SURE YOU HAVE
ADMINISTRATIVE
RIGHTS TO YOUR
COMPUTER TO
DOWNLOAD THE
UTILITY AND
DRIVERS.
NOTE: FOR BEST
RESULTS, POWER
OFF PRINTER PRIOR
TO INSTALLING
COGNITIVETPG
PRINTER
ADMINISTRATOR
AND PRINTER
DRIVERS.