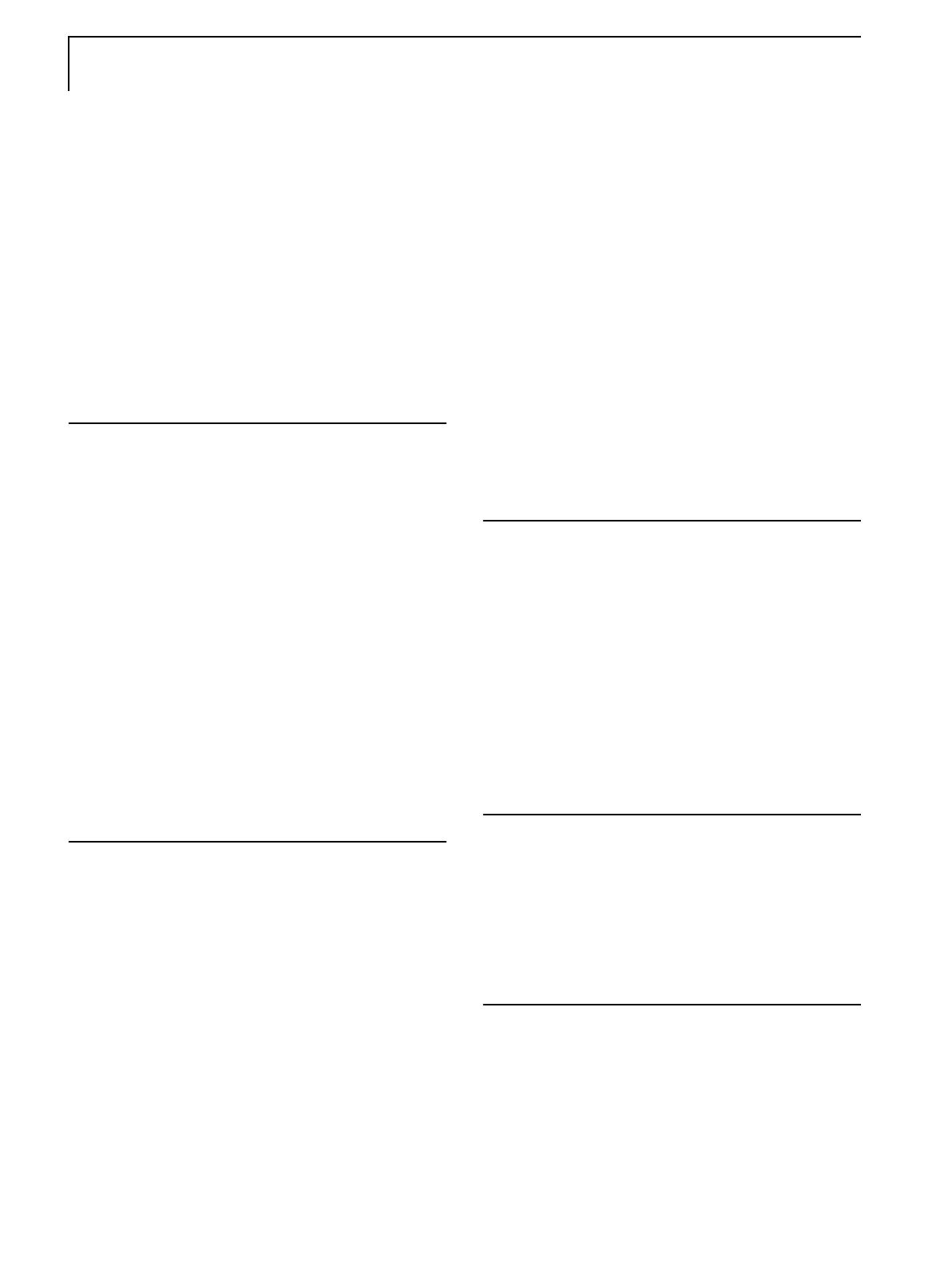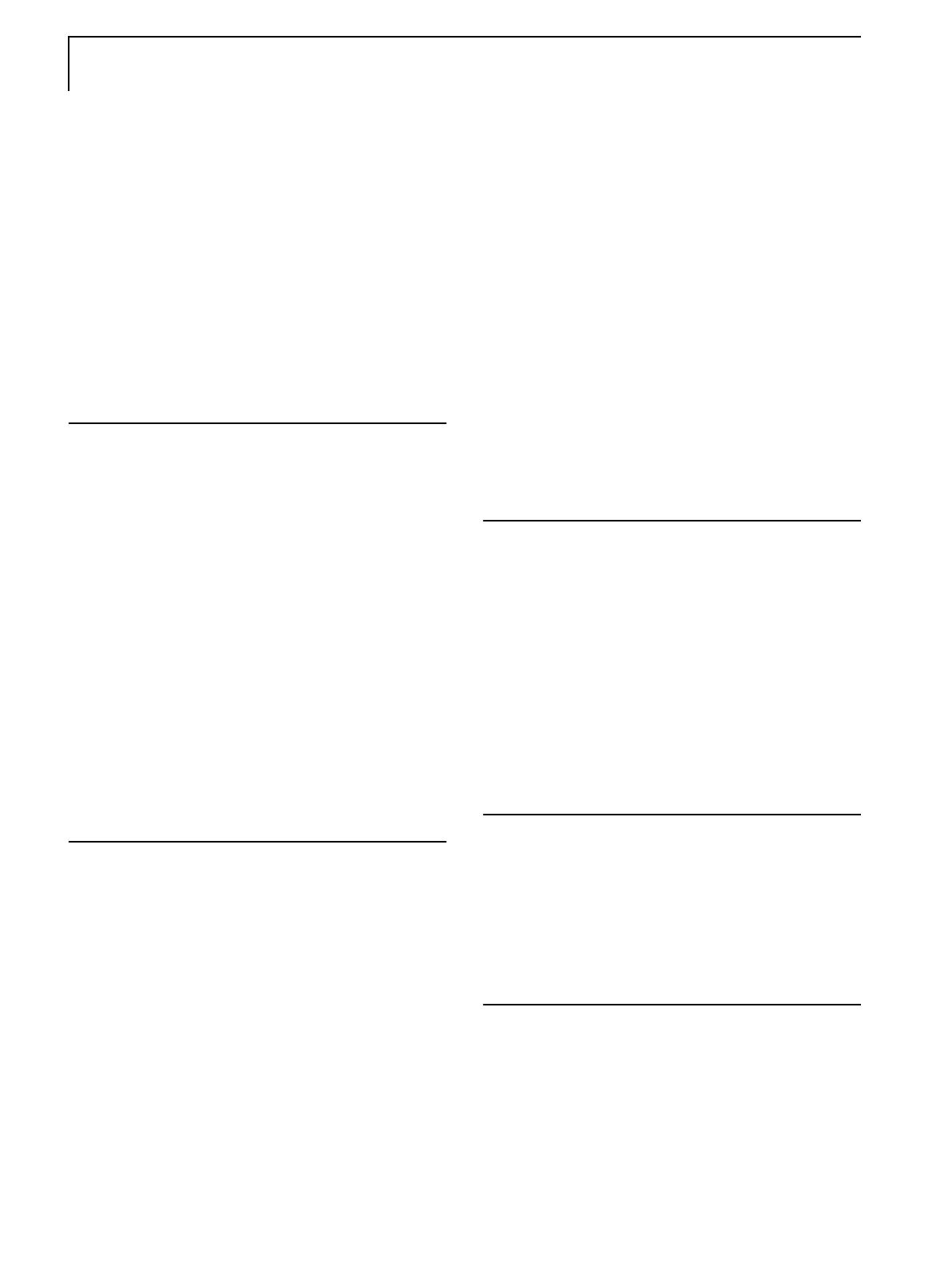
3
Quick Start
Advanced Operations
Appendix
Introduction.......................................................................... 4
Registration and warranty ............................................... 4
Unpacking ....................................................................... 4
Accessories ..................................................................... 4
Parts...................................................................................... 5
Front................................................................................ 5
Back ................................................................................ 5
MovieMate controls ........................................................ 6
Remote control................................................................ 7
Setting Up the Remote Control............................................ 8
Inserting the batteries...................................................... 8
Remote control usage range............................................ 8
Using this guide ................................................................... 9
Quick Start
Setting Up MovieMate......................................................... 11
Projection distance and image size ................................. 11
Connecting the power cable and turning the power ON. 11
Disc Playback....................................................................... 12
Inserting and playing a disc ............................................ 12
Adjusting the picture and sound ..................................... 13
Stopping playback........................................................... 14
Turning off the power ..................................................... 14
Basic Operations During Playback ...................................... 15
Pausing playback ............................................................ 15
Reverse searching/forward searching ............................. 15
Replaying a scene ........................................................... 16
Skipping .......................................................................... 16
Advancing by frame........................................................ 16
Playing in slow motion ................................................... 17
Pausing with illumination (Break) .................................. 17
Selecting picture quality (Color Mode) .......................... 17
Temporarily stopping the audio (Mute).......................... 17
Advanced Operations
Controlling Playback ........................................................... 18
Changing the brightness of the display window
(Dimmer) ........................................................................ 18
Using DVD menus......................................................... 19
Using PBC (playback control)........................................ 20
Playing MP3/WMA and JPEG files ............................... 21
Selecting the chapter or track number ............................ 24
Playing from a designated time (time search) ................ 24
Looping playback of a favorite scene
(A-B repeat playback)..................................................... 26
Looping playback (repeat play) ...................................... 27
Playing in the order of your choice (program play)........ 29
Playing back at random (random play)........................... 30
Changing the audio language.......................................... 31
Changing the subtitle display.......................................... 32
Changing the camera angle ............................................. 32
Using the menu bar.......................................................... 33
Selecting Auto-standby and Sleep timer settings ............ 34
Changing from Progressive to Interlaced mode .............. 35
Locking the tray............................................................... 35
Using External Video Equipment......................................... 36
Connecting to other video equipment ............................. 36
Projecting images from external video equipment.......... 37
Using External Audio Equipment ........................................ 38
Listening with headphones.............................................. 38
Connecting to audio equipment with an optical
digital input...................................................................... 39
Connecting a subwoofer.................................................. 39
Selecting the Sound Mode............................................... 40
Adjusting high-pitched tones........................................... 40
Adjusting the audio playback level ................................. 41
Adjusting the audio input level of external
audio equipment .............................................................. 42
Fine-Tuning Your MovieMate
Settings Menu....................................................................... 43
Using the settings menu .................................................. 43
Settings menu options ..................................................... 44
Language codes ............................................................... 46
“Digital Audio Output” settings and output signals........ 46
Country (area) code list ................................................... 47
Picture Quality Menu ........................................................... 48
Using the Picture Quality menu ...................................... 48
Picture Quality menu settings.......................................... 49
Video Information Menu...................................................... 50
Using the video Information menu.................................. 50
Video Information menu settings .................................... 51
Troubleshooting and Maintenance
Solving problems.................................................................. 52
Reading the indicator lights............................................. 52
Solving problems............................................................. 54
Where to get help ............................................................ 56
Maintenance ......................................................................... 57
Cleaning........................................................................... 57
Replacing the air filter and lamp ..................................... 57
Specifications and Notices
Projection Distance and Screen Size .................................... 60
Specifications / Compliant Resolutions................................ 61
Safety Instructions ................................................................ 63
Use and Storage.................................................................... 66
About Discs .......................................................................... 68
Glossary................................................................................ 70
Epson America, Inc. Limited Warranty ............................... 71
Contents