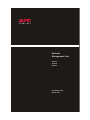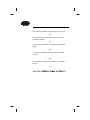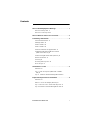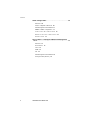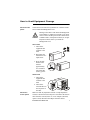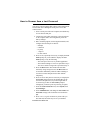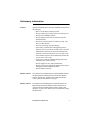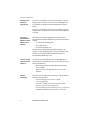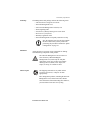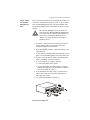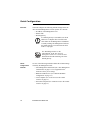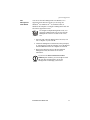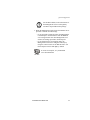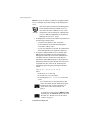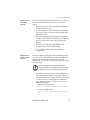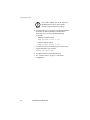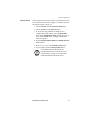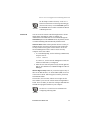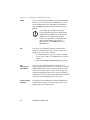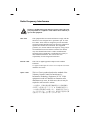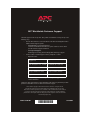American Power Conversion AP9618 User manual
- Category
- Networking
- Type
- User manual
This manual is also suitable for

Network
Management Card
AP9617
AP9618
AP9619
Installation and
Quick Start

This manual is available in English on the enclosed CD.
❖❖❖
Dieses Handbuch ist in Deutsch auf der beiliegenden
CD-ROM verfügbar.
❖❖❖
Este manual está disponible en español en el CD-ROM
adjunto.
❖❖❖
Ce manuel est disponible en français sur le CD-ROM
ci-inclus.
❖❖❖
Questo manuale è disponibile in italiano nel CD-ROM
allegato.
❖❖❖

Installation and Quick Start i
Contents
How to Avoid Equipment Damage . . . . . . . . . . . . . . 1
Disconnect UPS power
1
Disconnect chassis power
1
How to Recover from a Lost Password. . . . . . . . . . . . 2
Preliminary Information . . . . . . . . . . . . . . . . . . . . . . 3
New standard features
3
Existing features
3
AP9618 features
3
AP9619 features
3
AP9618U and AP9619U upgrade kits
4
Integrated Environmental Monitor feature
(AP9618 and AP9619)
4
Internal analog modem feature (AP9618)
4
Related documents
4
Inventory
5
Receiving and inspection
5
Please Recycle
5
Installation in a UPS . . . . . . . . . . . . . . . . . . . . . . . . . 6
Overview
6
Step 1: Turn off all power (Smart-UPS or Matrix-
UPS)
6
Step 2: Install the Network Management Card
7
Expansion/Triple Chassis Installation . . . . . . . . . . . . . 8
Overview
8
When to use the
AC
adapter (AP9505)
8
Step 1: Disconnect the chassis from all power
8
Step 2: Install the Network Management Card
9

ii Installation and Quick Start
Contents
Quick Configuration . . . . . . . . . . . . . . . . . . . . . . . . 10
Overview
10
TCP/IP configuration methods
10
APC Management Card Wizard
11
BOOTP & DHCP configuration
11
Local access to the control console
14
Remote access to the control console
15
Control console
16
How to Access a Configured Network Management
Card . . . . . . . . . . . . . . . . . . . . . . . . . . . . . . . . . . . 17
Overview
17
Web interface
17
Telnet
17
SNMP
17
FTP
18
APC Management Card Wizard
18
Analog modem (AP9618)
18

Installation and Quick Start 1
How to Avoid Equipment Damage
Disconnect UPS
power
You do not need to turn off a Symmetra
®
or a Silcon
®
model
UPS to install the Management Card.
Smart-UPS
1. Turn off the
equipment that
connects to the
UPS.
2. Disconnect the
UPS from its AC
input source.
3. Press the OFF
button on the
UPS for
approximately
five seconds to
turn off the DC
(battery) power.
Matrix-UPS
1. Turn off the
equipment that
connects to the
UPS.
2. Turn off the
circuit breaker on
the rear panel of
the UPS.
Disconnect
chassis power
Make sure that any Expansion Chassis or Triple Expansion
Chassis is disconnected from all power: disconnect the chassis
cable from the
UPS and, if the AC-to-DC Adapter (AP9505)
option is used, disconnect the adapter from the chassis.
Caution
Damage to the UPS or APC Network Management
Card (AP9617 or AP9618) can result if you do not
remove all AC and DC power from a Smart-UPS
®
or Matrix-UPS
®
, an Expansion Chassis, or a Triple
Expansion Chassis before you install the
Management Card.
Tes t

2 Installation and Quick Start
How to Recover from a Lost Password
You can use a local computer that connects to the Management
Card or other device through the serial port to access the
control console.
1. Select a serial port at the local computer, and disable any
service that uses that port.
2. Connect the serial cable (940-0103) to the selected port
on the computer and to the configuration port at the
battery manager.
3. Run a terminal program (such as HyperTerminal
®
) and
configure the selected port as follows:
– 9600 bps
– 8 data bits
– no parity
–1 stop bit
– no flow control.
4. Press
ENTER, repeatedly if necessary, to display the User
Name prompt. If you are unable to display the User
Name prompt, verify the following:
– The serial port is not in use by another application.
– The terminal settings are correct as specified in step 3.
– The correct cable is being used as specified in step 2.
5. Press the Reset button. The Status LED will flash
alternately orange and green. Press the Reset button a
second time immediately while the LED is flashing to
reset the user name and password to their defaults
temporarily.
6. Press
ENTER as many times as necessary to redisplay the
User Name prompt, then use the default, apc, for the
user name and password. (If you take longer than 30
seconds to log on after the User Name prompt is
redisplayed, you must repeat step 5 and log on again.)
7. From the Control Console menu, select System, then
User Manager.
8. Select Administrator, and change the User Name and
Password settings, both of which are now defined as
apc.
9. Press
CTRL-C, log off, reconnect any serial cable you
disconnected, and restart any service you disabled.

Installation and Quick Start 3
Preliminary Information
Features
All Network Management Cards have standard features that do
the following:
• Detect 10/100
Mbps connection speeds
• Provide a data log accessible by
FTP or a Web browser
• Provide
UPS scheduling features
• Provide support for the
APC PowerChute Network
Shutdown utility
• Provide an event log that is accessible by Telnet,
FTP,
SCP, or a Web browser
• Generate system log (Syslog) messages
• Allow using a dynamic host configuration protocol
(DHCP) server to provide the TCP/IP values a Network
Management Card needs for network communication
• Generate e-mail notifications for
UPS or system events
• Limit
SNMP traps and e-mail notifications based on the
severity level of the events
• Allow you to configure multiple Management Cards
simultaneously over the network
• Provide support for
APC Silcon UPS models
• Provide
UPS-specific application modules based on the
Management Card’s hardware platform
• Provide enhanced security
AP9618 features
The AP9618 Network Management Card EM/MDM includes
the analog modem and Integrated Environmental Monitor
features described on “Integrated Environmental Monitor
feature (AP9618 and AP9619)” on page 4.
AP9619 features
The AP9619 Network Management Card EM includes the
Integrated Environmental Monitor features described on
“Integrated Environmental Monitor feature (AP9618 and
AP9619)” on page 4; the AP9619 does not include the analog
modem feature.

4 Installation and Quick Start
Preliminary Information
AP9618U and
AP9619U
upgrade kits
You can use an AP9618U kit to convert an AP9617 Network
Management Card EX or an AP9619 Network Management
Card EM into an AP9618 Network Management Card EM/
MDM.
You can use an AP9619U kit to convert an AP9617 Network
Management Card EX into an AP9619 Network Management
Card EM.
Integrated
Environmental
Monitor feature
(AP9618 and
AP9619)
The AP9618 and AP9619 Management Cards include an
Integrated Environmental Monitor that provides the following
features:
• A temperature/humidly probe
• Two input contacts
• Two-position output relay
In addition to the Integrated Environmental Monitor, an
AP9618 or AP9619 Management Card can still monitor and
manage an external Environmental Monitoring Unit or
Environmental Monitoring Card.
Internal analog
modem feature
(AP9618)
An AP9618 Network Management Card EM/MDM has an
internal analog modem that provides for the following out-of-
band communication:
• Dial-out notifications for APCs Remote Monitoring
Service (RMS)
• Dial-in access to the Management Card’s Console
Interface
Related
documents
The APC Network Management Card utility CD contains the
following documentation:
• Network Management Card User’s Guide
(.\doc\usrguide.pdf)
• PowerNet
®
Management Information Base (MIB)
Reference Guide (.\doc\mibguide.pdf)
• Network Management Card Release Notes (.\relnotes.txt)
• Installation instructions in text format (.\install.txt)

Installation and Quick Start 5
Preliminary Information
Inventory
The Management Card package includes the following items:
•This Installation and Quick Start Guide
• Network Management Card
• APC Network Management Card utility CD
• Smart-signaling cable
• Installation of Multiple Management Cards sheet
• Declaration of Conformity
• Warranty registration form
• Network Management Card quality assurance test slip
Disclaimer
American Power Conversion is not responsible for damage
sustained during reshipment of this product.
Please recycle
APC management products, including the Network
Management Card, contain removable, lithium
coin-cell batteries. When discarding these batteries,
you must follow local rules for recycling.
Note
Save the assurance test slip. The slip contains
the
MAC address that you may need when
performing the procedures outlined in “Quick
Configuration” on page 10.
Caution
The Network Management Card is sensitive to
static electricity. When handling the
Management Card, touch only the end plate
while using one or more of these electrostatic-
discharge devices (ESDs): wrist straps, heel
straps, toe straps, or conductive shoes.
The shipping materials are recyclable. Please
save them for later use, or dispose of them
appropriately.

6 Installation and Quick Start
Installation in a UPS
Overview
You can install the Management Card in a card slot in a
Smart-UPS, Matrix-UPS, or Symmetra. For a Silcon UPS, the
Management Card installs in a Silcon Triple Expansion
Chassis (AP9604S).
Step 1: Turn off
all power
(Smart-UPS or
Matrix-UPS)
You do not need to turn power off for a Symmetra UPS.
Smart-UPS
1. Turn off the
equipment that
connects to the
UPS.
2. Disconnect the
UPS from its AC
input source.
3. Press the OFF
button on the
UPS for
approximately
five seconds to
turn off the DC
(battery) power.
Matrix-UPS
1. Turn off the
equipment that
connects to the
UPS.
2. Turn off the
circuit breaker on
the rear panel of
the UPS.
Caution
Damage to the UPS or Management Card can
result if you do not remove all
AC and DC power
from a Smart-UPS or Matrix-UPS model UPS.
Tes t

Installation and Quick Start 7
Installation in a UPS
Step 2: Install
the Network
Management
Card
If you are installing the Management Card in a Symmetra UPS
that uses more than one
APC management product, see
Installation of Multiple Management Cards, a copy of which
came with the Management Card. You must install the APC
management products in the correct order for them to operate
properly.
1. Use the same screws that hold the slot cover in place to
secure the Management Card in the
UPS card slot.
2. Connect a network interface cable to the 10/100Base-T
network connector on the Management Card.
3. Reconnect the
UPS to its input power source.
4. Turn on the
UPS.
5. See “Quick Configuration” on page 10.
Caution
The Network Management Card is sensitive to
static electricity. When handling the
Management Card, touch only the end plate
while using one or more of these electrostatic-
discharge devices (ESDs): wrist straps, heel
straps, toe straps, or conductive shoes.

8 Installation and Quick Start
Expansion/Triple Chassis Installation
Overview
Use an Expansion Chassis or a Triple Expansion Chassis if the
UPS has no card slot available.
The Management Card installs in the chassis and
communicates with the
UPS through the cable connection
between the chassis and the
UPS.
When to use the
AC adapter
(AP9505)
Use the optional AC adapter with a chassis under the following
circumstances:
• To connect the chassis to an independent
AC input so
that the Management Card can continue to operate if the
UPS is turned off or fails.
• To provide the
APC management products mounted in a
Triple Expansion Chassis with more current than the
UPS can provide through the UPS-to-chassis cable.
– A Silcon UPS provides up to 500 mA.
– A Matrix-UPS, Smart-UPS, or Symmetra-UPS
provide up to 200 mA.
For information about the current requirements for
APC
management products, do the following:
a. Go to APC’s Support page (www.apc.com/support).
b. Click the Knowledge Base link in the “Search the
Knowledge Base” section.
c. Use “current draw” as your search phrase.
d. Select the “Recommended connection order and
power requirements for APC SmartSlot accessories”
document.
Step 1:
Disconnect the
chassis from all
power
Make sure that the chassis is disconnected from any power
source: Disconnect the chassis cable from the
UPS and, if the
UPS uses an
AC adapter, disconnect that adapter from the
chassis.
Note
Use only a Silcon Triple Expansion Chassis
(AP9604S) with a Silcon UPS.

Installation and Quick Start 9
Expansion/Triple Chassis Installation
Step 2: Install
the Network
Management
Card
If the UPS uses more than one APC management product, see
Installation of Multiple Management Cards, a copy of which
came with the Management Card. You must install the APC
management products in the correct order for them to operate
properly.
1. If a cable is connected to the serial port at the UPS or
chassis, stop the APC service that uses that serial
connection and disconnect the cable.
2. If you are installing a chassis, connect the chassis to the
UPS serial port.
3. Use the same screws that hold the expansion slot cover in
place to secure the Management Card in the chassis slot.
4. Connect a network interface cable to the Management
Card’s 10/100Base-T network connector.
5. If you are using the
AC Adapter (AP9505):
a. Connect the adapter to the chassis.
b. Connect the adapter to an independent
AC input so
that the Management Card can continue to operate if
the
UPS is turned off or fails.
6. If you disconnected a cable in step 1, reconnect that
cable to the serial port at the chassis, and restart the
associated APC service.
7. See “Quick Configuration” on page 10.
Caution
The Network Management Card is sensitive to
static electricity. When handling the Management
Card, touch only the end plate while using one or
more of these electrostatic-discharge devices
(ESDs): wrist straps, heel straps, toe straps, or
conductive shoes.

10 Installation and Quick Start
Quick Configuration
Overview
You must configure the following TCP/IP settings before the
APC Network Management Card can operate on a network:
• IP address of the Management Card
• Subnet mask
• Default gateway
TCP/IP
configuration
methods
Use one of the following methods to define the TCP/IP settings
needed by the Management Card:
• APC Management Card Wizard (See “APC Management
Card Wizard” on page 11 if it is supported for the
firmware release you are using.)
• BOOTP or DHCP server (See “BOOTP & DHCP
configuration” on page 12.)
• Local computer (See “Local access to the control
console” on page 15.)
• Networked computer (See “Remote access to the control
console” on page 15.)
Note
If a default gateway is unavailable, use the IP
address of a computer that is located on the
same subnet as the Management Card and that
is usually running. The Management Card uses
the default gateway to test the network when
traffic is very light.
See als
o
See “Watchdog Features” in the
“Introduction” of the APC Network
Management Card User’s Guide for more
information about the watchdog role of the
default gateway.

Installation and Quick Start 11
Quick Configuration
APC
Management
Card Wizard
You can use the APC Management Card Wizard (if it is
supported for the firmware release you are using) at a
Windows
®
98, Windows NT
®
4.0, Windows 2000, or
Windows XP computer to configure a Management Card. Not
all releases support the wizard.
1. Insert the APC Network Management Card utility CD
into a computer on your network.
2. Launch the Management Card Wizard, when prompted,
or, if prompted to restart the computer, access the Wizard
from the Start menu after the computer has restarted.
3. Wait for the Wizard to discover the unconfigured
Management Card, then follow the on-screen
instructions.
See als
o
To configure multiple Management Cards, or to
configure a Management Card, see the Network
Management Card User’s Guide on the Utility
CD.
Note
If you leave the Start a Web browser when
finished option enabled, you can use apc for both
the user name and password to access the
Management Card through your browser.

12 Installation and Quick Start
Quick Configuration
BOOTP & DHCP
configuration
The Boot Mode setting, a TCP/IP option in the Management
Card’s Network menu, identifies how the
TCP/IP settings will
be defined. The possible settings are Manual, DHCP only,
BOOTP only, and DHCP & BOOTP (the default setting).The
DHCP & BOOTP setting assumes that a properly configured
DHCP or BOOTP server is available to provide TCP/IP
settings to Management Cards.
With Boot Mode set to DHCP & BOOTP, the Management
Card attempts to discover a properly configured server. It first
searches for a BOOTP server, then a DHCP server, and repeats
this pattern until it discovers a BOOTP or DHCP server.
BOOTP. You can use an RFC951-compliant BOOTP server to
configure the TCP/IP settings for the Management Card.
1. Make sure that the BOOTP only setting, a TCP/IP
option in the Management Card’s Network menu, is
enabled
2. Enter the Management Card’s MAC and IP addresses,
the subnet mask and default gateway settings, and an
optional bootup file name in the BOOTPTAB file of the
BOOTP server.
If these servers are unavailable, see “APC
Management Card Wizard” on this page, “Local
access to the control console” on page 15, or
“Remote access to the control console” on
page 15 to configure the needed TCP/IP
settings.
For more information, see “BOOTP” on page 12
or “DHCP” on page 14.
Note
The BOOTP only setting assumes that a properly
configured BOOTP server is available to provide
TCP/IP settings to APC Network Management
Cards.
If a BOOTP server is unavailable, see “APC
Management Card Wizard” on page 11, “Local
access to the control console” on page 15, or
“Remote access to the control console” on page 15
to configure the TCP/IP settings.

Installation and Quick Start 13
Quick Configuration
3. When the Management Card reboots, the BOOTP server
provides it with the TCP/IP settings.
– If you specified a bootup file name, the Management
Card attempts to transfer that file from the BOOTP
server using TFTP or FTP. The Management Card
assumes all settings specified in the bootup file.
– If you did not specify a bootup file name, the
Management Card can be configured remotely by
using the control console or the Web interface: user
name and password are both apc, by default.
Note
For the MAC address, look on the bottom of
the Management Card or on the Quality
Assurance slip included in the package.
See als
o
To create a bootup file, see your BOOTP
server documentation.

14 Installation and Quick Start
Quick Configuration
DHCP. You can use a RFC2131/RFC2132-compliant DHCP
server to configure the TCP/IP settings for the Management
Card.
1. A Management Card sends out a DHCP request that uses
the following to identify itself:
– A Vendor Class Identifier (APC by default)
– A Client Identifier (by default, the Management
Card’s MAC address value)
– A User Class Identifier (by default, the identification
of the Management Card’s application firmware)
2. A properly configured DHCP server responds with a
DHCP offer that includes all of the settings that the
Management Card needs for network communication.
The DHCP offer also includes the Vendor Specific
Information option (DHCP option 43). By default, the
Management Card will ignore DHCP offers that do not
encapsulate the APC cookie in the Vendor Specific
Information option using the following hexidecimal
format:
Option43=010431415043
where
– the first byte (01) is the code
– the second byte (04) is the length
– the remaining bytes (31 41 50 43) are the APC
cookie
See als
o
This section briefly summarizes the Management
Card communication with a DHCP server. For
more detail about how a DHCP server is used to
configure the network settings for a Management
Card, see “DHCP Configuration” in the Network
Management Card Users’ Guide.
See your DHCP server documentation to add
code to the Vendor Specific Information option.
To disable the APC cookie requirement, see
“Local access to the control console” on
page 15.
To change the control console’s DHCP Cookie
Is setting, use the Advanced option in the TCP/
IP menu. See “Remote access to the control
console” on page 15.

Installation and Quick Start 15
Quick Configuration
Local access to
the control
console
You can use a local computer that connects to the serial port on
the front of the Management Card to access the control
console.
1. Select a serial port at the local computer, and disable any
service that uses that port.
2. Use the configuration cable (940-0103) to connect the
selected port to the serial port on the front panel of the
Management Card.
3. Run a terminal program (such as HyperTerminal) and
configure the selected port for 9600 bps, 8 data bits, no
parity, 1 stop bit, and no flow control, and save the
changes.
4. Press
ENTER to display the User Name prompt.
5. Use apc for the user name and password.
6. See “Control console” on page 17 to finish the
configuration.
Remote access
to the control
console
From any computer on the same subnet as the Management
Card, you can use ARP and Ping to assign an IP address to a
Management Card, and then use Telnet to access that
Management Card’s control console and configure the needed
TCP/IP settings.
1. Use ARP to define an IP address for the Management
Card, and use the Management Card’s MAC address in
the ARP command. For example, to define an IP address
of 156.205.14.141 for a Management Card that has a
MAC address of 00 c0 b7 63 9f 67, use one of the
following commands:
– Windows command format:
arp -s 156.205.14.141 00-c0-b7-63-9f-67
– LINUX command format:
arp -s 156.205.14.141 00:c0:b7:63:9f:67
Note
After a Management Card has its IP address
configured, you can use Telnet, without first using
ARP and Ping, to access that Management Card.

16 Installation and Quick Start
Quick Configuration
2. Use Ping with a size of 113 bytes to assign the IP address
defined by the ARP command. For the IP address
defined in step 1, use one of the following Ping
commands:
– Windows command format:
ping 156.205.14.141 -l 113
– LINUX command format:
ping 156.205.14.141 -s 113
3. Use Telnet to access the Management Card at its newly
assigned IP address. For example:
telnet 156.205.14.141
4. Use apc for both user name and password.
5. See “Control console” on page 17 to finish the
configuration.
Note
For the MAC address, look on the bottom of
the Management Card or on the Quality
Assurance slip included in the package.
Page is loading ...
Page is loading ...
Page is loading ...
Page is loading ...
Page is loading ...
Page is loading ...
-
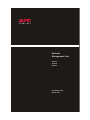 1
1
-
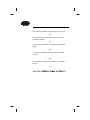 2
2
-
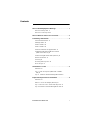 3
3
-
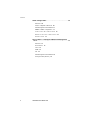 4
4
-
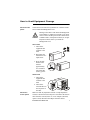 5
5
-
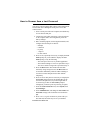 6
6
-
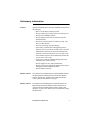 7
7
-
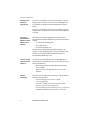 8
8
-
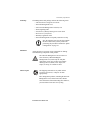 9
9
-
 10
10
-
 11
11
-
 12
12
-
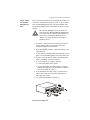 13
13
-
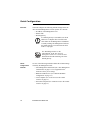 14
14
-
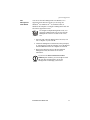 15
15
-
 16
16
-
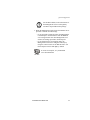 17
17
-
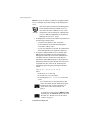 18
18
-
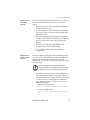 19
19
-
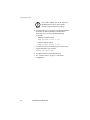 20
20
-
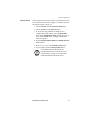 21
21
-
 22
22
-
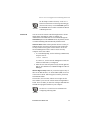 23
23
-
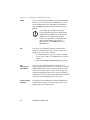 24
24
-
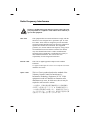 25
25
-
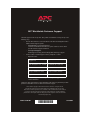 26
26
American Power Conversion AP9618 User manual
- Category
- Networking
- Type
- User manual
- This manual is also suitable for
Ask a question and I''ll find the answer in the document
Finding information in a document is now easier with AI
Related papers
-
American Power Conversion Automatic Transfer User manual
-
American Power Conversion AP9207 User manual
-
American Power Conversion 480kW 400V User manual
-
American Power Conversion Bypass Static User manual
-
American Power Conversion PD80KL6FK1-M User manual
-
American Power Conversion DP300E series User manual
-
American Power Conversion PDRPPH1000 User manual
-
Schneider Electric PDRPPNX10 User manual
-
APC Metered Rack User manual
-
American Power Conversion AP7902 AP7911 User manual