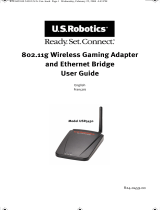Page is loading ...

F5D7330uk
Wireless G
Ethernet Adapter
2.4GHz • Wireless
802.11b
Ethernet
E
Wired
Mbps
10/100
Ethernet
Gigabit
E
Wired
Mbps
10/100/1000
Gigabit Ethernet
2.4GHz • Wireless
HSM
802.11g
Mbps
2.4GHz • Wireless802.11g
Mbps
Connect your
gaming console or
Ethernet-equipped
PC to a
FASTER
wireless network

Table of Contents
1 Introduction ......................................................................1
Benefits of a Home Network ...................................................... 1
Advantages of a wireless network ............................................
1
Placement of your Wireless Networking Hardware for
Optimal Performance ................................................................. 2
2 Overview ...........................................................................5
Product Features ........................................................................ 5
Applications and Advantages .................................................... 6
Product Specifications ...............................................................
7
System Requirements ................................................................
7
Package Contents ...................................................................... 7
3 Connecting the Wireless G Ethernet Adapter ......................8
4 Knowing your Wireless G Ethernet Adapte
r .......................9
5 Connecting the Adapter Using the Setup Wizar
d ............... 10
6 Using the Web-Based User Interfac
e ............................... 17
7 Troubleshootin
g .............................................................. 28
8 Informatio
n ..................................................................... 34

section
1
2
3
4
5
6
7
8
1
Thank you for purchasing the Belkin 802.11g Wireless Ethernet Adapter
(the Adapter). Now you can take advantage of this great new technology
and gain the freedom you need around the home or office without using
cables. The 802.11g Wireless Ethernet Adapter works like a conventional
network card, but without the wires. The easy installation and setup will
have you networking wirelessly in minutes.
To get the most out of your Wireless Ethernet Adapter, please be sure to
read carefully through this User Manual, and pay special attention to the
section entitled “Placement of your Wireless Networking Hardware for
Optimal Performance” below.
Benefits of a Home Network
By following our simple setup instructions, your Belkin Home Network will
allow you to:
• Share one high-speed Internet connection with all the computers in
your home
• Share resources, such as files, and hard drives among all the
connected computers in your home
• Share a single printer among the entire family
• Share documents, music, video, and digital pictures
• Store, retrieve, and copy files from one computer to another
• Simultaneously play games online, check Internet e-mail, and chat
Advantages of a wireless network
• Mobility – you no longer need a dedicated “computer room”—now
you can work on a networked laptop or desktop computer anywhere
within your wireless range
• Easy installation – Belkin Easy Installation Wizards make setup
simple
• Flexibility – set up and access printers, computers, and other
networking devices from anywhere in your home
• Easy Expansion – the wide range of Belkin networking products let
you expand your network to include devices such as printers and
gaming consoles
• No cabling required – you can spare the expense and hassle of
retrofitting Ethernet cabling throughout the home or office
• Widespread industry acceptance – choose from a wide range of
interoperable networking products
Introduction

32
Introduction
32 32
Placement of your Wireless Networking Hardware for
Optimal Performance
Your wireless connection will be stronger the closer your computer is to
your Wireless Router (or Access Point). Typical indoor operating range
for your wireless devices is between 100 and 200 feet. Your wireless
connection speed and performance will degrade somewhat as the distance
between your Wireless Router (or Access Point) and connected devices
increases. This may or may not be noticeable to you. Factors that can
weaken signals simply by getting in the way of your network’s radio waves
are metal appliances or obstructions, and walls.
To test whether performance issues are related to range or obstruction
factors, try moving the computer to a position between five and ten feet
from the Wireless Router or Access Point. If difficulties persist even at
close range, please contact Belkin Technical Support.
Note: While some of the factors suggested below can affect network
performance negatively, they will not prohibit your wireless network
from functioning. In fact, you may not notice any problem at all. If
you are concerned that your network is not operating at its maximum
effectiveness, this checklist may help.
1. Placement of your Wireless Router or Access Point
Place your Wireless Router (or Access Point), the central connection
point of your network, as close as possible to the center of your wireless
network devices.
To achieve the best wireless network coverage for your “wireless clients,”
(i.e. computers enabled by Belkin Wireless Notebook Network Cards,
Wireless Desktop Network Cards, and Wireless USB Adapters):
• Ensure that your Wireless Router’s (or Access Point’s) networking
antennas are parallel to each other, and are positioned vertically
(pointing toward the ceiling). If your Wireless Router (or Access Point)
itself is positioned vertically, point the antennas as much as possible
in an upward direction.
• In multistory homes, place the Wireless Router (or Access Point) on a
floor that is as close to the center of the home as possible. This may
mean placing the Wireless Router (or Access Point) on an upper floor.
• Try not to place the Wireless Router (or Access Point) near a cordless
2.4GHz phone.

1
2
3
4
5
6
7
8
section
33
3
Introduction
2. Avoid Obstacles and Interference
Avoid placing your Wireless Router (or Access Point) near devices that
may emit radio “noise”, such as microwave ovens. Dense objects that can
inhibit Wireless communication can include:
• Refrigerators
• Washers and/or dryers
• Metal cabinets
• Large aquariums
• Metallic-based UV tinted windows
If your wireless signal seems weak in some spots, make sure that objects
such as these are not blocking the signal’s path between your computers
and Wireless Router (or Access Point)
3. Cordless Phone Placement
If the performance of your wireless network is impaired after attending
to the above issues, and you have a cordless phone:
• Try moving cordless phones away from Wireless Routers (or
Access Points) and your wireless-enabled computers
• Unplug and remove the battery from any cordless phone that
operates on the 2.4GHz band (check manufacturers information).
If this fixes the problem, your phone may be interfering.
• If your phone supports channel selection, change the channel on
the phone to the furthest channel from your wireless network, as
possible. For example, change the phone to channel 1 and move
your Wireless Router (or Access Point) to channel 11. See your
phone’s user manual for detailed instructions.
• If necessary, consider switching to a 900MHz or 5GHz cordless
phone.

PB4
Introduction
4. Choose the “quietest” channel for your wireless network
In locations where homes or offices are close together, such as apartment
buildings or office complexes, there may be wireless networks nearby that
can conflict with yours. Use the Site Survey capabilities of your Wireless
LAN Utility to locate any other wireless networks, and move your Wireless
Router (or Access Point) and computers to a channel as far away from
other networks as possible.
Experiment with more than one of the available channels, in order to find
the clearest connection and avoid interference from neighboring cordless
phones or other wireless devices.
For more Belkin wireless networking products, use the detailed Site Survey
and wireless channel information included in your User Guide.
For more information regarding our networking products, visit our website
at www.belkin.com/networking or call Belkin Technical Support.

1
2
3
4
5
6
7
8
section
5
Product Features
The Adapter complies with the IEEE 802.11g standard in order to
communicate with other 802.11b and 802.11g-compliant wireless devices
at 11Mbps and 54Mbps. 802.11g products run at speeds of up to 54Mbps
and operate on the same 2.4GHz frequency band as 802.11b Wi-Fi
products.
• 2.4GHz ISM (Industrial, Science, and Medical) band operation
• Integrated easy-to-use Wireless Ethernet Adapter Utility
• Wireless interface compliance with the IEEE 802.11g standard
products
• Ethernet interface, for operation in virtually all Ethernet-equipped
computers
• 64-bit WEP (Wired Equivalent Privacy), or 128-bit encryption
• Wireless access to networked resources
• Support for both Infrastructure and Ad-Hoc (peer-to-peer) networking
modes
• Data rate of up to 54Mbps
• Supports 54, 48, 36, 24, 18, 12, 9, or 6 Mbps rates (802.11g)
• Supports 11, 5.5, 2, or 1Mbps rates (802.11b)
• Easy installation and use
• External antenna
• LED power, network link, and wireless indicators
Overview

76
Overview
76 76
Applications and Advantages
• Wireless roaming around the home or office
Offers the freedom of networking without cables
•
Connection rates of up to 54Mbps
Provides immediate, higher-speed wireless connectivity at home,
work, and hot spot locations without compromising the use of existing
802.11b products
•
Compatibility with 802.11b products
802.11g wireless LAN solutions are backward-compatible with existing
Wi-Fi (IEEE 802.11b) products and with other 802.11g products
•
Difficult-to-wire environments
Enables networking in buildings with solid or finished walls, or open
areas where wiring is difficult to install
•
Frequently changing environments
Adapts easily in offices or environments that frequently rearrange or
change locations
•
Temporary LANs for special projects or peak time
Sets up temporary networks, (such as at trade shows, exhibitions and
constructions sites), on a short-term basis; also companies who need
additional workstations for a peak activity period.
•
SOHO (Small Office/Home Office) networking needs
Provides the easy and quick, small network installation SOHO users
need.

section
1
2
3
4
5
6
7
8
77
7
Overview
Product Specifications
Standards: IEEE 802.11g, IEEE 802.11b, IEEE 802.3u,
IEEE 802.3
Wireless:
Radio Technology Direct Sequence Spread Spectrum (DSSS)
Data Rate 802.11g: 54, 48, 36, 24, 18, 12, 9, 6Mbps
802.11b: 11, 5.5, 2, 1Mbps
Modulation 802.11g: OFDM 802.11b: CCK, DQPSK,
DBPSK
Operating Frequency 2.412-2.497GHz ISM band
Operating Channels 802.11g: 11 for North America, 14 for Japan,
13 for Europe 802.11g: 11 for North America,
13 for Japan, 13 for Europe
Security 64-bit WEP, 128-bit encryption
Protocol Supported: CSMA/CD, TCP, IP, UDP, AppleTalk®
Management: Software & Browser-based
Ports: 1-10/100Base-T RJ45 port
1-power jack
1-reset button
System Requirements
• Computing device such as a computer (PC and Mac®) or any device
with an available Ethernet port
• (Installation Wizard) Windows® 98SE, Me, 2000, XP
Package Contents
• Belkin Wireless G Ethernet Adapter
• Quick Installation Guide
• Installation Software CD
• User Manual
• Ethernet Cable

98
98
(a) Power Link LED
Solid: Adapter is ON
Off: Adapter is OFF
(b) Ethernet Link LED
Solid: Connected to Ethernet
Off: Ethernet disconnected
Blinking: Transferring data
Green: 10Mbps device connected
Amber: 100Mbps device connected
(c) WAN Link LED
Solid: Wireless card is ON
Blinking: Transferring data wirelessly
Off: Wireless card in OF
(a)
(c)
(b)
Connecting the Wireless G Ethernet Adapter

section
1
2
3
4
5
6
7
8
4
9
9
Install the Hardware
1. Connect the included Ethernet network cable into the LAN port
on the back of the Wireless G Ethernet Adapter and plug the
other end of the cable to the back of your computer or any
other Ethernet-enabled device.
2. Turn on your Adapter by connecting the power supply cable to
your Adapter. Then plug the other end into a power outlet.
3. If used for Internet gaming play, the Adapter will work out-of-
the-box in most instances. In cases where you need to set up
the Adapter for head-to-head play or special settings, you need
to run the setup wizard from a PC or configure it using a web-
based setup. Non-Windows users, please refer to the “Setting
Up your Computer to Use Web-Based Setup” on page 16 of
this manual.
Knowing your Wireless G Ethernet Adapter

1110
1110
Important: Your Adapter should work out-of-the-box. You only need to
run the Wizard for special settings such as head-to-head play or wireless
security.
1. Insert the CD into your CD-ROM drive.
2. The “Wireless Ethernet Adapter Setup Wizard” screen should
automatically appear.
Note: If the Easy Setup Wizard does not start up automatically, select
your CD-ROM drive from “My Computer” and double-click on the file
named “Setup” on the CD-ROM.
3. The Wizard will start. Click “Setup” to proceed.
4. Ensure the Adapter is connected to your network correctly and click
“Next”.
Connecting the Adapter Using the Setup Wizard

section
1
2
3
4
5
6
7
8
11
Connecting the Adapter Using the Setup Wizard
11
5. Select the Adapter you wish to set up and click “Next”.
6. Leave the password blank and click “Next” to continue for initial
setup.
Note: If this is not your first time setting up this Adapter and you
already were assigned a password, enter your password and click
“Next”.

1312
Connecting the Adapter Using the Setup Wizard
1312 1312
Connecting the Adapter Using the Setup Wizard
7. Your Adapter ships with no password entered. You can set the
password now or make no changes to the password field to keep your
password blank. Click “Next” to continue.
8. Select “Access point” or “Ad-Hoc” and click “Next” to continue.
a. Access Point:
When this option is selected, the Adapter will attempt to connect
to an available network (wireless router or access point) in the
area.
b. Ad-Hoc (Computer-to-Computer):
When this option is selected, the Adapter will attempt to connect
to an available computer or device in the area that’s also
using (Ad-Hoc). Access points will be excluded from the list of
available networks when this option is selected.
a
b

section
1
2
3
4
5
6
7
8
1313
Connecting the Adapter Using the Setup Wizard
13
Connecting the Adapter Using the Setup Wizard
Connecting the Adapter Using the Setup Wizard
9. Enter the settings for the wireless network that you will be connecting
to. The default SSID of “ANY” will connect your Adapter to the closest
network automatically. After you finish entering the settings, click
“Next” to continue.
a. SSID:
The SSID is the wireless network name. This field lets you type
in the network name (SSID) you want this Adapter to connect
to. For instance, if the name (SSID) of the wireless network that
you will be connecting to is “belkin54g”, enter “belkin54g” in the
SSID field.
b. Channel:
If you chose to connect in Ad-Hoc mode, you will need to
specify the channel number.
c. Device (Adapter) Name:
Enter a name for this Adapter.
10. Enter the IP address settings for your Adapter. The current settings
will usually work. Click “Next” to continue.
Warning: It is recommended that you only make changes to this page
if you have a specific reason to do so.
a. IP address:
IP address must be unique to your network. Default IP address is
192.168.2.225.
a
b
c

1514
Connecting the Adapter Using the Setup Wizard
1514 1514
Connecting the Adapter Using the Setup Wizard
b. Subnet Mask:
The Adapter’s Subnet Mask must be the same as your network’s
subnet mask.
c. Router:
Enter the IP address of your network’s gateway (also known as
router).
11. From the Encryption drop-down menu, select “Disabled”, “64-bit”,
or “128-bit” according to your wireless network’s setting. Select
“Disabled” if you have not configured your wireless network to use
encryption. All wireless devices on your network must share the same
network key. Click “Next” to continue.
a. Encryption:
There are two types of encryption to choose from: 64-bit and
128-bit. Using encryption will make your network more secure,
but will slow down the network performance. Although network
performance will be reduced, it is likely the change will not be
detectable to users of the network.
b. Network Key:
Enter a network key only if you have encryption enabled in your
wireless network. Type your WEP key in the Network Key box
using passphrase or hex key format. All wireless devices on your
network must share the same network key.
a
b
c

section
1
2
3
4
5
6
7
8
1515
Connecting the Adapter Using the Setup Wizard
15
Connecting the Adapter Using the Setup Wizard
Connecting the Adapter Using the Setup Wizard
c. Passphrase:
For 64-bit encryption, your key lengths will be five characters
(ASCII text). For 128-bit encryption, your key length will be 13
characters (ASCII text).
d. Hex Key:
For 64-bit encryption, your key lengths will be 10 hexadecimal
characters. For 128-bit encryption, your key length will be 26
hexadecimal characters.
12. Confirm all your settings are correct then click “Finish”.Setup is
complete.
a
b
c
d

PB16
Connecting the Adapter Using the Setup Wizard
13. You can now connect the Adapter to any Ethernet-equipped device on
your wireless network

section
1
2
3
4
5
6
7
8
17
Setting up your computer to use the Web-Based User Interface
The default IP address of the Adapter is 192.168.2.225. You will need to
set your computer’s IP address to the same subnet such as 192.168.2.224
before you can access the Web-Based Setup Interface. Perform the
following steps from Windows 98SE, Me, 2000, or XP:
1. Go to the Windows Control Panel and double-click on the Network
icon or the Network Connections icon.
2. Right-click on the Local Area Connection for your Wireless Adapter
and select “Properties”.
3. In the General tab, select the Internet Protocol TCP/IP settings for
your Wireless Adapter and click on “Properties”.
4. Select the “Use the following IP address” radio button.
5. Enter an IP address in the same subnet as the access point (for
example, 192.168.2.224).
6. Enter the following subnet mask: 255.255.255.0 then click “OK”.
Warning: Once you have completed configuring your Adapter, you must
repeat steps 1 through 3 above and select “Obtain an IP automatically” or
set a valid IP for your computer on the same subnet as the network you
are connecting to.
Using the Web-Based User Interface

1918
Using the Web-Based User Interface
1918 1918
Connecting the Adapter
Using your Internet browser, you can access the web-based user interface.
In your browser, type “192.168.2.225” (do not type in anything else such
as “http://” or “www”). Then press the “Enter” key.
Logging into the Web-Based Setup
You will see the Web-Based Setup home page in your browser window.
The home page is visible to any user who wants to see it. To make any
changes to the Adapter’s settings, you have to log in. Clicking the Login
button or clicking on any one of the links on the home page will take you
to the login screen. The Adapter ships with no password entered. In the
login screen, leave the password blank and click “Submit” to log in.
Logging Out of the Web-Based Setup
One computer at a time can log in to the Adapter for the purposes of
making changes to the settings of the Adapter. Once a user has logged in
to make changes, there are two ways that the computer can be logged out.
Clicking the Logout button will log the computer out. The second method
is automatic. The login will time out after a specified period of time.
Understanding the Advanced Web-Based User Interface
The home page is the first page you will see when you access the Web-
Based User Interface (UI). The home page shows you a quick view of the
Adapter’s status and settings. All setup pages can be reached from this
page.
/