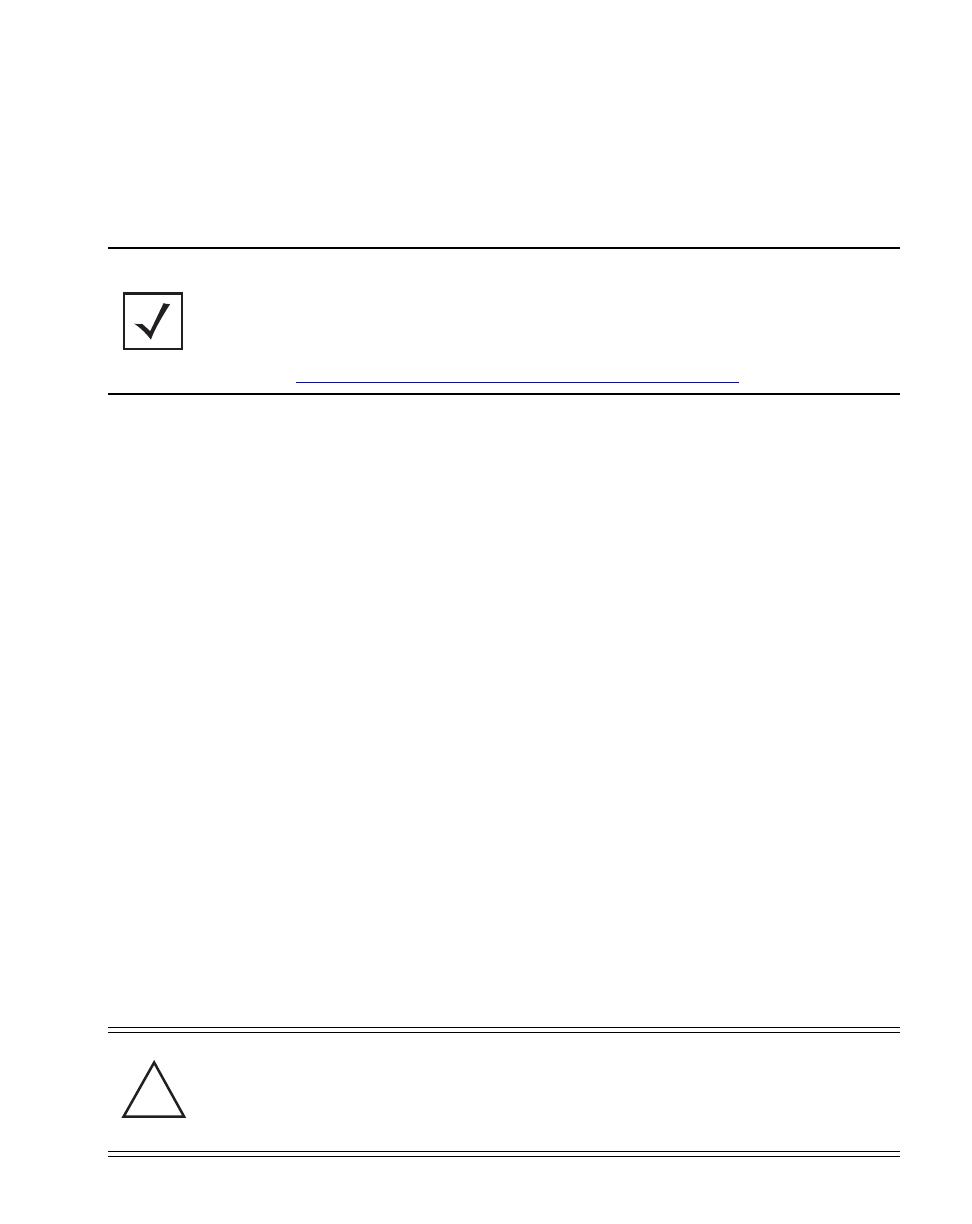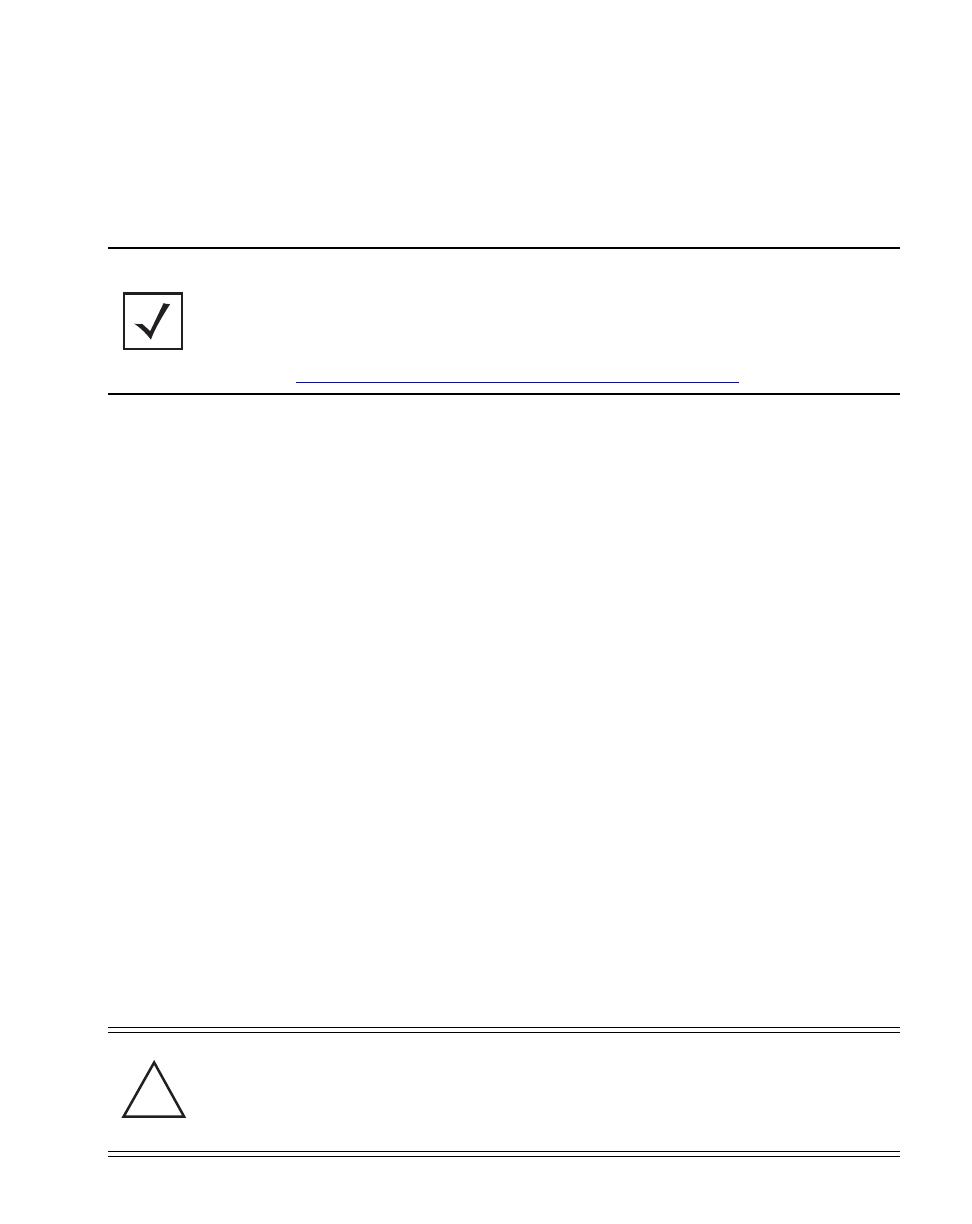
Hardware Installation
7
2.3.2 Power Injector System
The access point can receive power via an Ethernet cable connected to the GE1/POE (LAN) port.
When users purchase a WLAN solution, they often need to place access points in obscure locations.
In the past, a dedicated power source was required for each access point in addition to the Ethernet
infrastructure. This often required an electrical contractor to install power drops at each access point
location. The Power Injector merges power and Ethernet into one cable, reducing the burden of
installation and allowing optimal access point placement in respect to the intended coverage area.
The Power Injector (Part No. AP-PSBIAS-1P3-AFR) is a high power POE Injector delivering up to 30
watts. The access point can only use a Power Injector when connecting the unit to the access point’s
GE1/POE port. The Power Injector is separately ordered and not shipped with an existing AP SKU.
An AP-7131 and AP-7131N can also be used with the 3af power injector (AP-PSBIAS-1P2-AFR).
However, AP functionality is limited when powered by an AP-PSBIAS-1P2-AFR, since the AP has
Ethernet connectivity limited to only the GE1 port.
The Motorola access point Power Supply (Part No. 50-14000-247R) is not included with the access
point and is orderable separately as an accessory. If the access point is provided both POE power over
the GE1/POE connection, as well as the 50-14000-247R power supply concurrently, the access point
will source power from the 50-14000-247R supply only. Disconnecting AC power from the
50-14000-247R, causes the AP to re-boot before sourcing power from the POE power injector. If the
AP is operating using injector supplied power, the AP will not automatically reboot if an AC adapter
is connected. The AP continues to operate with power supplied from the AC adapter without change
to the AP operating configuration. If using AC adapter supplied power and a change to the AP’s
operating configuration is warranted (for example, if needing to access the GE2 port), the AP needs
to be manually rebooted by the customer.
NOTE Single radio model access points always operate using a full power
configuration. The power management configurations described in the
table below only apply to dual radio models. For detailed information on
the power management options available to the AP-7131, refer to the
AP-7131 Series Product Reference Guide available at
http://support.symbol.com/support/product/manuals.do
.
CAUTION The access point supports any standards-based compliant power
source (including non-Motorola power sources). However, using the
wrong solution (including a POE system used on a legacy Motorola
access point) could either limit functionality or severely damage the
access point and void the product warranty.
!