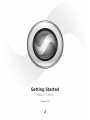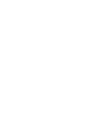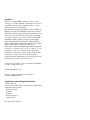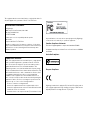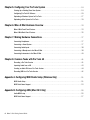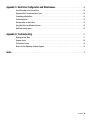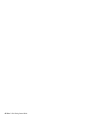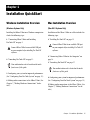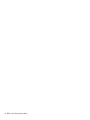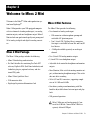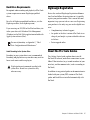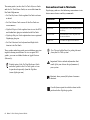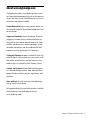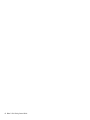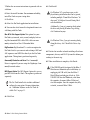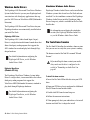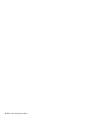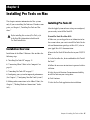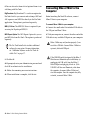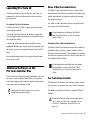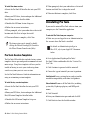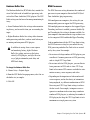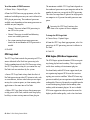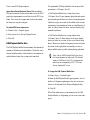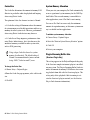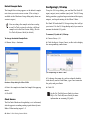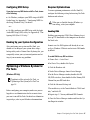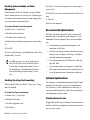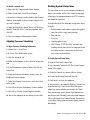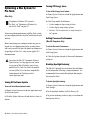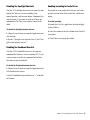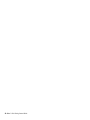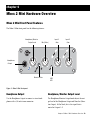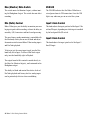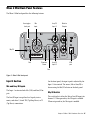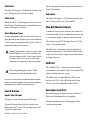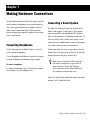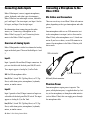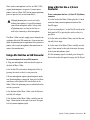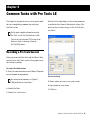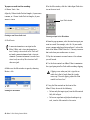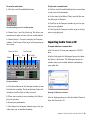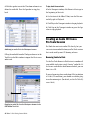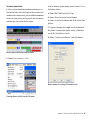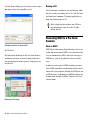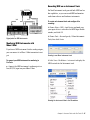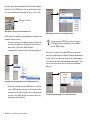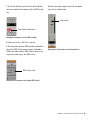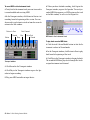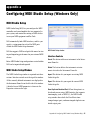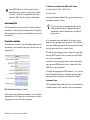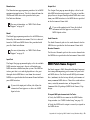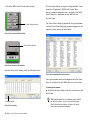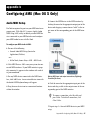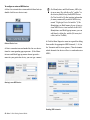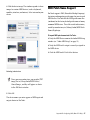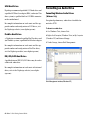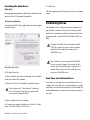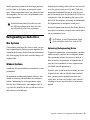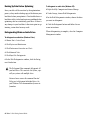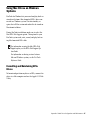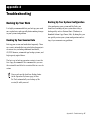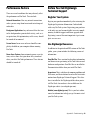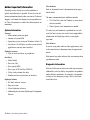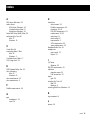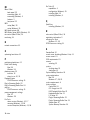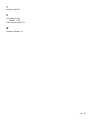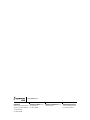Avid M-Audio Mbox 2 Mini Specification
- Category
- Recording Equipment
- Type
- Specification
This manual is also suitable for

Getting Started
Mbox
®
2 Mini
Version 7.4


Legal Notices
This guide is copyrighted ©2007 by Digidesign, a division of Avid
Technology, Inc. (hereafter “Digidesign”), with all rights reserved. Under
copyright laws, this guide may not be duplicated in whole or in part
without the written consent of Digidesign.
003, 003 Rack, 96 I/O, 96i I/O, 192 Digital I/O, 192 I/O, 888|24 I/O,
882|20 I/O, 1622 I/O, 24-Bit ADAT Bridge I/O, AudioSuite, Avid, Avid
DNA, Avid Mojo, Avid Unity, Avid Unity ISIS, Avid Unity MediaNetwork, Avid
Xpress, AVoption, AVoption|V10, Beat Detective, Bruno, Command|8,
Control|24, D-Command, D-Control, D-Fi, D-fx, D-Show, DAE, Digi 002,
Digi 002 Rack, DigiBase, DigiDelivery, Digidesign, Digidesign Audio
Engine, Digidesign Intelligent Noise Reduction, Digidesign TDM Bus,
DigiDrive, DigiRack, DigiTest, DigiTranslator, DINR, DV Toolkit, EditPack,
Impact, Interplay, M-Audio, MachineControl, Maxim, Mbox,
MediaComposer, MIDI I/O, MIX, MultiShell, OMF, OMF Interchange, PRE,
ProControl, Pro Tools M-Powered, Pro Tools, Pro Tools|HD, Pro Tools LE,
QuickPunch, Reel Tape, Reso, Reverb One, ReVibe, RTAS, Smack!,
SoundReplacer, Sound Designer II, Strike, Structure, SYNC HD, SYNC
I/O, Synchronic, TL Space, Velvet, and X-Form are trademarks or
registered trademarks of Digidesign and/or Avid Technology, Inc. All other
trademarks are the property of their respective owners.
Product features, specifications, system requirements, and availability
are subject to change without notice.
PN 9320-56828 -00 REV A 7/07
Comments or suggestions regarding our documentation?
email: [email protected]
Communications and Safety Regulation Information
Compliance Statement
This model Digidesign Mbox 2 Mini complies with the following standards
regulating interference and EMC:
• FCC Part 15 Class B
• EN 55022
• EN 55204
• AS/NZS 3548 Class B
• CISPR 22 Class B
Radio and Television Interference

This equipment has been tested and found to comply with the limits for
a Class B digital device, pursuant to Part 15 of the FCC Rules.
Any modifications to the unit, unless expressly approved by Digidesign,
could void the user's authority to operate the equipment.
Canadian Compliance Statement:
This Class B digital apparatus complies with Canadian ICES-003.
Cet appareil numérique de la classe B est conforme à la norme NMB-003
du Canada.
Australian Compliance
European Compliance
Digidesign is authorized to apply the CE (Conformité Europénne) mark on
this compliant equipment thereby declaring conformity to EMC Directive
89/336/EEC and Low Voltage Directive 73/23/EEC.
DECLARATION OF CONFORMITY
We Digidesign,
2001 Junipero Serra Boulevard, Suite 200
Daly City, CA 94014 USA
tel: 650-731-6300
declare under our sole responsibility that the product
Mbox 2 Mini
complies with Part 15 of FCC Rules.
Operation is subject to the following two conditions: (1) this device
may not cause harmful interference, and (2) this device must accept
any interference received, including interference that may cause
undesired operation.
Communication Statement
NOTE: This equipment has been tested and found to comply with the
limits for a Class B digital device, pursuant to Part 15 of the FCC
Rules. These limits are designed to provide reasonable protection
against harmful interference in a residential installation. This
equipment generates, uses, and can radiate radio frequency energy
and, if not installed and used in accordance with the instructions, may
cause harmful interference to radio communications. However, there
is no guarantee that interference will not occur in a particular
installation. If this equipment does cause harmful interference to
radio or television reception, which can be determined by turning the
equipment off and on, the user is encouraged to try and correct the
interference by one or more of the following measures:
• Reorient or locate the receiving antenna.
• Increase the separation between the equipment and receiver.
• Connect the equipment into an outlet on a circuit different from that
to which the receiver is connected.
• Consult the dealer or an experienced radio/TV technician for help.
Mbox 2

Contents
v
Chapter 1. Installation QuickStart . . . . . . . . . . . . . . . . . . . . . . . . . . . . . . . . . . . . . . . . . . . . . . . . . . . . . . 1
Windows Installation Overview . . . . . . . . . . . . . . . . . . . . . . . . . . . . . . . . . . . . . . . . . . . . . . . . . . . . . . . . 1
Mac Installation Overview. . . . . . . . . . . . . . . . . . . . . . . . . . . . . . . . . . . . . . . . . . . . . . . . . . . . . . . . . . . . 1
Chapter 2. Welcome to Mbox 2 Mini. . . . . . . . . . . . . . . . . . . . . . . . . . . . . . . . . . . . . . . . . . . . . . . . . . . . 3
Mbox 2 Mini Package . . . . . . . . . . . . . . . . . . . . . . . . . . . . . . . . . . . . . . . . . . . . . . . . . . . . . . . . . . . . . . 3
Mbox 2 Mini Features . . . . . . . . . . . . . . . . . . . . . . . . . . . . . . . . . . . . . . . . . . . . . . . . . . . . . . . . . . . . . . 3
Pro Tools LE Capabilities . . . . . . . . . . . . . . . . . . . . . . . . . . . . . . . . . . . . . . . . . . . . . . . . . . . . . . . . . . . . 4
System Requirements . . . . . . . . . . . . . . . . . . . . . . . . . . . . . . . . . . . . . . . . . . . . . . . . . . . . . . . . . . . . . . 4
Digidesign Registration . . . . . . . . . . . . . . . . . . . . . . . . . . . . . . . . . . . . . . . . . . . . . . . . . . . . . . . . . . . . . 5
About the Pro Tools Guides . . . . . . . . . . . . . . . . . . . . . . . . . . . . . . . . . . . . . . . . . . . . . . . . . . . . . . . . . . 5
About www.digidesign.com. . . . . . . . . . . . . . . . . . . . . . . . . . . . . . . . . . . . . . . . . . . . . . . . . . . . . . . . . . . 7
Chapter 3. Installing Pro Tools on Windows . . . . . . . . . . . . . . . . . . . . . . . . . . . . . . . . . . . . . . . . . . . . . 9
Installation Overview . . . . . . . . . . . . . . . . . . . . . . . . . . . . . . . . . . . . . . . . . . . . . . . . . . . . . . . . . . . . . . . 9
Connecting Mbox 2 Mini and Installing Pro Tools LE . . . . . . . . . . . . . . . . . . . . . . . . . . . . . . . . . . . . . . . . . 9
Launching Pro Tools LE . . . . . . . . . . . . . . . . . . . . . . . . . . . . . . . . . . . . . . . . . . . . . . . . . . . . . . . . . . . . 11
Additional Software on the Pro Tools Installer Disc . . . . . . . . . . . . . . . . . . . . . . . . . . . . . . . . . . . . . . . . . 11
Uninstalling Pro Tools . . . . . . . . . . . . . . . . . . . . . . . . . . . . . . . . . . . . . . . . . . . . . . . . . . . . . . . . . . . . . 13
Chapter 4. Installing Pro Tools on Mac. . . . . . . . . . . . . . . . . . . . . . . . . . . . . . . . . . . . . . . . . . . . . . . . . 15
Installation Overview . . . . . . . . . . . . . . . . . . . . . . . . . . . . . . . . . . . . . . . . . . . . . . . . . . . . . . . . . . . . . . 15
Installing Pro Tools LE . . . . . . . . . . . . . . . . . . . . . . . . . . . . . . . . . . . . . . . . . . . . . . . . . . . . . . . . . . . . . 15
Connecting Mbox 2 Mini to the Computer . . . . . . . . . . . . . . . . . . . . . . . . . . . . . . . . . . . . . . . . . . . . . . . 16
Launching Pro Tools LE . . . . . . . . . . . . . . . . . . . . . . . . . . . . . . . . . . . . . . . . . . . . . . . . . . . . . . . . . . . . 17
Additional Software on the Pro Tools Installer Disc . . . . . . . . . . . . . . . . . . . . . . . . . . . . . . . . . . . . . . . . . 17
Uninstalling Pro Tools . . . . . . . . . . . . . . . . . . . . . . . . . . . . . . . . . . . . . . . . . . . . . . . . . . . . . . . . . . . . . 18
contents

Mbox 2 Mini Getting Started Guide
vi
Chapter 5. Configuring Your Pro Tools System . . . . . . . . . . . . . . . . . . . . . . . . . . . . . . . . . . . . . . . . . 19
Starting Up or Shutting Down Your System . . . . . . . . . . . . . . . . . . . . . . . . . . . . . . . . . . . . . . . . . . . . . . . 19
Configuring Pro Tools LE Software . . . . . . . . . . . . . . . . . . . . . . . . . . . . . . . . . . . . . . . . . . . . . . . . . . . . . 20
Optimizing a Windows System for Pro Tools . . . . . . . . . . . . . . . . . . . . . . . . . . . . . . . . . . . . . . . . . . . . . . 27
Optimizing a Mac System for Pro Tools . . . . . . . . . . . . . . . . . . . . . . . . . . . . . . . . . . . . . . . . . . . . . . . . . 30
Chapter 6. Mbox 2 Mini Hardware Overview. . . . . . . . . . . . . . . . . . . . . . . . . . . . . . . . . . . . . . . . . . . . 33
Mbox 2 Mini Front Panel Features . . . . . . . . . . . . . . . . . . . . . . . . . . . . . . . . . . . . . . . . . . . . . . . . . . . . . 33
Mbox 2 Mini Back Panel Features . . . . . . . . . . . . . . . . . . . . . . . . . . . . . . . . . . . . . . . . . . . . . . . . . . . . . 35
Chapter 7. Making Hardware Connections . . . . . . . . . . . . . . . . . . . . . . . . . . . . . . . . . . . . . . . . . . . . . 37
Connecting Headphones . . . . . . . . . . . . . . . . . . . . . . . . . . . . . . . . . . . . . . . . . . . . . . . . . . . . . . . . . . . . 37
Connecting a Sound System . . . . . . . . . . . . . . . . . . . . . . . . . . . . . . . . . . . . . . . . . . . . . . . . . . . . . . . . . 37
Connecting Audio Inputs. . . . . . . . . . . . . . . . . . . . . . . . . . . . . . . . . . . . . . . . . . . . . . . . . . . . . . . . . . . . 38
Connecting a Microphone to the Mbox 2 Mini . . . . . . . . . . . . . . . . . . . . . . . . . . . . . . . . . . . . . . . . . . . . . 38
Connecting Instruments to the Mbox 2 Mini . . . . . . . . . . . . . . . . . . . . . . . . . . . . . . . . . . . . . . . . . . . . . . 40
Chapter 8. Common Tasks with Pro Tools LE. . . . . . . . . . . . . . . . . . . . . . . . . . . . . . . . . . . . . . . . . . . 41
Recording a Pro Tools Session . . . . . . . . . . . . . . . . . . . . . . . . . . . . . . . . . . . . . . . . . . . . . . . . . . . . . . . 41
Importing Audio from a CD . . . . . . . . . . . . . . . . . . . . . . . . . . . . . . . . . . . . . . . . . . . . . . . . . . . . . . . . . . 43
Creating an Audio CD from a Pro Tools Session . . . . . . . . . . . . . . . . . . . . . . . . . . . . . . . . . . . . . . . . . . . 44
Recording MIDI in a Pro Tools Session . . . . . . . . . . . . . . . . . . . . . . . . . . . . . . . . . . . . . . . . . . . . . . . . . . 46
Appendix A. Configuring MIDI Studio Setup (Windows Only). . . . . . . . . . . . . . . . . . . . . . . . . . . . 51
MIDI Studio Setup . . . . . . . . . . . . . . . . . . . . . . . . . . . . . . . . . . . . . . . . . . . . . . . . . . . . . . . . . . . . . . . . 51
MIDI Patch Name Support . . . . . . . . . . . . . . . . . . . . . . . . . . . . . . . . . . . . . . . . . . . . . . . . . . . . . . . . . . 53
Appendix B. Configuring AMS (Mac OS X Only) . . . . . . . . . . . . . . . . . . . . . . . . . . . . . . . . . . . . . . . . 55
Audio MIDI Setup. . . . . . . . . . . . . . . . . . . . . . . . . . . . . . . . . . . . . . . . . . . . . . . . . . . . . . . . . . . . . . . . . 55
MIDI Patch Name Support . . . . . . . . . . . . . . . . . . . . . . . . . . . . . . . . . . . . . . . . . . . . . . . . . . . . . . . . . . 57

Contents
vii
Appendix C. Hard Drive Configuration and Maintenance. . . . . . . . . . . . . . . . . . . . . . . . . . . . . . . . 59
Avoid Recording to the System Drive . . . . . . . . . . . . . . . . . . . . . . . . . . . . . . . . . . . . . . . . . . . . . . . . . . . 59
Supported Drive Formats and Drive Types . . . . . . . . . . . . . . . . . . . . . . . . . . . . . . . . . . . . . . . . . . . . . . . 59
Formatting an Audio Drive . . . . . . . . . . . . . . . . . . . . . . . . . . . . . . . . . . . . . . . . . . . . . . . . . . . . . . . . . . 60
Partitioning Drives . . . . . . . . . . . . . . . . . . . . . . . . . . . . . . . . . . . . . . . . . . . . . . . . . . . . . . . . . . . . . . . . 62
Defragmenting an Audio Drive . . . . . . . . . . . . . . . . . . . . . . . . . . . . . . . . . . . . . . . . . . . . . . . . . . . . . . . 63
Using Mac Drives on Windows Systems . . . . . . . . . . . . . . . . . . . . . . . . . . . . . . . . . . . . . . . . . . . . . . . . . 65
Hard Disk Storage Space . . . . . . . . . . . . . . . . . . . . . . . . . . . . . . . . . . . . . . . . . . . . . . . . . . . . . . . . . . . 66
Appendix D. Troubleshooting. . . . . . . . . . . . . . . . . . . . . . . . . . . . . . . . . . . . . . . . . . . . . . . . . . . . . . . . . . . 67
Backing Up Your Work . . . . . . . . . . . . . . . . . . . . . . . . . . . . . . . . . . . . . . . . . . . . . . . . . . . . . . . . . . . . . 67
Common Issues . . . . . . . . . . . . . . . . . . . . . . . . . . . . . . . . . . . . . . . . . . . . . . . . . . . . . . . . . . . . . . . . . 68
Performance Factors . . . . . . . . . . . . . . . . . . . . . . . . . . . . . . . . . . . . . . . . . . . . . . . . . . . . . . . . . . . . . . 69
Before You Call Digidesign Technical Support. . . . . . . . . . . . . . . . . . . . . . . . . . . . . . . . . . . . . . . . . . . . . 69
Index . . . . . . . . . . . . . . . . . . . . . . . . . . . . . . . . . . . . . . . . . . . . . . . . . . . . . . . . . . . . . . . . . . . . . . . . . . . . . . . . . . 71

Mbox 2 Mini Getting Started Guide
viii

Chapter 1: Installation QuickStart
1
chapter 1
Installation QuickStart
Windows Installation Overview
(Windows Systems Only)
Installing the Mbox 2 Mini on a Windows computer in-
cludes the following steps:
1 “Connecting Mbox 2 Mini and Installing
Pro Tools LE” on page 9.
2 “Launching Pro Tools LE” on page 11.
3 Configuring your system for improved performance.
(See “Configuring Your Pro Tools System” on page 19.)
4 Making audio connections to the Mbox 2 Mini. (See
Chapter 7, “Making Hardware Connections” for de-
tails.)
Mac Installation Overview
(Mac OS X Systems Only)
Installation of the Mbox 2 Mini on a Mac includes the
following steps:
1 “Installing Pro Tools LE” on page 15.
2 “Connecting Mbox 2 Mini to the Computer” on
page 16.
3 “Launching Pro Tools LE” on page 17.
4 Configuring your system for improved performance.
(See “Configuring Your Pro Tools System” on page 19.)
5 Making audio connections to the Mbox 2 Mini. (See
Chapter 7, “Making Hardware Connections” for de-
tails.)
Connect Mbox 2 Mini to an available USB port
on your computer before installing Pro Tools LE
software.
Your authorization code is located on the inside
front cover of this guide.
Connect Mbox 2 Mini to an available USB port
on your computer before installing Pro Tools LE
software.
Your authorization code is located on the inside
front cover of this guide.

Mbox 2 Mini Getting Started Guide
2

Chapter 2: Welcome to Mbox 2 Mini
3
chapter 2
Welcome to Mbox 2 Mini
Welcome to the Mbox
®
2 Mini audio production sys-
tem from Digidesign
®
.
Mbox 2 Mini provides your USB-equipped computer
with two channels of analog audio input, two analog
monitor outputs, and one headphone output. Mbox 2
Mini includes one professional-quality mic preamp and
24-bit analog-to-digital and digital-to-analog convert-
ers.
Mbox 2 Mini Package
The Mbox 2 Mini package includes the following:
• Mbox 2 Mini desktop audio interface
• Pro Tools Installer disc containing Pro Tools LE™
software, DigiRack RTAS (Real-Time AudioSuite) and
AudioSuite plug-ins, optional software, and elec-
tronic PDF guides
•Mbox 2 Mini QuickStart Sheet
• USB connector cable
• Digidesign Registration Information Card
Mbox 2 Mini Features
The Mbox 2 Mini provides the following:
• Two channels of analog audio input:
• XLR connector with microphone preamp and
switchable 48V phantom power.
• Two 1/4-inch TRS (Tip-Ring-Sleeve) connectors.
One input is switchable between Mic and Line/DI
level devices.
• –20 dB pad available separately on each input
channel.
• Two 1/4-inch TRS analog monitor outputs.
•1/4-inch TRS stereo headphone output.
• Adjustable level control for headphone and monitor
outputs.
• Mon (Monitor) Mute switch for muting monitor out-
puts, without muting headphone output. This switch
does not affect recording.
• 24-bit A/D and D/A converters, supporting sample
rates of 44.1 kHz and 48 kHz.
• Zero-latency analog record monitoring with Mix
knob for adjustable balance between input and play-
back.
• USB-powered operation.
Mbox 2 Mini may not function properly if con-
nected to a USB hub. Connect Mbox 2 Mini to a
separate, dedicated USB port.

Mbox 2 Mini Getting Started Guide
4
Pro Tools LE Capabilities
Pro Tools LE on Windows or Mac provides the follow-
ing capabilities with Mbox 2 Mini:
• Playback of up to 32 mono (or 16 stereo) digital au-
dio tracks, or a combination of playing back and
recording up to 32 mono (or 16 stereo) digital au-
dio tracks, depending on your computer’s capabil-
ities
• Up to 128 audio tracks (with 32 voiceable tracks
maximum), 128 Auxiliary Input tracks, 64 Master
Fader tracks, 256 MIDI tracks, and 32 Instrument
tracks per session
• 16-bit or 24-bit audio resolution, at sample rates
up to 48 kHz
• Non-destructive, random-access editing and mix
automation
• Audio processing with up to 5 RTAS plug-ins per
track, depending on your computer’s capabilities
• Up to 5 inserts per track
• Up to 10 sends per track
• Up to 32 internal mix busses
System Requirements
Mbox 2 Mini can be used with a Digidesign-qualified
Windows or Mac computer running Pro Tools LE soft-
ware.
A DVD drive is required to use the Pro Tools Installer
disc.
For complete system requirements, visit the Digidesign
website (www.digidesign.com).
Compatibility Information
Digidesign can only assure compatibility and provide
support for hardware and software it has tested and ap-
proved.
For a list of Digidesign-qualified computers, operating
systems, hard drives, and third-party devices, refer to
the latest compatibility information on the Digidesign
website (www.digidesign.com).
MIDI Requirements
USB MIDI interfaces work effectively with Pro Tools sys-
tems on Windows or Mac. Serial MIDI interfaces are
supported on Windows systems only.
For a list of supported adapters, visit the Digidesign
website (www.digidesign.com).
Pro Tools LE uses your computer’s CPU to mix
and process audio tracks (host processing).
Computers with faster clock speeds yield higher
track counts and more plug-in processing.
Only USB MIDI interfaces are compatible with
Pro Tools systems for Mac OS X.
Modem-to-serial port adapters and serial MIDI
devices are not supported

Chapter 2: Welcome to Mbox 2 Mini
5
Hard Drive Requirements
For optimal audio recording and playback, all Pro Tools
systems require one or more Digidesign-qualified
drives.
For a list of Digidesign-qualified hard drives, visit the
Digidesign website (www.digidesign.com).
If you are using an ATA/IDE or FireWire hard drive, ini-
tialize your drive with Windows Disk Management
(Windows) or the Disk Utility application included with
Apple System software (Mac).
Avoid Recording to the System Drive
Recording to your system drive is not recommended.
Recording and playback on a system drive may result in
lower track counts and fewer plug-ins.
Digidesign Registration
Review the enclosed Digidesign Registration Informa-
tion Card and follow the instructions on it to quickly
register your purchase online. This is one of the most
important steps you can take as a new user. Registering
your purchase is the only way you can be eligible to re-
ceive:
• Complimentary technical support
• An update to the latest version of Pro Tools at no
charge if you bought a system with older software
in the box
• Future upgrade offers
About the Pro Tools Guides
This Getting Started guide explains how to install
Pro Tools LE software, make basic connections to your
Mbox 2 Mini interface (to get sound in and out of your
interface), and do common tasks (such as recording in
Pro Tools).
In addition to any printed guides or documentation in-
cluded with your system, PDF versions of Pro Tools
guides and Read Mes are installed automatically with
Pro Tools.
For more information, see Appendix C, “Hard
Drive Configuration and Maintenance.”
Digidesign does not recommend recording to the
system drive. Record to a system drive only
when necessary.

Mbox 2 Mini Getting Started Guide
6
The main guides (such as the Pro Tools Reference Guide
and the Pro Tools Menus Guide) are accessible from the
Pro Tools Help menu.
• Pro Tools Reference Guide explains Pro Tools software
in detail.
• Pro Tools Menus Guide covers all the Pro Tools on-
screen menus.
• DigiRack Plug-ins Guide explains how to use the RTAS
and AudioSuite plug-ins included with Pro Tools.
• Digidesign Plug-ins Guide explains how to use optional
Digidesign plug-ins.
• Pro Tools Shortcuts lists keyboard and Right-click
shortcuts for Pro Tools.
These guides and other guides are installed on your star-
tup drive during installation. To view or print PDF
guides, you can use Adobe Reader or Apple Preview
(Mac only).
Conventions Used in This Guide
Digidesign guides use the following conventions to in-
dicate menu choices and key commands:
:
Printed copies of the Pro Tools Reference Guide
and other guides in the Pro Tools guide set can
be purchased separately from the DigiStore
(www.digidesign.com).
Convention Action
File > Save Choose Save from the File menu
Control+N Hold down the Control key and press
the N key
Control-click Hold down the Control key and click
the mouse button
Right-click Click with the right mouse button
User Tips are helpful hints for getting the most
from your Pro Tools system.
Important Notices include information that
could affect your data or the performance of
your system.
Shortcuts show you useful keyboard or mouse
shortcuts.
Cross References point to related sections in this
guide and other Digidesign guides.

Chapter 2: Welcome to Mbox 2 Mini
7
About www.digidesign.com
The Digidesign website (www.digidesign.com) is your
best source for information to help you get the most out
of your Pro Tools system. The following are just a few of
the services and features available.
Product Registration Register your purchase online. See
the enclosed Digidesign Registration Information Card
for instructions.
Support and Downloads Contact Digidesign Technical
Support or Customer Service; download software up-
dates and the latest online manuals; browse the Com-
patibility documents for system requirements; search
the online Answerbase; join the worldwide Pro Tools
community on the Digidesign User Conference.
Training and Education Become a certified Pro Tools Op-
erator or Expert; study on your own using courses avail-
able online, or find out how you can learn in a class-
room setting at a certified Pro Tools Training Center.
Products and Developers Learn about Digidesign prod-
ucts; download demo software; learn about our Devel-
opment Partners and their plug-ins, applications, and
hardware.
News and Events Get the latest news from Digidesign;
sign up for a Pro Tools demo.
To learn more about these and other resources available
from Digidesign, visit the Digidesign website
(www.digidesign.com).

Mbox 2 Mini Getting Started Guide
8

Chapter 3: Installing Pro Tools on Windows
9
chapter 3
Installing Pro Tools on Windows
This chapter contains information for Windows sys-
tems only. If you are installing Pro Tools on a Mac com-
puter, see Chapter 4, “Installing Pro Tools on Mac.”
Installation Overview
Installing the Mbox 2 Mini on a Windows computer in-
cludes the following steps:
1 “Connecting Mbox 2 Mini and Installing
Pro Tools LE” on page 9.
2 “Launching Pro Tools LE” on page 11.
3 Configuring your system for improved performance.
(See Chapter 5, “Configuring Your Pro Tools System.”)
4 Making audio connections to the Mbox 2 Mini. (See
Chapter 7, “Making Hardware Connections” for de-
tails.)
Connecting Mbox 2 Mini and
Installing Pro Tools LE
To install Pro Tools LE and Mbox 2 Mini:
1 Start Windows, logging in with Administrator privi-
leges. For details on Administrator privileges, refer to
your Windows documentation.
2 Connect the small end of the included USB cable to
the USB port on Mbox 2 Mini.
3 Connect the other end of the USB cable to any avail-
able USB port on your computer. Wait for the Found
New Hardware Wizard dialog to appear and leave it
open: Do not click Next. If the Wizard begins to install
drivers automatically, press Cancel.
4 Insert the Pro Tools LE Installer disc for Windows in
your CD/DVD drive.
5 On the Installer disc, locate and open the Pro Tools
Installer folder.
6 Double-click the Setup icon.
Before installing this version of Pro Tools, refer
to the Read Me information included on the
Pro Tools Installer disc.
Throughout the installation, you should ignore
all Found New Hardware Wizard dialogs. Do
not click Next.
Mbox 2 Mini may not function properly if con-
nected to a USB hub. Connect Mbox 2 Mini to a
separate, dedicated USB port.

Mbox 2 Mini Getting Started Guide
10
7
Follow the on-screen instructions to proceed with in-
stallation.
8 Select the install location. For maximum reliability,
install Pro Tools on your startup drive.
9 Click Next.
10 Select the Pro Tools application for installation.
11 You can also select from a list of optional items to in-
stall along with Pro Tools.
Mac HFS+ Disk Support Option This option lets your
Pro Tools system read, write, record, and play back us-
ing Mac-formatted HFS+ disks. HFS+ disks are com-
monly referred to as Mac OS Extended disks.
DigiTranslator DigiTranslator™ is a software option for
Pro Tools that lets you convert and exchange OMF and
AAF sequences and MXF files directly in the Pro Tools
application. This option is purchased separately.
Command|8 Controller and Driver The Command|8
Driver is required if you are using the Digidesign Com-
mand|8 control surface.
MP3 Export Option The MP3 Export Option lets you ex-
port MP3 files from Pro Tools. This option is purchased
separately.
12 Click Next.
13 Click Install.
14 Wait for the installer to finish installing all software
components, drivers, and PACE System files before pro-
ceeding to the next step.
15 When installation is complete, click Finish.
The Pro Tools Installer disc includes additional
software for your system. For more information,
see “Additional Software on the Pro Tools In-
staller Disc” on page 11.
On Windows XP, several messages are dis-
played during installation that can be ignored,
including multiple “Found New Hardware” di-
alogs and “A Problem Occurred During Hard-
ware Installation.”
Additionally, if you get a warning dialog about
the driver not passing Windows Logo testing,
click Continue Anyway.
On Windows Vista, if you get a warning dialog
about the driver, click “Install this Driver Any-
way!”
If the USB LED on the front panel of the Mbox 2
Mini does not illuminate after installation, try
unplugging the USB cable from the Mbox 2
Mini USB port and plugging it back in. If the
USB LED still does not illuminate, shut down
the computer, disconnect Mbox 2 Mini and
start the computer. Once the computer has fully
restarted, reconnect Mbox 2 Mini.

Chapter 3: Installing Pro Tools on Windows
11
Installing QuickTime
QuickTime is required for Pro Tools if you plan to in-
clude movie files, or import MP3 or MP4 (AAC) files in
your sessions. QuickTime for Windows XP is available
as a free download from the Apple website (www.ap-
ple.com).
To install QuickTime:
1 Visit www.apple.com and go to the QuickTime page.
2 Download the QuickTime installer application to
your computer.
3 Double-click the QuickTime installer application and
follow the on-screen installation instructions.
4 Restart your computer.
Disabling Screen Saver
(Windows Vista Only)
To avoid errors during recording and playback of
Pro Tools sessions, you must set your Windows Vista
screen saver to “None.”
To set your Windows Vista screen saver to “None”:
1 Right-click on the desktop.
2 Choose Personalize.
3 Click Screen Save.
4 Set the Screen saver to None.
5 Click Apply.
Launching Pro Tools LE
When launching Pro Tools LE the first time, you are
prompted to enter an authorization code.
To authorize Pro Tools LE software:
1 Make sure Mbox 2 Mini is connected to your com-
puter and powered on.
2 Double-click the Pro Tools LE shortcut on your desk-
top (or the application icon in the Pro Tools folder in-
side the Digidesign folder).
3 Enter the authorization code in the dialog (making
sure to type it exactly as printed, and observing any
spaces and capitalization), then click Validate.
Your authorization code is located on the inside front
cover of this guide.
Additional Software on the
Pro Tools Installer Disc
The Pro Tools Installer disc provides additional software
for your system, including audio drivers (for playing
other audio applications through your Digidesign hard-
ware) and a Pro Tools demo session.
For information on which version of QuickTime
is compatible with your version of Pro Tools,
visit the compatibility pages of the Digidesign
website (www.digidesign.com).
Refer to your Pro Tools Installer disc for addi-
tional software and installers.

Mbox 2 Mini Getting Started Guide
12
Windows Audio Drivers
The Digidesign ASIO Driver and WaveDriver Windows
System Audio Driver let you use your Digidesign hard-
ware interface with third-party applications that sup-
port the ASIO Driver or WaveDriver MME (Multimedia
Extension).
The Digidesign ASIO Driver and WaveDriver for your
Digidesign hardware are automatically installed when
you install Pro Tools.
Digidesign ASIO Driver
The Digidesign ASIO (Audio Sound Input Output)
Driver is a single-client multichannel sound driver that
allows third-party audio programs that support the
ASIO standard to record and play back through Digi-
design hardware.
Digidesign WaveDriver
(Windows XP Only)
The Digidesign WaveDriver Windows System Audio
Driver is a single-client, stereo sound driver that allows
third-party audio programs that support the
WaveDriver MME (Multimedia Extension) standard to
play back through Digidesign hardware.
Standalone Windows Audio Drivers
Digidesign Windows Audio Drivers can be installed on
Windows systems that do not have Pro Tools software
installed. Use the standalone version of the Digidesign
Windows Audio Drivers installer (Digidesign Audio
Drivers Setup.exe), which is available on the Pro Tools
Installer disc.
Pro Tools Demo Session
The Pro Tools LE Installer disc includes a demo session
that you can use to verify that your system is working.
The demo session for Pro Tool LE is named “Filtered
Dreams.”
To install the demo session:
1 Insert the Pro Tools LE Installer disc into your DVD
drive.
2 From your DVD drive, locate and open the Additional
Files/LE Demo Session Installer folder.
3 Double-click LE Demo Session Setup.exe.
4 Follow the onscreen instructions.
5 When prompted, select your audio drive as the install
location and click Next to begin the install.
For detailed information on configuring the
Digidesign ASIO Driver, see the Windows
Audio Drivers Guide.
For detailed information on configuring the
Digidesign WaveDriver, see the Windows
Audio Drivers Guide.
For information on configuring the standalone
version of the Digidesign Windows Audio Driv-
ers, see the Windows Audio Drivers Guide.
Before installing the demo session to your audio
drive, make sure the drive is configured as de-
scribed in “Formatting an Audio Drive” on
page 60.
Page is loading ...
Page is loading ...
Page is loading ...
Page is loading ...
Page is loading ...
Page is loading ...
Page is loading ...
Page is loading ...
Page is loading ...
Page is loading ...
Page is loading ...
Page is loading ...
Page is loading ...
Page is loading ...
Page is loading ...
Page is loading ...
Page is loading ...
Page is loading ...
Page is loading ...
Page is loading ...
Page is loading ...
Page is loading ...
Page is loading ...
Page is loading ...
Page is loading ...
Page is loading ...
Page is loading ...
Page is loading ...
Page is loading ...
Page is loading ...
Page is loading ...
Page is loading ...
Page is loading ...
Page is loading ...
Page is loading ...
Page is loading ...
Page is loading ...
Page is loading ...
Page is loading ...
Page is loading ...
Page is loading ...
Page is loading ...
Page is loading ...
Page is loading ...
Page is loading ...
Page is loading ...
Page is loading ...
Page is loading ...
Page is loading ...
Page is loading ...
Page is loading ...
Page is loading ...
Page is loading ...
Page is loading ...
Page is loading ...
Page is loading ...
Page is loading ...
Page is loading ...
Page is loading ...
Page is loading ...
Page is loading ...
Page is loading ...
-
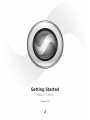 1
1
-
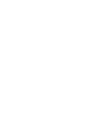 2
2
-
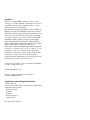 3
3
-
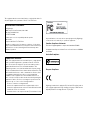 4
4
-
 5
5
-
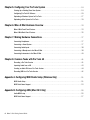 6
6
-
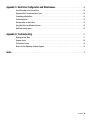 7
7
-
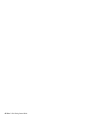 8
8
-
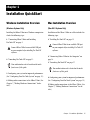 9
9
-
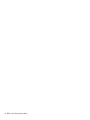 10
10
-
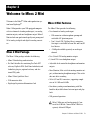 11
11
-
 12
12
-
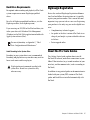 13
13
-
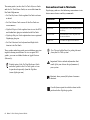 14
14
-
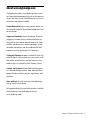 15
15
-
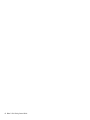 16
16
-
 17
17
-
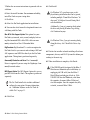 18
18
-
 19
19
-
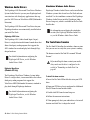 20
20
-
 21
21
-
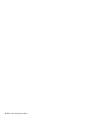 22
22
-
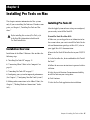 23
23
-
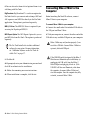 24
24
-
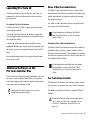 25
25
-
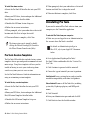 26
26
-
 27
27
-
 28
28
-
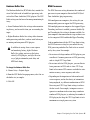 29
29
-
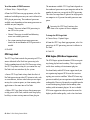 30
30
-
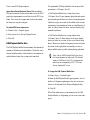 31
31
-
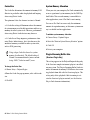 32
32
-
 33
33
-
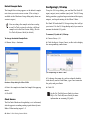 34
34
-
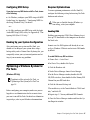 35
35
-
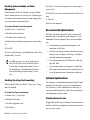 36
36
-
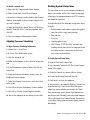 37
37
-
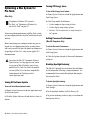 38
38
-
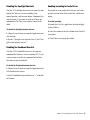 39
39
-
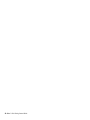 40
40
-
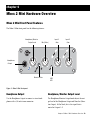 41
41
-
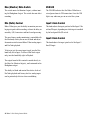 42
42
-
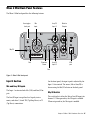 43
43
-
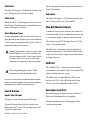 44
44
-
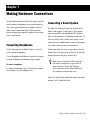 45
45
-
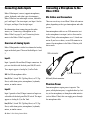 46
46
-
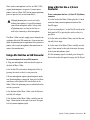 47
47
-
 48
48
-
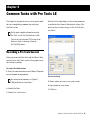 49
49
-
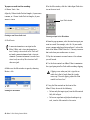 50
50
-
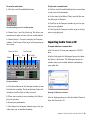 51
51
-
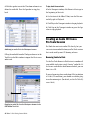 52
52
-
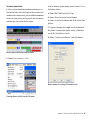 53
53
-
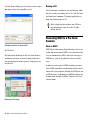 54
54
-
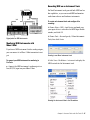 55
55
-
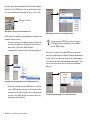 56
56
-
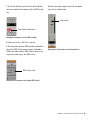 57
57
-
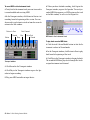 58
58
-
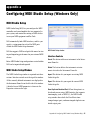 59
59
-
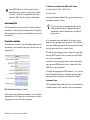 60
60
-
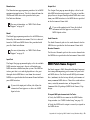 61
61
-
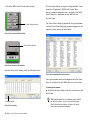 62
62
-
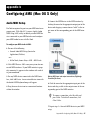 63
63
-
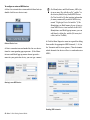 64
64
-
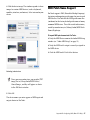 65
65
-
 66
66
-
 67
67
-
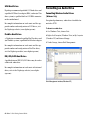 68
68
-
 69
69
-
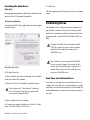 70
70
-
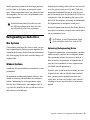 71
71
-
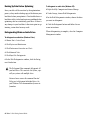 72
72
-
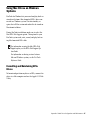 73
73
-
 74
74
-
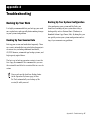 75
75
-
 76
76
-
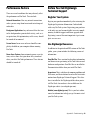 77
77
-
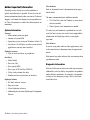 78
78
-
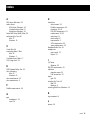 79
79
-
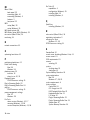 80
80
-
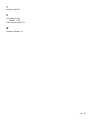 81
81
-
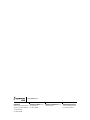 82
82
Avid M-Audio Mbox 2 Mini Specification
- Category
- Recording Equipment
- Type
- Specification
- This manual is also suitable for
Ask a question and I''ll find the answer in the document
Finding information in a document is now easier with AI
Related papers
-
Avid Mbox 2 7.3 Quick Start
-
Avid Mbox 2 Mini 7.3 Quick Start
-
Avid Mbox 2 Mini Installation guide
-
Avid Mbox 2 Pro 7.3 Quick Start
-
Avid Mbox Pro Specification
-
Avid Mbox 2 Micro 8.0 Installation guide
-
Avid Mbox 2 7.0 Quick Start
-
Avid Mbox 2 Micro 7.3.1 Quick Start
-
Avid Mbox 5.2.1 Quick Start
-
Avid Mbox 2 6.8.1 Specification
Other documents
-
Micro Innovations MM820NCM User manual
-
the t.bone SC450 USB Mikrofon Owner's manual
-
Sabrent AU-EMCB User manual
-
 DigiDesign 003 Rack Getting Started Manual
DigiDesign 003 Rack Getting Started Manual
-
Avid Pro Tools LE 8.0 User guide
-
TEAC HA-P90SD Installation guide
-
Avid Technology Mbox Pro User manual
-
Avid Pro Tools MIX 5.1.1 User guide
-
DigiDesign Mbox 2 Mini Setup Manual
-
Avid Pro Tools M-Powered 7 Specification