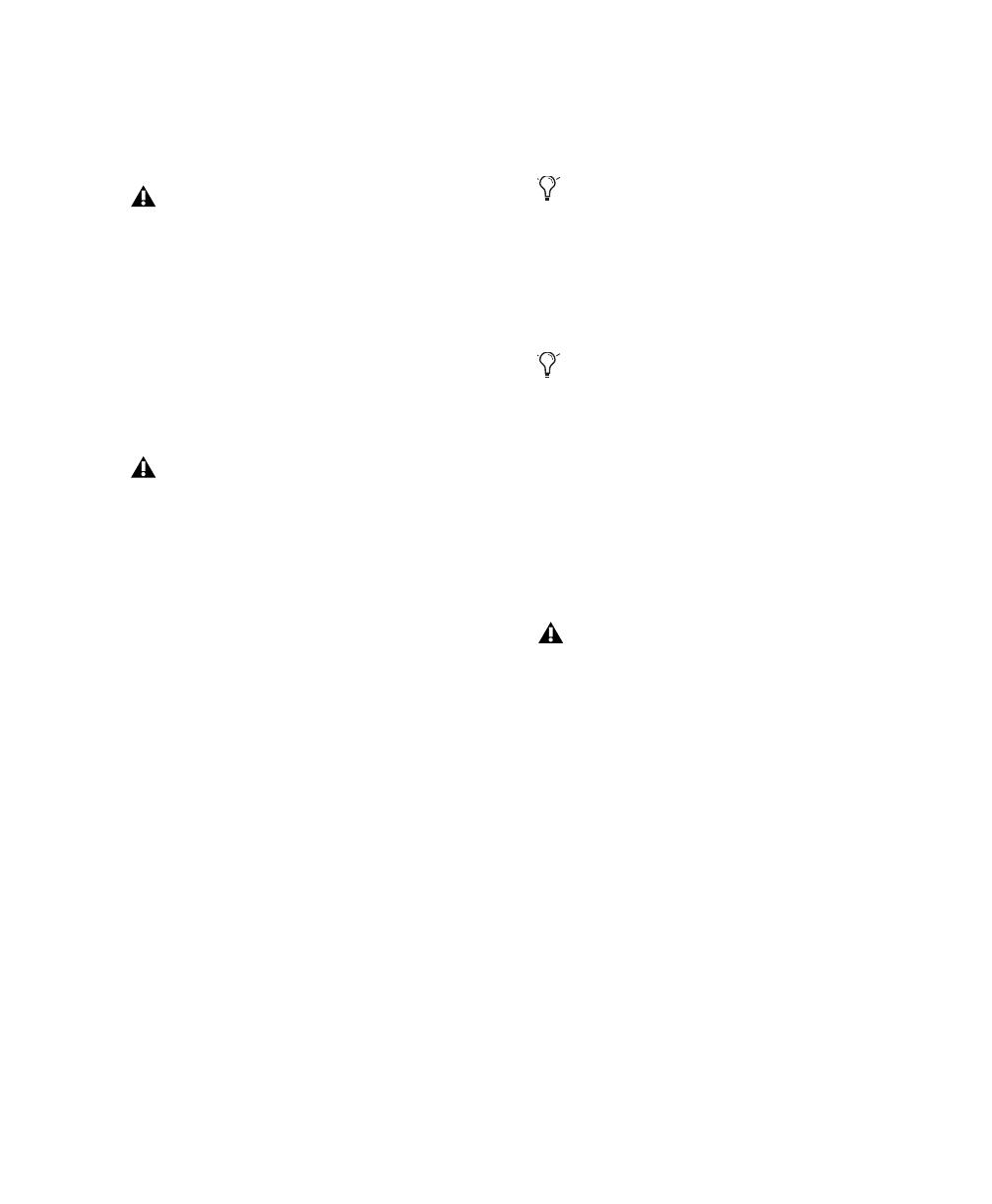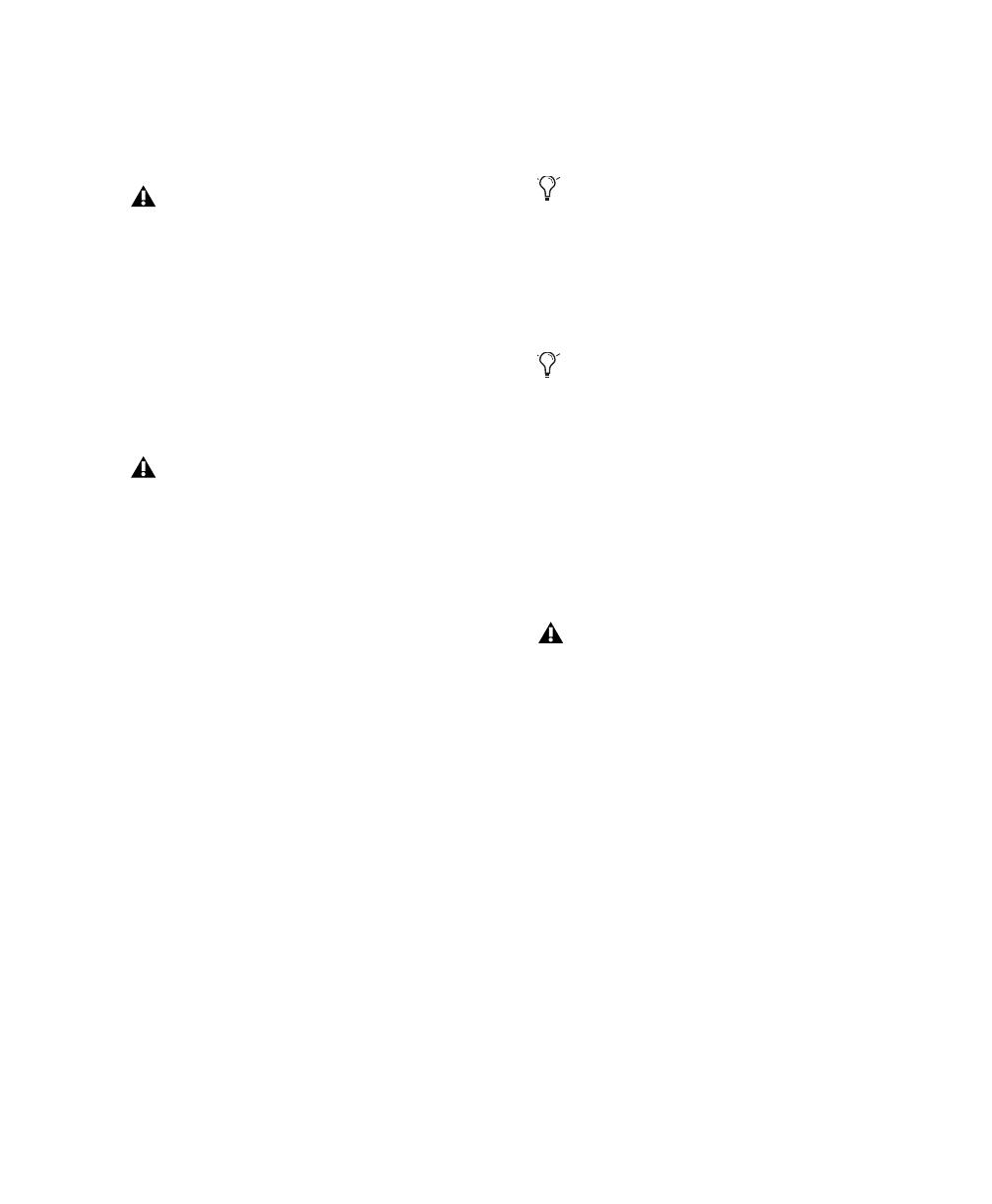
Chapter 2: Windows Configuration 11
6 Click Next to begin installation.
7 Select the components you want to install and
click Next.
8 Wait for the installer to finish installing all
software components, drivers, and PACE System
files before proceeding to the next step.
9 Click Quit when prompted to install Quick-
Time (you will install QuickTime later).
10 Restart your computer.
Installing QuickTime
QuickTime 5 or later is required for video play-
back with Pro Tools LE if you plan to include
movie files in your sessions. Installing the latest
version of QuickTime for Windows is highly rec-
ommended (available from www.apple.com). Be
sure to install the “Recommended” install of
QuickTime or Pro Tools will not handle Quick-
Time video correctly.
To install QuickTime:
1 Locate the QuickTime Installer on your
Pro Tools LE Installer CD-ROM (located in the
Additional Files folder). Follow the on-screen in-
structions to complete the QuickTime installa-
tion process.
2 When installation is complete, click Finish to
restart your computer. See “Installing Optional
Software for Pro Tools LE” on page 12.
Updating Mbox Firmware
Firmware version 2.0 or later is required to use
Mbox on Windows XP.
To Update the firmware on Mbox:
1 Make sure Pro Tools is installed and the Mbox
is connected to the computer.
2 Double-click on MboxFirmwareUpdater.exe.
In Local Disk (C):\ Program Files\Digidesign\
Pro Tools\Pro Tools Utilities.)
3 To check the firmware version currently on
Mbox, click the Start button in the Mbox Firm-
ware Update window.
4 To update the firmware version on the Mbox,
click the Start button in the Mbox Firmware Up-
date window.
If you get a warning dialog about the driver
not passing Windows Logo testing, click
Continue Anyway.
If the USB LED on the front panel of the
Mbox does not illuminate after installation,
try unplugging the USB cable from the
Mbox USB port, and plugging it back in. If
the USB LED still does not illuminate, shut
down the computer, disconnect Mbox and
start the computer. Once the computer has
fully restarted, reconnect Mbox.
If your computer does not start up after in-
stalling QuickTime, use Add/Remove Pro-
grams to remove Pro Tools LE and Quick-
Time, then repeat the installation process in
“Installing Pro Tools LE and Mbox” on
page 10.
If your computer won’t startup after install-
ing QuickTime, use Add/Remove Programs
to remove Pro Tools LE and QuickTime,
then repeat the installation process in “In-
stalling Pro Tools LE and Mbox” on
page 10.
Before you update Mbox firmware,
Pro Tools LE software must be installed
and Mbox connected to your computer.