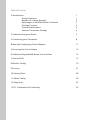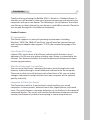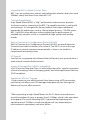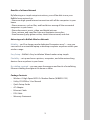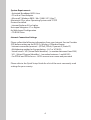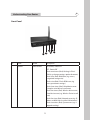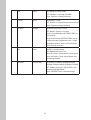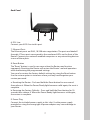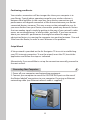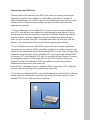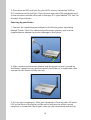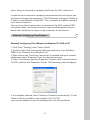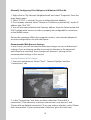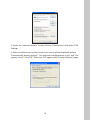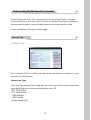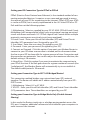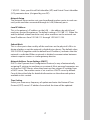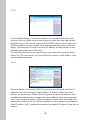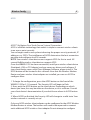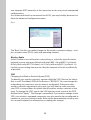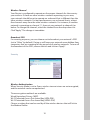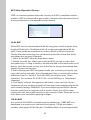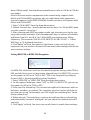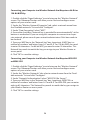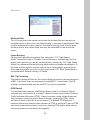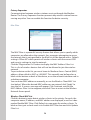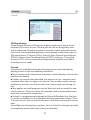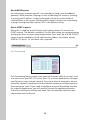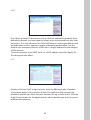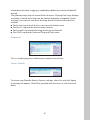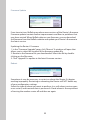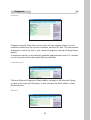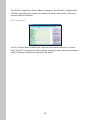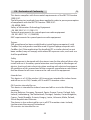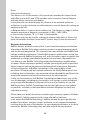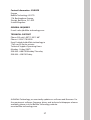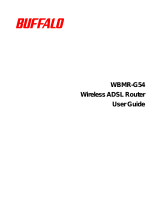Buffalo Technology WBMR-G125 User manual
- Category
- WLAN access points
- Type
- User manual
This manual is also suitable for

www.bualo-technology.com
WBMR-G125
Wireless-G High Speed
ADSL2+ Modem Router
MANUAL

Table of Contents
1 Introduction 1
Product Features 1
Benets of a Home Network 3
Advantages of a Bualo Wireless Network 3
Package Contents 4
System Requirements 4
Internet Connection Settings 4
2 Understanding your Router 5
3 Connecting your Computers 8
4 Manually Conguring Client Adapters 11
5 Accessing the User Interface 14
6 Understanding the Web-Based User Interface 15
7 Internet/LAN 15
8 Wireless Cong 19
9 Security 27
10 Gaming Ports 28
11 Admin Cong 30
12 Diagnostic 33
13 EU - Declaration of Conformity 35

1
Introduction
1
Thank you for purchasing the Bualo ADSL2+ Wireless- G Modem Router. In
minutes you will be able to share your Internet connection and network your
computers with your new Router. The following is a list of features that make
your Router an ideal solution for your home or small oce network. Please be
sure to read through this User Manual completely.
Product Features
OS Compatibility
The Router supports a variety of operating environments including
Windows® 98SE, Me, 2000, XP and Vista. You will need an Internet browser
and a network adapter that supports TCP/IP (the standard language of the
Internet).
Front-Panel LED Display
Lighted LEDs on the front of the Router indicate which functions are in
operation. You’ll know at-a-glance whether your Router is connected to the
Internet. This feature eliminates the need for advanced software and status-
monitoring procedures.
Web-Based Advanced User Interface
You can set up the Router’s advanced functions easily through your web
browser, without having to install additional software onto the computer.
There are no disks to install or keep track of and, best of all, you can make
changes and perform setup functions from any computer on the network
quickly and easily.
Integrated 10/100 4-Port Switch
The Router has a built-in, 4-port network switch to allow your wired
computers to share printers, data and music les, digital photos, and much
more. The switch features automatic detection so it will adjust to the speed of
connected devices. The switch will transfer data between computers and the
Internet simultaneously without interrupting or consuming resources.

2
Integrated 802.11g Wireless Access Point
802.11g is an exciting new wireless technology that achieves data rates up to
54Mbps, nearly ve times faster than 802.11b.
125 High-Speed Mode
High-Speed Mode (HSM)*, a 54g™ performance enhancement, provides
the fastest wireless connectivity for 802.11g-capable networks in real-world
environments. It is designed for home networks that require additional
bandwidth for applications such as sharing digital pictures. 125HSM makes
802.11g WLANs more ecient without impacting the performance of
neighboring networks, and it is compatible at high speeds with leading
brands.
Built-In Dynamic Host Conguration Protocol (DHCP)
Built-In Dynamic Host Conguration Protocol (DHCP) on-board makes for
the easiest possible connection of a network. The DHCP server will assign
IP addresses to each computer automatically so there is no need for a
complicated networking setup.
SPI Firewall
Your Router is equipped with a rewall that will protect your network from a
wide array of common hacker attacks.
Universal Plug-and-Play (UPnP) Compatibility
UPnP (Universal Plug-and-Play) is a technology that oers seamless operation
of voice messaging, video messaging, games, and other applications that are
UPnP-compliant.
Support for VPN Pass-Through
If you connect to your oce network from home using a VPN connection,
your Router will allow your VPN-equipped computer to pass through the
Router and to your oce network.
*When operating in High-Speed Mode, this Wi-Fi® device may achieve an
actual throughput of up to or greater than 34.1Mbps, which is the equivalent
throughput of a system following 802.11g protocol and operating at a
signaling rate of 125Mbps. Actual throughput will vary depending on
environmental, operational, and other factors.

3
Benets of a Home Network
By following our simple setup instructions, you will be able to use your
Bualo home network to:
• Share one high-speed Internet connection with all the computers in your
home
• Share resources, such as les, and hard drives among all the connected
computers in your home
• Share documents, music, video, and digital pictures
• Store, retrieve, and copy les from one computer to another
• Simultaneously play games online, check Internet email, and chat
Advantages of a Bualo Wireless Network
Mobility – you’ll no longer need a dedicated “computer room”— now you
can work on a networked laptop or desktop computer anywhere within your
wireless range
Easy Setup – Bualo's Easy Installation Wizard makes setup simple
Flexibility – set up and access printers, computers, and other networking
devices from anywhere in your home
No cabling required – you can spare the expense and hassle of retrotting
Ethernet cabling throughout the home or oce
Package Contents
• Wireless-G High Speed ADSL2+ Modem Router (WBMR-G125)
• Utility CD-ROM w/ User Manual
• Quick Setup Guide
• AC Adapter
• Ethernet Cable
• DSL Cable
• Warranty Statement

4
System Requirements
• Activated Broadband ADSL Line
• PC with a Client Adapter
• Microsoft® Windows 98SE / Me / 2000 / XP / Vista™,
Macintosh OS or other Operating System with TCP/IP
Protocol Installed
• Internet Explorer 5.0 or higher
Netscape Navigator 4.7 or higher
for Web-based Conguration
• CD-ROM Drive
Internet Connection Settings
Please collect the following information from your Internet Service Provider
(ISP) before setting up the ADSL2+ Wireless-G Modem Router.
• Internet connection protocol - (PPPoE, PPPoA, Dynamic IP, Static IP)
• Multiplexing method or Encapsulation - (LLC or VC MUX)
• Virtual circuit - VPI (Virtual Path Identier) - (a number between 0 and 255)
• VCI - (Virtual Channel Identier) - (a number between 1 and 65535)
• For PPPoE and PPPoA users - ADSL account user name and password
Please refer to the Quick Setup Guide for a list of the most commonly used
settings for your country.

5
Understanding Your Router
2
Front Panel
No Name Colour Description
1 POWER Green or Red ON (Green): Power On
OFF : Power O
Blinks continuous (Red): Writing in Flash-
ROM (e.g. change settings, update rmware)
Blinks once (Red): RAM error (e.g. access,
recognized storage size)
Blinks twice (Red): Flash-ROM error (e.g.
access, parameter settings)
Blinks three times (Red): Wired device error
(Example: wired driver install error)
Blinks four times (Red): Wireless device error,
Wired device error (e.g. Wireless Driver install
error)
Blinks ve times (Red): Network error (e.g. IP
address at WAN side is within LAN network)
Blinks nine times (Red): System error (e.g. it
stopped working)
3
4
5
6
2
1

6
2 LAN Green ON: LAN Port is ready (LINK)
OFF: LAN Port is not ready (no LINK)
Blinks: LAN Port is communicating
3 Wireless Green ON: Wireless is valid
OFF : Wireless is invalid/cannot communicate
Blinks: Communicating wirelessly
4 SECURITY Orange ON: Wireless Security is active
OFF: Wireless Security is inactive
Blinks twice: Waiting for AOSS/WPS (PBC) to
be activated.
Blinks continuously: AOSS/WPS (PBC) setup
is failed (timeout/negotiation error – it keps
blinking for 30 mins, then it will turn o the
LED if security is not set.)
5 DSL Green ON: DSL is synchronizing
OFF: Modem function is o
Series of 2 blinks: Searching for carrier signal
Series of 4 blinks: Carrier signal found, and
connecting modem.
6 INTERNET Green or Red ON (Green): IP Address at WAN obtained
ON (Red): Failed to obtain IP Address at WAN
OFF : Modem function is o, or ADSL is not
connected. (Bridge Mode)
Blinks: INTERNET port is communicating

7
Back Panel
6. DSL Line
Connect your ADSL line to this port.
7. Ethernet Ports
The Ethernet ports are RJ45, 10/100 auto-negotiation. The ports are labeled 1
through 4. These ports correspond to the numbered LEDs on the front of the
Router. Connect your network-enabled computers or any networking devices
to one of these ports.
8. Reset Button
The “Reset” button is used in rare cases when the Router may function
improperly. Resetting the Router will restore the Router’s normal operation
while maintaining the programmed settings.
You can also restore the factory default settings by using the Reset button.
Use the restore option in instances where you may have forgotten your
custom password.
a. Resetting the Router - Push and hold the Reset button for one second
then release it. When the Power/Ready light becomes solid again, the reset is
complete.
b. Restoring the Factory Defaults - Press and hold the Reset button for 10
seconds then release it. When the Power/Ready light becomes solid again,
the restore is complete.
9. Power Plug
Connect the included power supply to this inlet. Use the power supply
provided as using the wrong type of power adapter may cause damage to
your Router.
7
8 9
6

8
Positioning your Router
Your wireless connection will be stronger the closer your computer is to
your Router. Typical indoor operating range for your wireless devices is
between 30m and 60m. In the same way, your wireless connection and
performance will degrade somewhat as the distance between your Router
connected devices increases. This may or may not be noticeable to you. As
you move farther from your Router, connection speed may decrease. Factors
that can weaken signals simply by getting in the way of your network’s radio
waves are metal appliances, or obstructions, and walls. If you have concerns
about your network’s performance that might be related to range or
obstruction factors, try moving the computer to a position between 1.5m and
3.0m from the Router, in order to see if distance is the problem.
Setup Wizard
A Setup wizard is provided on the Air Navigator CD to assist in establishing
your DSL internet connection. To use the wizard, insert the CD, launch the
application and follow the steps as indicated.
Alternatively, if you would like to set up the connection manually, proceed to
the next section.
1. Power o your computers and networking equipment.
2. Connect your computer to one of the YELLOW RJ45 ports on the rear of
the Router labeled “connections to your computers” by using an Ethernet
networking cable (one Ethernet network cable is supplied).
Connecting Your Computers
3
Connecting Your Computers
3

9
Connecting your ADSL Line
Connection for the Router to the ADSL line varies by country and region.
Typically it involves a microlter or a microlter with built-in splitter to
allow simultaneous use of ADSL service and telephone service on the same
telephone line. Please read the following steps carefully and select the
appropriate method.
1. If your telephone service and ADSL service are on the same telephone
line, ADSL microlters are needed for each telephone and device, such as
answering machine, fax machine, and caller ID display. Additional splitters
may be used to separate telephone lines for telephone and the Router.
Note: Do not connect the ADSL microlter between the wall jack and the
Router—this will prevent ADSL service from reaching the modem.
2. If your telephone service and ADSL service are on the same telephone
line and you are using an ADSL microlter with built-in splitter, connect the
splitter to the telephone wall jack providing ADSL service. Then, connect the
telephone cord from the ADSL microlter RJ11 port generally labeled “DSL”
to the gray RJ11 port labeled “DSL line” on the back of your Router. Connect
the telephony device to the other port on the ADSL splitter commonly
labeled “Phone”. An additional ADSL microlter is needed for another
telephone and device on the same line.
Note: An RJ11 telephone cord is supplied. When inserting an RJ11 plug, be
sure the tab on the plug clicks into position correctly.
3. If you have a dedicated ADSL service telephone line with an RJ11 wall jack,
simply connect a telephone cord from the wall jack to the gray RJ11 port
labeled “DSL line” on the back of your Router.

10
4. If you have an RJ45 wall jack for your ADSL service, connect an RJ45-to-
RJ11 converter to the wall jack. Then connect one end of the telephone cord
to the converter and the other end to the gray RJ11 port labeled “DSL line” on
the back of your Router.
Powering Up your Router
1. Connect the supplied power adapter to the Router power-input plug
labeled “Power”. Note: For safety and performance reasons, only use the
supplied power adapter to prevent damage to the Router.
2. After connecting the power adapter and the power source is turned on,
the Router’s power icon on the front panel should be on. It might take a few
minutes for the Router to fully start up.
3. Turn on your computer(s). After your computer(s) boot up, the LAN status
LED on the front of the Router will be on for each port to which a wired
computer is connected. These lights show you the connection and activity

11
status. Now you are ready to congure the Router for ADSL connection.
In order for your computer to properly communicate with your Router, you
will need to change your computer’s “TCP/IP Ethernet” settings to “Obtain an
IP address automatically/Using DHCP”. This is normally the default setting in
most home computers.
You can set up the computer that is connected to the ADSL modem FIRST
using these steps. You can also use these steps to add computers to your
Router after the Router has been set up to connect to the Internet.
Manually Conguring Client Adapters
4
Manually Conguring Client Adapters in Windows XP, 2000, or NT
1. Click “Start”, “Settings”, then “Control Panel”.
2. Double-click on the “Network and dial-up connections” icon (Windows
2000) or the “Network” icon (Windows XP).
3. Right-click on the “Local Area Connection” associated with your network
adapter and select “Properties” from the drop-down menu.
4. In the “Local Area Connection Properties” window, click “Internet Protocol
(TCP/IP)” and click the “Properties” button. The following screen will appear:
5. If not already selected, select “Obtain an IP address automatically” (1) and
“Obtain DNS server address automatically” (3). Click “OK”.
Your network adapter(s) are now congured for use with the Router.

12
Manually Conguring Client Adapters in Windows 98SE or Me
1. Right-click on “My Network Neighborhood” and select “Properties” from the
drop-down menu.
2. Select “TCP/IP -> settings” for your installed network adapter.
3. If not already selected, select “Obtain an IP address automatically” on the IP
address tab. Click “OK”.
4. You will also need to delete the Gateway address from the Gateway tab and
DNS Conguration entries in order to properly be congured for connection
to the Bualo router.
Restart the computer. When the computer restarts, your network adapter(s)
are now congured for use with the Router.
Recommended Web Browser Settings
In most cases, you will not need to make any changes to your web browser’s
settings. If you are having trouble accessing the Internet or the advanced
web-based user interface, then change your browser’s settings to the
recommended settings in this section.
Internet Explorer 4.0 or Higher
1. Start your web browser. Select “Tools” , “Internet Options” and the
"Connections" tab.
2. In the “Connections” tab, there are three selections: “Never dial a
connection”, “Dial whenever a network connection is not present”, and
“Always dial my default connection”. If you can make a selection, select “Never
dial a connection”. If you cannot make a selection, go to the next step.

13
3. Under the “Internet Options” screen, click on “Connections” and select “LAN
Settings…”.
4. Make sure there are no check marks next to any of the displayed options:
“Automatically detect settings”, “Use automatic conguration script”, and “Use
a proxy server”. Click “OK”. Then click “OK” again in the “Internet Options” page.

14
Accessing the User Interface
5
1. You can access the web-based management user interface of the Router
using the Internet browser on a computer connected to the Router. Type
“http://192.168.11.1” in your browser’s address bar. Then press the “Enter” key.
Note: It is strongly recommended that you use a computer physically
connected to the Router with an RJ45 cable for initial setup. Using a wirelessly
connected computer for initial setup is not recommended.
2. The following screen will appear in your browser to prompt you to log in.
The default User Name is “Root” and the default Password is blank. Click on
the “OK” button to log in.
Note: It is strongly recommended that you set a password for increased
security.

15
Understanding the Web-Based User InterfaceUnderstanding the Web-Based User Interface
6
Quick-Navigation Tabs - You can go directly to any of the Router’s UI pages
by clicking directly on these links. The links are divided into logical categories
and grouped by tabs to make nding a particular setting easier to nd.
Help is available to the right of each page.
INTERNET/LAN
The “Internet/LAN” tab is where you will set up your Router to connect to your
Internet Service Provider.
Connection Type
From the “Connection Type” page, you can select one of these ve connection
types based on the instruction provided by your ISP:
• RFC 2516 PPPoE
• RFC 2364 PPPoA
• 1483 Bridged
• 1483 Routed
• Bridge Mode Only
Internet/Lan
7

16
Setting your ISP Connection Type to PPPoE or PPPoA
PPPoE (Point-to-Point Protocol over Ethernet) is the standard method of con-
necting networked devices. It requires a user name and password to access
the network of your ISP for connecting to the Internet. PPPoA (PPP over ATM)
is similar to PPPoE, but is mostly implemented in the UK. Select PPPoE or PP-
PoA and then set the following options:
1. Multiplexing - Select as supplied by your ISP. VC-MUX: PPPoA Virtual Circuit
Multiplexer (null encapsulation) allows only one protocol running per virtual
circuit with fewer overheads. LLC: PPPoA Logical Link Control allows multiple
protocols running over one virtual circuit (more overhead).
2.Virtual Circuit - Enter your Virtual Path Identier (VPI) and Virtual Circuit
Identier (VCI) parameter here. (Assigned by your ISP).
3. User Name - Enter the user name. (Assigned by your ISP).
4. Password - Enter your password. (Assigned by your ISP).
5. Connect on Demand - Click this option if you want your Modem Router to
connect to your ISP when a connection is needed, and to disconnect when
the line to your ISP has been idle for a given amount of time. Connection and
disconnection are automatic. You can also adjust the maximum idle time; the
default setting is 20 minutes.
6. Keep Alive - Click this option if you want to maintain the connnection to
your ISP all the time. If the link goes down for a given number of seconds (the
“redial period”), the Modem Router will automatically try to re-establish it.
The default redial period is 20 seconds.
Setting your Connection Type to RFC 1483 Bridged/Routed
This connection method bridges your network and your ISP’s network
together. The Router will obtain an IP address automatically from your ISP’s
DHCP server.
1. Multiplexing - Select LLC or VC MUX.
2. VPI/VCI - Enter your Virtual Path Identier (VPI) and Virtual Circuit Identier
(VCI) parameters here. These identiers are assigned by your ISP.
Setting your Connection Type to Bridge Mode Only (Disable Internet
Sharing)
In this mode, the Router simply acts as a bridge passing packets across the
DSL port. It requires additional software to be installed on your computers in
order to access the Internet.

17
1. VPI/VCI - Enter your Virtual Path Identier (VPI) and Virtual Circuit Identier
(VCI) parameter here. (Assigned by your ISP).
Network Setup
The Network Setup section sets your broadband modem router to work cor-
rectly with machines connected through its LAN (Ethernet) ports.
Local IP Address
This is the gateway’s IP address on the LAN — the address by which local
machines contact the gateway. The default setting is 192.168.11.1. When this
and the default subnet mask are used, other machines on the network can
have IP addresses from 192.168.11.2 through 192.168.11.254.
Subnet Mask
This is a four-part value used by all the machines on the physical LAN to in-
dicate whether or not the network is divided into subnets. The default value,
255.255.255.0 (together with the default local IP address), indicates that the
network is undivided. When a network is divided, communication between
subnets requires routers or similar gateway devices.
Network Address Server Settings (DHCP)
DHCP is the Dynamic Host Conguration Protocol, a way of automatically
assigning IP settings to machines on a network. Most personal computers are
set to act as DHCP clients; when they boot up, they request IP settings from
a DHCP server. The modem router is set to act as a DHCP server by default.
Consult the online help for detailed information on the advanced options
available in this section.
Time Setting
Select your time zone, frequency of update and enter the Network Time
Protocol (NTP) server’s IP address from which the time will be updated.

18
DDNS
If your Modem Router’s Internet IP address is assigned dynamically and
you wish to host a Web site or other Internet service, you can sign up with
DynDNS.org or TZO.com for Dynamic DNS (DDNS) service. Then select your
DDNS provider from this list box, enter the required information, and click
Apply. The gateway will send its Internet IP address to the provider so the
provider can update your DNS entry.
For DynDNS.org service, you must enter a user name, password, and host
name. For TZO.com service, you must ll in the correct e-mail address, pass-
word, and domain name.
Route
Network Address Translation (NAT) lets you use “private” (and cost-free) IP
addresses on your LAN and a single “public” IP address (which you must
pay for) on the Internet. When a local computer accesses the Internet, your
broadband modem router changes the source address from the computer’s
to its own Internet IP address. When a response comes back, it changes the
destination address from its Internet IP address to the requesting computer’s
local IP address. NAT is enabled (turned on) by default. Disable it if you do not
need it.
Page is loading ...
Page is loading ...
Page is loading ...
Page is loading ...
Page is loading ...
Page is loading ...
Page is loading ...
Page is loading ...
Page is loading ...
Page is loading ...
Page is loading ...
Page is loading ...
Page is loading ...
Page is loading ...
Page is loading ...
Page is loading ...
Page is loading ...
Page is loading ...
Page is loading ...
-
 1
1
-
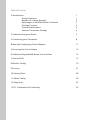 2
2
-
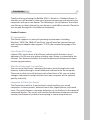 3
3
-
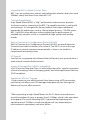 4
4
-
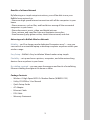 5
5
-
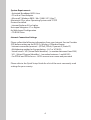 6
6
-
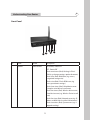 7
7
-
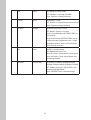 8
8
-
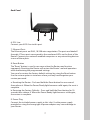 9
9
-
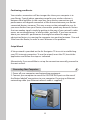 10
10
-
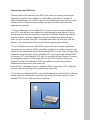 11
11
-
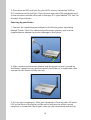 12
12
-
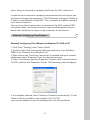 13
13
-
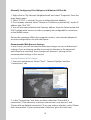 14
14
-
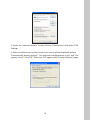 15
15
-
 16
16
-
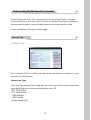 17
17
-
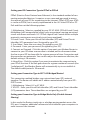 18
18
-
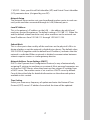 19
19
-
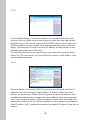 20
20
-
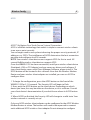 21
21
-
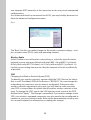 22
22
-
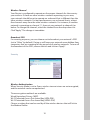 23
23
-
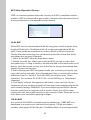 24
24
-
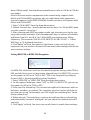 25
25
-
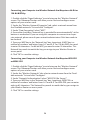 26
26
-
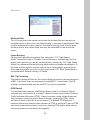 27
27
-
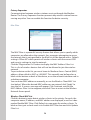 28
28
-
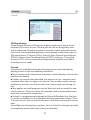 29
29
-
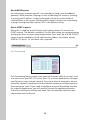 30
30
-
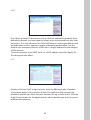 31
31
-
 32
32
-
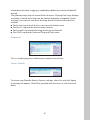 33
33
-
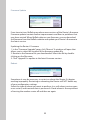 34
34
-
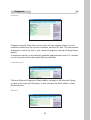 35
35
-
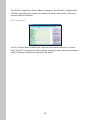 36
36
-
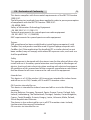 37
37
-
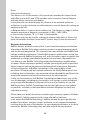 38
38
-
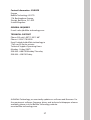 39
39
Buffalo Technology WBMR-G125 User manual
- Category
- WLAN access points
- Type
- User manual
- This manual is also suitable for
Ask a question and I''ll find the answer in the document
Finding information in a document is now easier with AI
Related papers
-
 Buffalo Technology WZR-G300N User manual
Buffalo Technology WZR-G300N User manual
-
 Buffalo Technology WHR-HP-AG108 User manual
Buffalo Technology WHR-HP-AG108 User manual
-
 Buffalo Technology AirStation WLI-U2-SG54HG User manual
Buffalo Technology AirStation WLI-U2-SG54HG User manual
-
 Buffalo Technology Network Card WLI-CB-AG300NH User manual
Buffalo Technology Network Card WLI-CB-AG300NH User manual
-
Buffalo Technology WLI-TX4-G54HP User manual
-
 Buffalo Technology WLI-CB-AG108HP User manual
Buffalo Technology WLI-CB-AG108HP User manual
-
 Buffalo Technology WLI2-PCI-G54S User manual
Buffalo Technology WLI2-PCI-G54S User manual
-
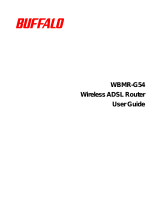 Buffalo Technology WBMR-G54 User manual
Buffalo Technology WBMR-G54 User manual
-
Buffalo Technology WLI-TX4-G54HP User manual
-
 Buffalo Technology WHR-G125 User manual
Buffalo Technology WHR-G125 User manual
Other documents
-
Trendnet TEW-657BRM User guide
-
Trendnet TEW-657BRM User guide
-
Buffalo Wireless-G High Speed ADSL2+ Modem Router User manual
-
AOpen AOI-812 Quick Installation Manual
-
Buffalo WBMR-HP-GN User manual
-
Aztech DSL5018EN User manual
-
Buffalo WBMR-HP-GNV2 User manual
-
Buffalo WBMR-HP-G300H User manual
-
Belkin F5D9630uk4A User manual
-
ActionTec GT704WGRV Quick start guide