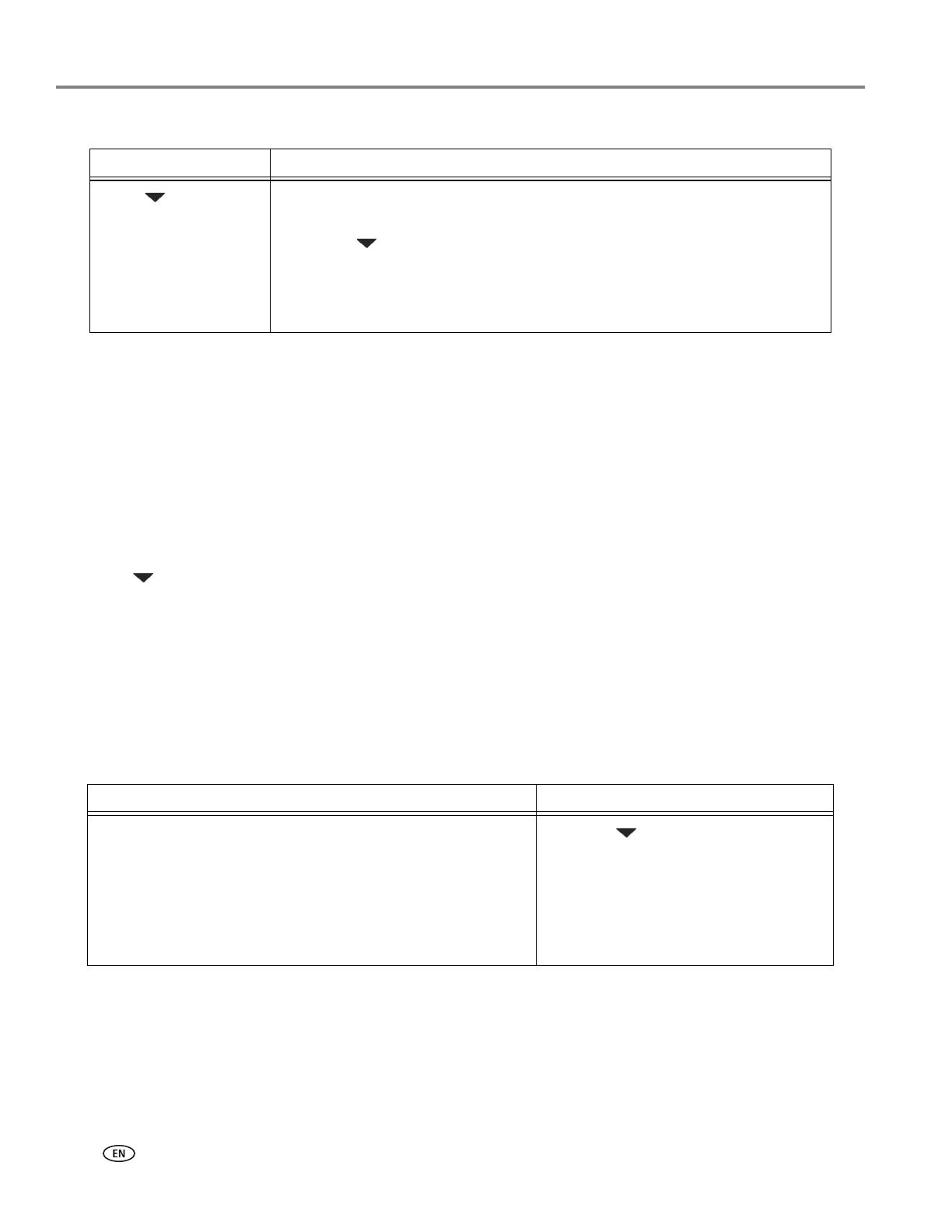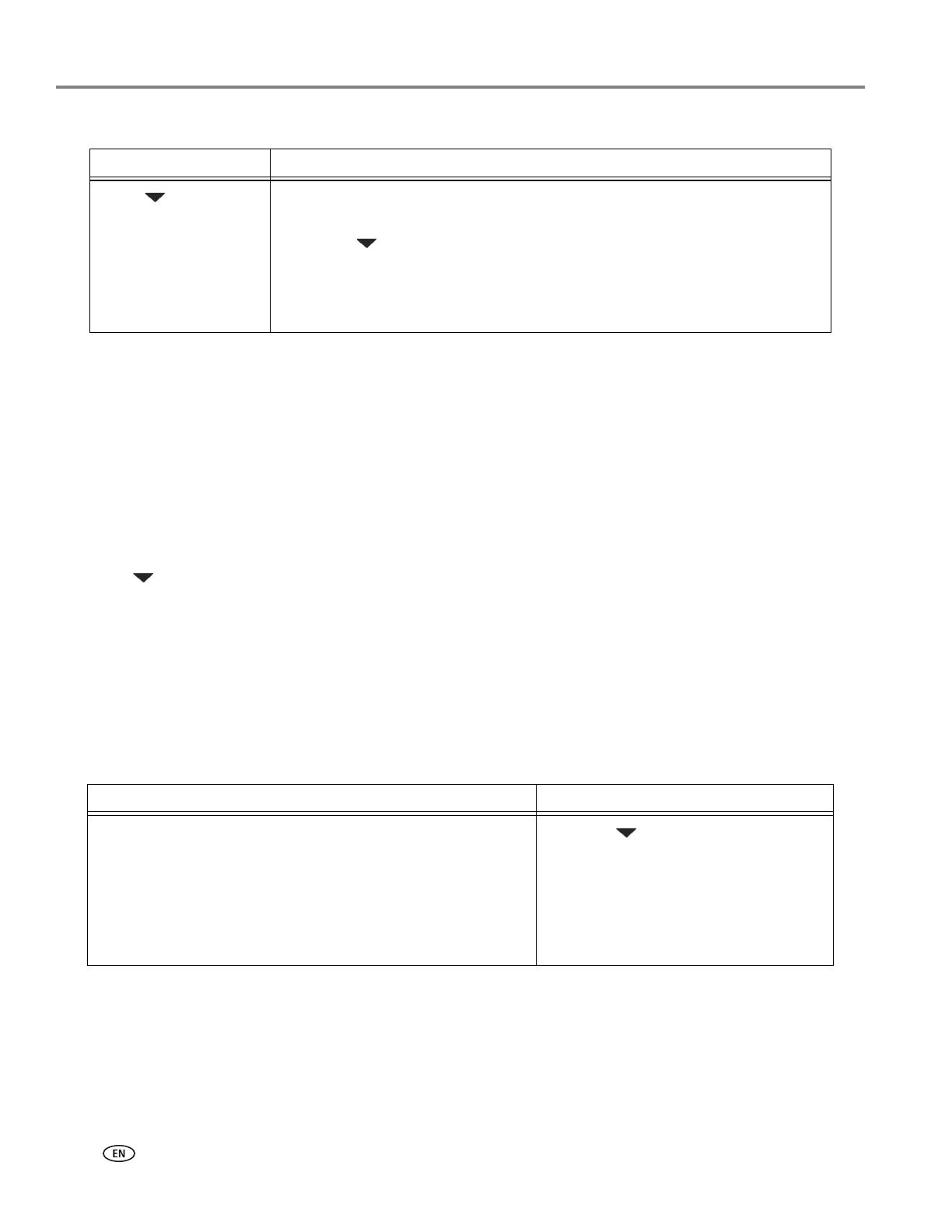
Setting Up the Wireless (Wi-Fi) Connection
3 www.kodak.com/go/aiosupport
4. If the name of your network is:
5. If your network has security enabled, use the LCD keyboard to enter your security string.
6. When the confirmation message appears, press
OK.
If the printer is successfully connected, the Wi-Fi status light should be on.
If you are unable to connect your printer, go to www.kodak.com/go/inkjetnetworking.
7. When the printer is successfully connected, install the KODAK All-in-One Printer Software on your
computer. Follow the on-screen instructions to complete your setup.
Connecting to a WPS wireless router
1. Press Home.
2. Press to select
Network Settings, then press OK.
3. With
WiFi Setup Wizard selected, press OK.
NOTE: The Wi-Fi radio turns on automatically when you select Wi-Fi Setup Wizard.
4. With
WPS Connect selected, press OK.
5. Select one of these two methods of connecting:
IMPORTANT: Before you press OK on the printer, make sure you know where the router's button is, or where to
enter the generated PIN. If necessary, consult your Internet service provider or router
manufacturer’s documentation for more information.
6. When the confirmation message appears, press
OK.
If the printer is successfully connected, the Wi-Fi status light should be on.
If you are unable to connect your printer, go to www.kodak.com/go/inkjetnetworking.
7. When the printer is successfully connected, install the KODAK All-in-One Printer Software on your
computer. Follow the on-screen instructions to complete your setup.
Listed Not Listed
Press to select
your network, then
press
OK.
Make sure your wireless router is turned on and within range. If your
wireless router does not broadcast its SSID:
a. Press to select
Unlisted network, then press OK.
b. Use the LCD keyboard to enter your network name.
c. Select
WEP or WPA/WPA2 as required for your network's security
setup, then press
OK.
Pressing a Button Entering a PIN
a. With Push Button Configuration selected, press OK.
b. Press or select the WPS button for your wireless
router.
NOTE: You will have two minutes to press or select the
WPS button. It may be a button on the device
or a virtual button in the device’s software.
a. Press to select Generate WPS
PIN, then press OK.
b. In your wireless router’s software,
locate the PIN screen.
c. Enter the PIN you received from
the LCD into the PIN screen.
urg_01108.book Page 3 Thursday, October 22, 2009 7:41 PM