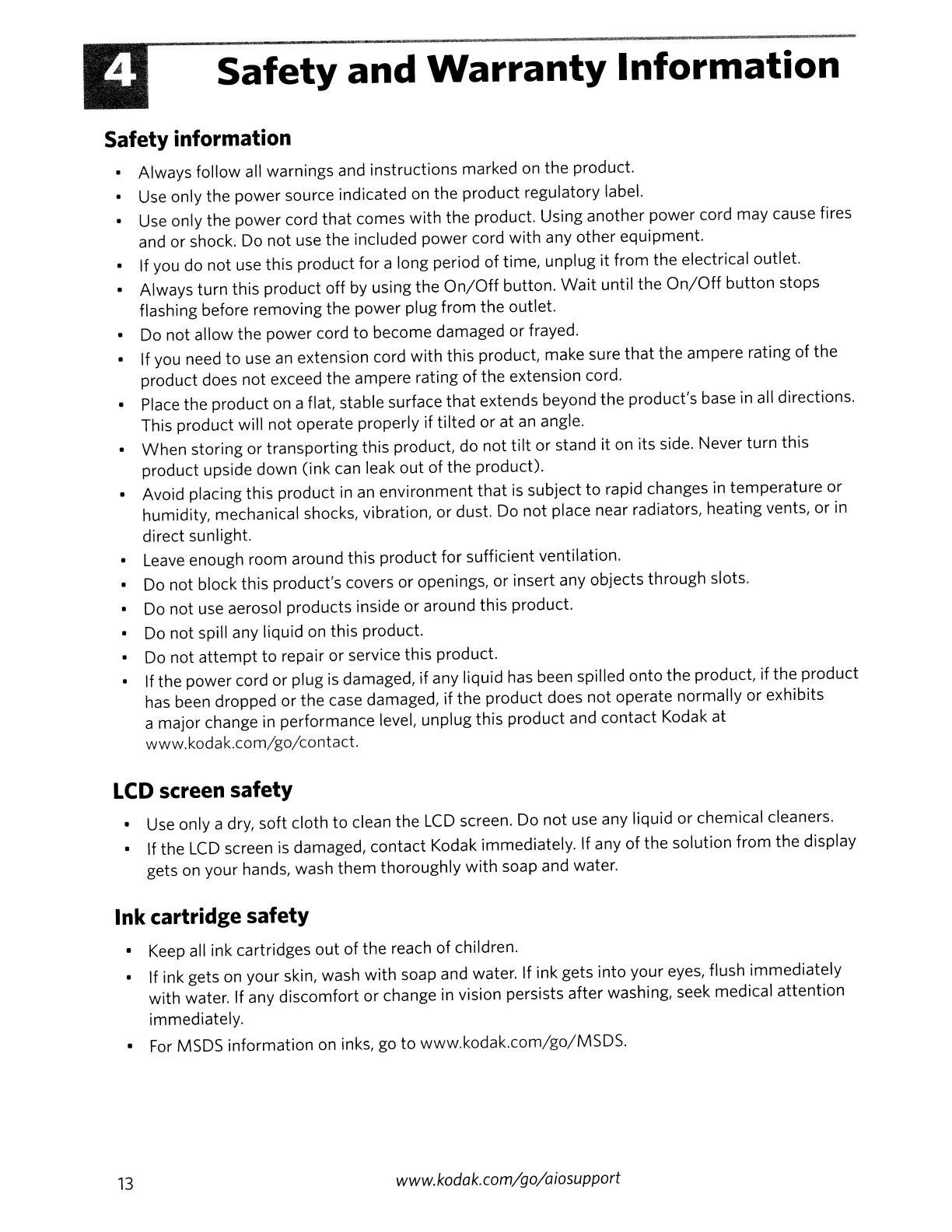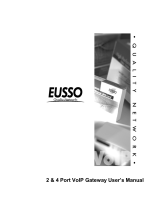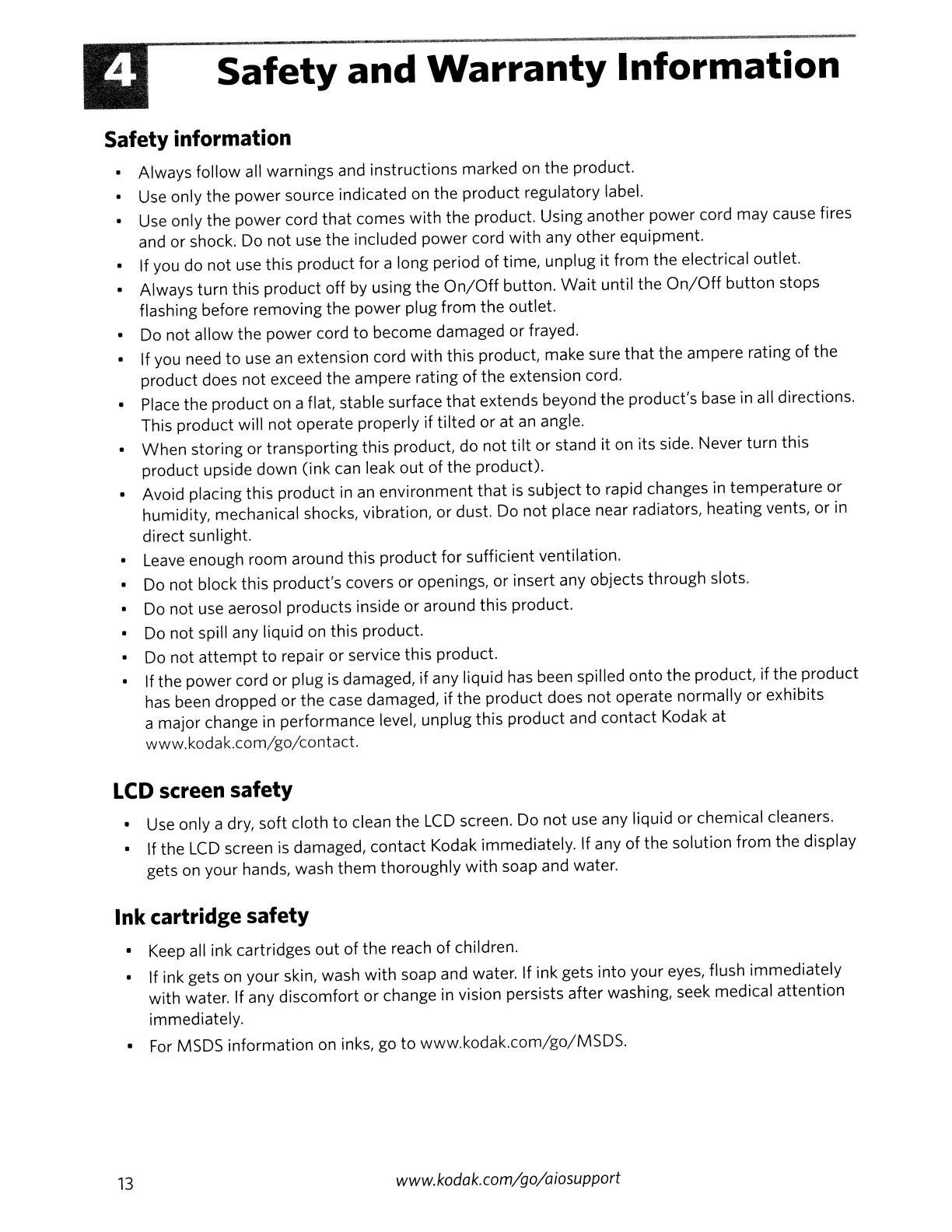
Safety
and
Warranty
Information
Safety information
• Always follow all warnings and instructions marked on the product.
• Use only the power source indicated on the product regulatory label.
• Use only the power cord that comes
with
the product. Using another power cord may cause fires
and or shock. Do not use the included power cord
with
any other equipment.
• If you do not use this product for a long period of time, unplug it from the electrical outlet.
• Always turn this product
off
by using the
On/Off
button.
Wait
until the
On/Off
button stops
flashing before removing the power plug from the outlet.
• Do not allow the power cord
to
become damaged or frayed.
• If you need to use
an
extension cord
with
this product, make sure
that
the ampere rating
of
the
product does not exceed the ampere rating
of
the extension cord.
• Place the product
on
aflat, stable surface
that
extends beyond the product's base
in
all directions.
This product will not operate properly if tilted or at
an
angle.
• When storing or transporting this product, do not
tilt
or stand
it
on its side. Never turn this
product upside down (ink can leak out of the product).
• Avoid placing this product in
an
environment
that
is
subject
to
rapid changes
in
temperature or
humidity, mechanical shocks, vibration, or dust. Do not place near radiators, heating vents, or in
direct sunlight.
•
Leave
enough room around this product for sufficient ventilation.
• Do not block this product's covers or openings, or insert any objects through slots.
• Do not use aerosol products inside or around this product.
• Do not spill any liquid on this product.
• Do not
attempt
to repair or service this product.
• If the power cord or plug
is
damaged,
if
any liquid has been spilled onto the product, if the product
has
been dropped or the case damaged, if the product does not operate normally or exhibits
a major change
in
performance level, unplug this product and contact Kodak at
www.kodak.com/go/contact.
LCD
screen safety
• Use only a dry, soft cloth to clean the
LCD
screen. Do not use any liquid or chemical cleaners.
• If the
LCD
screen
is
damaged, contact Kodak immediately. If any of the solution from the display
gets on your hands, wash them thoroughly
with
soap and water.
Ink cartridge safety
• Keep all ink cartridges out of the reach of children.
• If ink gets on your skin, wash
with
soap and water. If ink gets into your eyes, flush immediately
with water. If any discomfort or change in vision persists after washing, seek medical attention
immediately.
•
For
MSDS information on inks, go to www.kodak.com/go/MSDS.
13
www.kodak.com/go/aiosupport