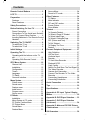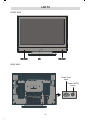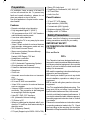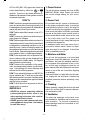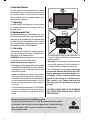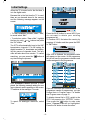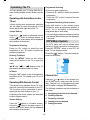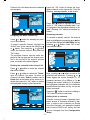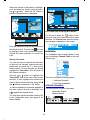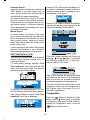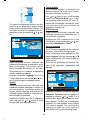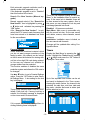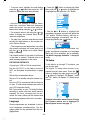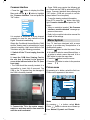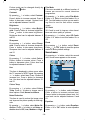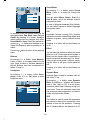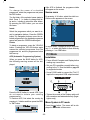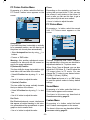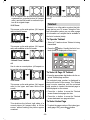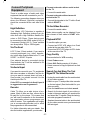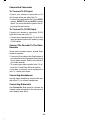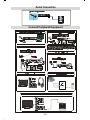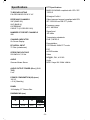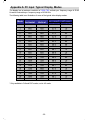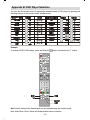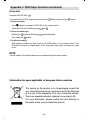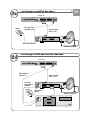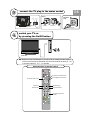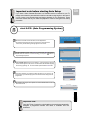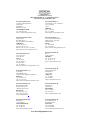Hitachi 37LD8700U Instructions For Use Manual
- Category
- LCD TVs
- Type
- Instructions For Use Manual
This manual is also suitable for

GB
Instructions for use
37LD8700UA

- 1 -
Contents
Remote Control Buttons ....................... 2
LCD TV .................................................... 3
Preparation ............................................. 5
Features ............................................... 5
Panel Features ..................................... 5
Safety Precautions ................................. 5
Before Switching On Your TV ............... 8
Power Connection ................................ 8
Connections To The Aerial Input Socket 8
How To Connect Other Devices ........... 8
Inserting Batteries In The Remote Control
Handset ................................................ 8
Switching The TV ON/OFF .................... 8
To switch the TV on: ............................. 8
To switch the TV off: ............................. 8
Initial Settings ........................................ 9
Operating The TV ................................. 10
Operating with the buttons on the TV
set ....................................................... 10
Operating With Remote Control ......... 10
IDTV Menu System ............................... 10
Channel List ........................................ 10
Installation .......................................... 12
Configuration ...................................... 13
Timers ................................................. 15
Language ............................................ 16
TV Setup ............................................. 16
Common Interface .............................. 17
Menu System ........................................ 17
Picture menu ...................................... 17
Sound menu ....................................... 18
Feature menu ..................................... 20
Install menu ........................................ 21
Program menu .................................... 21
Source menu ...................................... 22
PC Mode ................................................ 22
Installation .......................................... 22
Menu System in PC mode .................. 22
PC Picture Position Menu ................... 23
PC Picture Menu ................................ 23
Sound Menu ....................................... 23
Feature Menu ..................................... 23
Source Menu ...................................... 24
Sound in PC mode ............................. 24
Other Features ..................................... 24
TV Status ............................................ 24
Mute Indicator ..................................... 24
PIP and PAP modes ........................... 24
Freeze Picture .................................... 24
Zoom Modes ....................................... 24
Teletext .................................................. 25
To Operate Teletext ............................. 25
To Select A Page Of Teletext .............. 25
To Select Index Page .......................... 25
To Select A Subcode Page ................. 26
PAT (Picture and Text) ........................ 26
To Exit Teletext .................................... 26
To Display The Time ........................... 26
Fastext ................................................ 26
Connect Peripheral Equipment .......... 27
High Definition .................................... 27
Via The Scart ...................................... 27
Via Aerial Input ................................... 27
Decoder .............................................. 27
TV And Video Recorder ...................... 27
Playback NTSC .................................. 27
Copy Facility ....................................... 27
Search For And Store The Test Signal Of
The Video Recorder ........................... 27
Camera And Camcorder ..................... 28
Connect The Decoder To The Video
Recorder ............................................. 28
Connecting Headphones .................... 28
Connecting Subwoofer ....................... 28
Aerial Connection ................................ 29
Tips ........................................................ 30
Specifications ....................................... 31
Appendix A: PC Input Typical Display
Modes .................................................... 32
Appendix B: DVD Player Selection ..... 33
Appendix C: DVD Player Selection
(continued) ........................................... 34
Appendix D: Main and PIP-PAP Picture
Combinations ....................................... 35
UK Guarantee ....................................... 36

- 2 -
Remote Control Buttons
= Stand by On/Off
= Program Information
SEL= Select TV/ DVD /SAT
AV3 = AV3 mode
AV2 = AV2 mode
RGB2 = No Function
RGB1= PC mode
= Go back to previous menu
`
= Cursor Right
OK = Enter
b
=Cursor Down
= Picture Mode
P+/ - = Programme Up/ Down
= Mute On/Off
0 - 9 = Digit buttons
= PIP / PAP / TV
BLUE = Only used in Teletext mode
YELLOW = Only used in Teletext mode
= Reveal
SLIDE SHOW/
= No function/ Subtitle
PHOTO= No Function
SWIVEL= No Function
= Aspect ratio
= Teletext On/Off
= Time
= Guide for DTT/ Index Page for TV
GREEN = Only used in Teletext mode
RED = PAT (Picture and Text)
= Freeze On/Off
/ = Volume Up/ Down
= Mono/Stereo - Dual A-B
= Equalizer Sound Mode
_
= Cursor Left
** These buttons can control most Hitachi DVD Players and Recorders. Please see Page 33
a
= Cursor Up
= Menu On/Off
AV5 =AV5 mode
AV4 = AV4 mode
AV1 = AV1 mode
DTT/TV = Selector button for Digital/Analogue
mode

- 3 -
LCD TV
FRONT VIEW
REAR VIEW
3RZHU&RUG
,QSXW
3RZHU2Q2 II
EXWWRQ

- 4 -
TV/AV button
MENU button
Prog. Up, Prog. Down buttons
Volume Up, Volume Down buttons
On/Off switch
Power cord input
Power On/Off button
S-VHS Input
Video Input
Audio Inputs
Headphone
Audio Line Outs
Subwoofer Out
PC Audio Input
Aerial
Scart 2 (AV-2)
Scart 1 (AV-1)
HDMI Input (AV-5)
Component Audio Inputs
Component Video (YPbPr) Inputs
VGA Input
CI (Common Interface) Slot
AV-4
AV-3
AV-4S

- 5 -
Preparation
For ventilation, leave a space of at least 10
cm free all around the set. To prevent any
fault and unsafe situations, please do not
place any objects on top of the set.
Use this apparatus in tropical and/or moder-
ate climates.
Features
Remote controlled colour television.
Fully integrated Digital TV (DVB-T)
100 programmes from VHF, UHF bands or
cable channels can be preset.
It can tune cable channels.
Controlling the TV is very easy by its menu
driven system.
It has 2 Scart sockets for external devices
(such as video, video games, audio set, etc.)
3DS Virtual Surround Sound
Stereo sound system (German+Nicam).
Full function Teletext .
Fastext (1000 Pages), TOP text.
Headphone connection.
Direct channel access.
A.P.S. (Automatic Programming System).
All programmes can be named.
Forward or backward automatic tuning.
Sleep timer.
Child Lock.
Automatic sound mute when no transmis-
sion.
NTSC Playback.
AV in and S-VHS in are available.
It has VGA connector for external devices
such as computer.
It has an HDMI connector for Digital Video
and Audio. This connection is also designed
to accept High Definition signals.
It has PIP / PAP / PAT functions.
AVL (Automatic Volume Limiting)
TV Picture in PC
When no valid signal is detected, after 5 min-
utes the TV switches itself automatically to
stand-by mode.
PLL (Frequency Search)
PC Input (Support up to WXGA 1366 x 768)
Stereo PC Audio Input
Plug&Play for Windows 9X, ME, 2000, XP
3D Comb Filter
Audio Line Out
Panel Features
37-inch TFT LCD display.
High resolution (1366x768)
Contrast ratio (800:1 typical)
Brightness (typical) 500 cd/m
2.
Display colour 16.7 Million.
Safety Precautions
Please read the following recommended
safety precautions carefully for your safety.
IMPORTANT SAFETY
INFORMATION ON OPERATING
YOUR TV
Dos and Donts
DOs
This Television has been designed and manu-
factured to meet international safety standards,
but like any electrical equipment, care must be
taken if you are to obtain the best results and
safety is to be assured.
DO read the operating instructions before you
attempt to use the equipment.
DO consult your dealer if you are in any doubt
about installation, operation or safety of your
equipment.
DO be careful with glass panels or doors on
equipment.
This TV is supplied with a fitted mains plug. This
plug must not be cut off as it may contain a
special radio interference filter, the removal
of which could lead to impaired performance. If
you wish to extend the lead, obtain an appropri-
ate safety approved extension lead or consult
your dealer.
Observe the manufacturers instructions when
connecting extension leads to the TV. Check
the fuse rating on the new plug, this should be
fitted with a 5 Amp fuse which conforms to either

- 6 -
ASTA or BSI (BS1 362) approvals, these are
easily identifiable by either the
or
symbols. If you are in any doubt about the in-
stallation of an extension lead, please consult a
competent electrician.
DONTs
DONT continue to operate the equipment if you
are in any doubt about it working normally, or if
it is damaged in any way switch off, withdraw the
mains plug and consult your dealer.
DONT place water filled vessels on top of T.V.
cabinets.
DONT remove any fixed cover as this may ex-
pose dangerous voltages.
DONT leave equipment switched on when it is
unattended unless it is specifically stated that it
is designed for unattended operation or has a
stand-by mode. Switch off using the switch on
the equipment and make sure your family know
how to do this. Special arrangements may need
to be made for infirm or handicapped people.
DONT use equipment such as personal ste-
reos or radios so that you are distracted from
the requirements of traffic safety. It is illegal to
watch television whilst driving.
DONT obstruct the ventilation of the equip-
ment, for example with curtains or soft furnish-
ings. Overheating will cause damage and
shorten the life of the equipment.
DONT use makeshift stands and NEVER fix
legs or stands to the TV with any screws other
than those provided - to ensure complete safety
always use the manufacturers approved stand
with the fixings provided.
DONT allow electrical equipment to be ex-
posed to rain or moisture.
ABOVE ALL
NEVER let anyone, especially children
push anything into holes, slots or any
other opening in the case - this could re-
sult in a fatal electric shock.
NEVER guess or take chances with elec-
trical equipment of any kind - it is better to
be safe than sorry!
1. Power Source
The set should be operated only from a 220-
240V AC, 50 Hz. outlet. Ensure you select
the correct voltage setting for your conve-
nience.
2. Power Cord
Do not place the set, a piece of furniture,etc.
on the power cord(mains lead) or pinch the
cord.Handle the power cord by the plug.Do
not pull out the plug by tugging the cord and
never touch the power cord when your hands
are wet as this could cause a short circuit or
electric shock.Never make a knot in the cord
or tie it with other cord.The power cord
should be placed in such a way that they are
not likely to be stepped on.
A damaged power cord can cause fire or
give you an electric shock. When it is dam-
aged and need to be changed, it should be
done by qualified personel.
3. Moisture and Water
Do not use this equipment in a humid and
damp place (avoid the bathroom, the sink in
the kitchen, and near the washing machine).
Do not expose this equipment to rain or wa-
ter, as this may be dangerous and do not
place objects filled with liquids,such as flower
vases on top of the set. Avoid from dripping
or splashing.
If any solid object or liquid falls into the cabi-
net, unplug the set and have it checked by
qualified personnel before operating it any
further.
4. Cleaning
Before cleaning, unplug the set from the wall
outlet. Do not use liquid or aerosol cleaners.
Use soft and dry cloth.
5. Ventilation
The slots and openings on the back cover
are intended for ventilation and to ensure reli-
able operation. To prevent overheating,
these openings must not be blocked or cov-
ered in anyway.

- 7 -
6.Heat and Flames
The set should not be placed near to naked
flames and sources of intense heat,such as
an electric heater. Ensure that no naked
flame sources, such as lighted candles, are
placed on top of the set.
7. Lightning
In case of storm and lightning or when going
on holiday, disconnect the power cord from
the wall outlet.
8. Replacement Part
When replacement parts are required, be sure
the service technician has used replacement
parts which are specified by the manufacturer
or have the same specifications as the original
one. Unauthorised substitutions may result in
fire, electrical shock, or other hazards.
9 . Servicing
Please refer all servicing to qualified person-
nel. Do not remove the cover yourself as this
may result in an electric shock.
WARNING: When the device is not in use for
a long time, disconnect from power.
Instructions for waste disposal:
Packaging and packaging aids are recyclable
and should principally be recycled. Packag-
ing materials, such as foil bag, must be kept
away from children.
Battery, including those which is heavy metal-
free, should not be disposed of with house-
hold waste. Please dispose of used battery in
an environmentally sound manner. Find out
about the legal regulations which apply in
your area.
Cold cathode fluoresant lamp in LCD PANEL
contains a small amount of mercury, please
follow local ordinates or regulations for dis-
posal.
The mains plug is used to disconnect the TV
from the mains and therefore it shall remain
readily operable.
Warning: To prevent injury, this device must
be securely attached to the floor/wall in ac-
cordance with the installation instrutions.
"The LCD panel is very high technology
product with about a million thin film tran-
sistors, giving you fine picture details. Oc-
casionally, a few non-active pixels may
appear on the screen as a fixed point of
blue, green or red. Please note that this
does not affect the performance of your
product."
DO NOT LEAVE YOUR TV AT STAND-BY
OR OPERATING WHEN YOU LEAVE
YOUR HOUSE
Be sure to ground the connection properly.
Connect the ground terminal of TV with the ground terminal provided
at the power outlet using the enclosed power cord. If theprovided plug
does not fit your outlet, consult an electrician for replacement
of the obsolete outlet.

- 8 -
Before Switching On Your
TV
Power Connection
IMPORTANT: The TV set is designed to op-
erate on 220-240V AC, 50 Hz.
After unpacking, allow the TV set to reach the
ambient room temperature before you con-
nect the set to the mains.
Connections To The Aerial Input
Socket
Connect the aerial or cable TV plug to the
Aerial input socket located at the rear of the
TV and connect the cable plug coming out
from the TV out socket located on the devices
(VCR, DVB-T etc.) to this socket as well.
How To Connect Other Devices
IMPORTANT: Switch off the TV before con-
necting any external device.
Sockets for external connections are at the
rear side of the TV. For connection of other
devices via Scart refer to the manuals of the
related devices.
Inserting Batteries In The Remote
Control Handset
Remove the battery cover located on the
back of the handset by gently pulling down-
wards from the indicated part.
Insert two AA/R6 or equivalent type batteries
inside. Place the batteries in the right direc-
tions.
Replace the battery cover.
NOTE: Remove the batteries from remote
control handset when it is not to be used for
a long period.Otherwise it can be damaged
due to any leakage of batteries.
Switching The TV ON/OFF
To switch the TV on:
Your TV will switch on in two steps:
1- Connect the power supply cord to the sys-
tem. Press Power On/Off button at the rear
side of the TV. Then the TV switches itself to
stand-by mode and the led on the front of the
TV becomes Red.
2- To switch on the TV from stand-by mode ei-
ther:
Press a digit button on the remote control so
that a programme number is selected,
or,
Press the "-P/CH" or "P/CH+" button at the
right side of the TV or press the P- or P+
button on the remote control, so that last
mode switched off is selected.
By either method the TV will switch on and
the led becomes green.
To switch the TV off:
Press the (stand-by) button on the re-
mote control or On/Off switch at the right side
of the TV, so the TV will switch to stand-by
mode and the GREEN LED will become
RED.
To power down the TV completely, press
Power On/Off button at the rear side of the
TV, or,
Unplug the power cord from the mains
socket.

- 9 -
Initial Settings
When the TV is turned on for the first time, it
is in the digital mode.
Because this is the first time the TV is used,
there are no channels stored in the memory
and the following message appears on the
screen.
To start installation process, select Yes,
to cancel select No.
To select an option Yes or No, highlight
the item by using
or buttons and press
the OK button.
The IDTV will automatically tune to the UHF
transmission channels 21 to 68 looking for
digital terrestrial TV broadcasts and display-
ing the names of channels found. This pro-
cess will take about five minutes. To cancel
searching, you can press the
button at
any time during the process.
After Automatic Search process is com-
pleted, the following message asking for ana-
logue channel search appears on the screen.
TV switches to the analogue TV mode.
To seach for analogue channels, select
Yes.
Press the BLUE button to cancel APS if you
do not want to delete your existing
programme list.
To continue APS, first select the country by
pressing
_
/
`
button and then press the RED
or OK button.
After APS is finalized, the programme table
will appear on the screen. In the programme
list you will see the programme numbers and
names assigned to the programmes.
If you do not accept the locations and / or the
programme names of programmes, you can
change them in Program menu. For details
see Program menu on page 21.
To display channel list in IDTV, switch to the
IDTV via pressing the DTT/TV button.
Then press the
button to enter main
menu, Channel List will be highlighted.
Press the OK button to enter the menu.

- 10 -
Operating The TV
You can operate your TV using both the re-
mote control handset and the buttons on the
set.
Operating with the buttons on the
TV set
Volume setting and programme selection
can be made by using the buttons on the
control panel at the right side of the TV.
Volume Setting
Press the -
button to decrease volume
or the
+ button to increase volume, so
a volume level scale (slider) will be displayed
at the bottom of the screen.
Programme Selecting
Press the P+ button to select the next
programme or the -P button to select the
previous programme.
Entering The Menu
Press the MENU button on the control
panel at the bottom of the TV to enter the
menu.
/ and + / - buttons on the TV
are used as navigation buttons in menu.
AV Mode
Press the AV button on the control panel at
the bottom of the TV to switch your TV to AV
modes.
Operating With Remote Control
The remote control handset of your TV is de-
signed to control all the functions of your TV.
The functions will be described in accor-
dance with the menu system of your TV.
Functions of the menu system are described
in Menu System section.
Volume Setting
Press the
button to increase volume.
Press the
button to decrease volume. A
volume level scale (slider) will be displayed
at the bottom of the screen.
Programme Selecting
(Previous or next programme)
Press the P- button to select the previous
programme.
Press the P+ button to select the next
programme.
Programme Selecting (direct access):
Press digit buttons on the remote control
handset to select programmes between 0
and 9. The TV will switch to the selected
programme after a short delay.
For a two digit programme number enter the
second digit after pressing the first digit within
2 seconds.
IDTV Menu System
The IDTV menu can only be shown when
watching Digital terrestrial broadcasting.
Press the DTT/TV button to turn IDTV on
while TV is in analogue mode.
Press the button. The menu below ap-
pears on the screen:
Channel List
Using the or button on the remote con-
trol in Main menu, make sure that the first
item, Channel List, is highlighted and press
the OK button to display the Channel List.
The following operations can be performed in
this menu:
1. Navigating the whole list of channels
2. Deleting channels
3. Renaming channels
4. Adding locks to channels
5. Setting favourites

- 11 -
Channel List is the place where the channels
are managed.
Navigating the whole channel list
Press
or button for selecting the previ-
ous or next channel.
To watch a specific channel, highlight the
Select item in the channel list using the
or button. Then using the or button
select the desired channel and press the
OK button.
The selected channel has the name dis-
played to the top-right and the channel num-
ber to the top left of the channel preview
pane, as shown in the above diagram.
Deleting the channels in the channel list
Press
or button to select the channel
that will be deleted.
Press
or button to select the Delete
item on Channel List menu. As seen on
Channel List menu, Select is written next to
Delete item at the bottom of the screen to in-
dicate that press the OK button to delete
the highlighted channel in the channel list.
Press the OK button to delete the high-
lighted channel in the channel list. Then the
following message appears on the screen.
Press or button to highlight the desired
option. If OK button is pressed while Yes
is highlighted, the highlighted channel is de-
leted. Selecting No cancels the delete op-
eration.
Renaming channels
To rename a specific channel, the channel
must be highlighted via pressing
or but-
ton and then highlight the Edit Name item by
pressing
or button. Press OK to acti-
vate rename feature.
Now pressing or button moves to the
previous/next character. Pressing
or
button toggles the current character, i.e., b
character becomes a by
and c by .
Pressing the numeric buttons 0...9 replaces
the highlighted character with the characters
printed above the button one by one as the
button is pressed.
Press the
button to cancel the editing or
OK button to save the new name.
Adding locks to channels
Channel Locking provides a password-pro-
tected access to channels selected by par-
ents. In order to lock a channel you should
know the Parental Lock password (default
value is set to 0000 in the factory and can
only be changed from the Configuration
Menu).

- 12 -
Select the channel to be locked by highlight-
ing it and select the Lock option by press-
ing
or button. When the OK button is
pressed, a password box is displayed.
Enter the password using the digit buttons on
the remote control. The Lock icon
will now
be displayed next to the selected channel.
Repeat the same operation to cancel the
Lock.
Setting Favourites
You can set various channels as favourites
so that only the favourite channels are navi-
gated when you press the P +/- keys on the
remote control. To set a favourite you should
highlight the Favourites item at bottom of
the Channel List menu.
Use the
or button to highlight the
Favourites item at the base of the screen
and then, in turn, highlight each channel you
want to add to the favourites list, using the
and buttons and press the OK button.
A channel selected as a favourite appears in
the main channel list with a favourites icon
(
) against the channel name.
You must then set the Favourite mode to ON
in the Configuration menu (see page 14 for
further details).
On Screen Help Pressing INFO Button
For all menus press the
button to dis-
play the help information about the menu
functions. For Channel List menu the follow-
ing message is displayed on the screen.
Installation
The Installation menu mainly intends to help
you for building a Channel Table in the most
efficient way.
This menu includes the following items:
1. Add New Channels
2. First Time Installation.
ADD NEW CHANNELS:
This tuning menu consists of two parts:
·Automatic Search
·Manual Search

- 13 -
Automatic Search:
Automatic search is started by pressing the
OK button in the auto-search pop up
menu. All the services are searched and a
channel table is created automatically.
All channels found are stored in a sorted
form with respect to their channel numbers.
Some services may not appear with the cor-
rect channel number. At the time of printing,
not all broadcasters are sending their chan-
nel number information.
Manual Search:
In manual search, the number of the multi-
plex is entered manually and only that multi-
plex is searched for the channels. For every
valid channel number, signal level, signal
quality and network name are shown at the
bottom of the screen.
In both manual and auto search any existing
channel in the database is not re-stored to
avoid redundant duplicates of that channel.
FIRST TIME INSTALLATION
The user can use this item to load default
settings, which had been loaded to the re-
ceiver at the factory.
To install factory settings, highlight First
Time Installation menu and press the OK
button, then you will be asked to confirm for
deleting all channels and settings.
By selecting YES and pressing the OK but-
ton, the existing channel table will be deleted.
After factory settings is loaded, First Time
Installation menu will be displayed.
Press the OK button to start installation. Af-
ter search is completed for digital channels, a
message asking search for analogue chan-
nels appears on the screen.
Press the OK button to search for analogue
channels.The following menu appears on the
screen for analogue channel search.
First of all choose Language and Country by
using
/ and / buttons. This will af-
fect the sort process in APS. To start APS,
press the RED or OK button.
After APS is finalized, the programme table
will appear on the screen. In the programme
table you will see the programme numbers
and names assigned to the programmes.
If you do not accept the locations and / or the
programme names, you can change them in
the Program menu. (See page 21 for Pro-
gram table explanation.)
Configuration
Press the button to display the Main
Menu and the
button twice to highlight
Configuration, then press the OK button to
display the Configuration menu. Press the
button to leave the menu.

- 14 -
The various configuration functions are dis-
played in a list, along with a quarter-screen
image of the currently selected channel. You
can select a function by highlighting the cor-
responding menu line using the
or but-
ton.
Audio Language
Digital terrestrial television channels can
broadcast simultaneous soundtracks in more
than one language. This function selects
which language soundtrack you will hear
when switching to a channel broadcasting
with the multiple soundtracks.
Highlight the Audio Language line in the
Configuration menu and use the
or but-
ton to cycle through the language options.
Subtitle
Digital terrestrial television channels can
broadcast subtitles displayed on-screen for
the hard-of-hearing. This function selects the
desired subtitle language and enables the
automatic display of subtitles whenever sub-
title information is broadcast.
Highlight the Subtitle line in the Configuration
menu and use the
or button to cycle
through Off and language options.
Favourite Mode
This function enables or disables the
favourite channel list mode. See Channel
List menu Favourites on page 12.
Use
or button to turn on/off favourite
mode. If the Favourite Mode is on, in nor-
mal operating mode pressing P+ and P-
buttons will only navigate through the chan-
nels that were previously defined as
favourites in Channel List.
EPG Preference
Digital terrestrial television channels can
broadcast simultaneous Next&Now and 7-
Day electronic programme.
Highlight the EPG Preference line in the
Configuration menu and use the
or but-
ton to select Next&Now or 7-Day.
Receiver Upgrade
The IDTV can be upgraded via the configura-
tion menu, entered from the main menu.
In the Configuration menu, highlight the Re-
ceiver Upgrade item by pressing
or
button and press the OK button to start up-
grade process.
There are two possibilities for Receiver soft-
ware to be upgraded: automatic and
manual.
Automatic Download (Automatic upgrade)
Automatic Download can be enabled or
disabled by pressing
or button. If it is
enabled, then there are two ways for auto-
matic upgrade. The first one is checking the
existence of a new software every time the
IDTV goes to standby. The second one is
waking up at 03:00 a.m. every night, pro-
vided that the IDTV is left in standby mode.

- 15 -
Both automatic upgrade methods result in
standby mode either upgraded or not.
If the automatic upgrade is set to Disabled
then this function will not work.
Search For New Version (Manual up-
grade)
Manual upgrade starts if the Search for
New Version item is highlighted by using
or button and activated via pressing the
OK button.
After Search for New Version is acti-
vated, the IDTV tunes to each frequency that
have been stored in its database and looks
for the new software.
Parental Settings
Some channels broadcast material which
you do not want younger members of the
family to watch. Any channel can be locked
so that it cannot be selected for viewing with-
out first a four-digit PIN code being entered.
In this way any channel not suitable for
younger viewers can be protected.
This function enables or disables the menu
protection system and allows the PIN code to
be changed.
Use
or button to go to Parental Settings
option. Press the OK button to enter Paren-
tal Settings Menu. A box asking for the lock
key is displayed.
There is only one key which is set to 0000
initially. Enter lock key. If wrong Lock key is
entered, the following message is displayed
on the screen and it is returned back.
If it is correct, the Parental Settings Menu in-
cluding following items is displayed:
There you can set/reset locking for the Main
Menu, or the Installation Menu to restrict ac-
cess. If the menu lock is disabled, there will
be free access to the menu system. Also in
this menu you can change the lock key and
set/change parental lock mode.
Disabled: All menus are unlocked.
Main Menu: Main menu is accessible only
with the correct lock key. So the user cannot
add, delete, rename, move channels, cannot
set timers.
Installation: Installation menu is locked, so
the user cannot add channels.
Changes will be updated after exiting Con-
figuration Menu.
Timers
Display the Main Menu by pressing the
button. Highlight the Timers line by pressing
or button and press the OK button to
display the Timer menu.
Up to five separate timer events can be set
and each is displayed in the Timer screen,
showing the event number, the channel to be
selected, the start time, end time, date and
the mode - whether that event is active (and
will be acted on) or not.

- 16 -
To set an event, highlight its mode button
using the
or button and press the OK
button to display the timer entry window.
Here the five settings of channel name,
start time, end time, date and frequency
mode can be set. You can move freely be-
tween each setting using the
or buttons.
The channel name is set using the
or
button to display the channel which broad-
casts the programme.
The start time, end time and date are each
set with the digit buttons on the remote con-
trol in 24-hour format.
The frequency mode determines how often
the receiver operates this event and is set
with the
or button to be either Once,
Daily, or Weekly.
If an invalid number for the start or end times
or the date is entered, Entered time is not
valid message appears on the menu.
RECORDING FROM IDTV
Connect your VCR to AV2 via a scart lead.
Set the AV2-OUT in the feature menu to
DDT, as illustrated and described on page
20.
Set the time as described above.
Set your TV to standby using the remote con-
trol.
Set your VCR to correspond with the time set
on your TV and select external input (refer to
your VCR instruction book).
NB. If you switch on your TV whilst the timer
recording is active and then switch back to
standby, the timer recording will be can-
celled; the timer setting will be deleted and
the desired programme will not be recorded.
Language
Some programmes are broadcast in two or
more languages simultaneously. The lan-
guage heard can be selected from the Lan-
guage Menu.
Press the
button to display the Main
Menu and use
or button to highlight the
Language line and press the OK button.
Use the or button to highlight the
soundtrack language required and press the
OK button. Normal viewing, with the re-
quired language soundtrack, can be re-
sumed by pressing the
button.
If the programme has no alternative lan-
guage soundtrack broadcast, the Language
Menu will not be available, but a message,
No Multi Language Available is displayed
briefly.
TV Setup
To be able to go through TV functions, you
can use this item.
The digital TV Setup menu screen is ac-
cessed from the main menu. Press the
button to display the main menu and use
or button to highlight TV Setup, press
the OK button to display TV Setup menu
screen.
Detailed information about Sound, Picture
and Feature menus are in AnalogueTV
Menu System section on page 17.

- 17 -
Common Interface
Press the button to display the Main
Menu and use the
or button to highlight
the Common Interface line and press the
OK button.
It is required to subscribe to a pay channel
company to view the pay channels of the
Digital Terrestrial broadcasting.
Obtain the Conditional Access Module (CAM)
and the Viewing card by subscribing to a pay
channel company, then insert those to the
Television using the following procedure.
1. Switch off the TV and unplug from the
mains.
2. Insert the CAM, then Viewing Card to
the slot that is located in the terminal
cover at the left-hand side of the TV (from
front view).
The CAM should be correctly inserted, it is
impossible to insert fully if reversed. The
CAM or the TV terminal may be damaged if
the CAM is forcefully inserted.
3. Connect the TV to the mains supply,
switch on and then wait for few moments
until the card is activated.
Some CAMs may require the following set
up. Please set the CAM by entering the IDTV
menu, Common Interface then pressing the
OK button. (CAM set up menu is not dis-
played when it is not required.)
To see the viewing contract information:
Enter IDTV; press the
button, then high-
light Common Interface and press the OK
button.
When no module is inserted, No Common
Interface module detected message ap-
pears on the screen.
Refer to the module instruction manual for
details of the settings.
Menu System
Your TV has been designed with a menu
system to provide easy manipulation of a
multifunction system.
Press the
button to enter the menu. Press
_
/
`
button to select a menu title and then
a
/
b
button to select a menu item and
_
/
`
or
OK button to enter the menu item.
Press the
button to exit the menu.
Press the
button to return to the previous
menu.
Picture menu
By pressing
_
/
`
button, select the first icon.
Picture menu appears on the screen.
Mode
By pressing
a
/
b
button, select Mode.
Press
_
/
`
button to choose one of these op-
tions: Natural, Dynamic and Cinema.

- 18 -
Picture mode can be changed directly by
pressing the
button.
Contrast
By pressing
a
/
b
button, select Contrast.
Press
`
button to increase contrast. Press
_
button to decrease contrast. Contrast level
can be adjusted between 0 and 63.
Brightness
By pressing
a
/
b
button, select Bright-
ness. Press
`
button to increase brightness.
Press
_
button to decrease brightness.
Brightness level can be adjusted between 0
and 63.
Sharpness
By pressing
a
/
b
button, select Sharp-
ness. Press
`
button to increase sharpness.
Press
_
button to decrease sharpness.
Sharpness level can be adjusted between 0
and 31.
Colour
By pressing
a
/
b
button, select Colour.
Press
`
button to increase colour. Press
_
button to decrease colour. Colour level can
be adjusted between 0 and 99.
Hue
This item is displayed in picture menu when
the TV receives an NTSC signal. By pressing
a
/
b
button, select hue. Press
`
button to
increase hue. Press
_
button to decrease
hue. Hue level can be adjusted between -31
and 31.
Colour Temp
By pressing
a
/
b
button, select Colour
Temp. Press
_
/
`
button to choose one of
these options: Cool, Normal and Warm.
Noise Reduction
This item is used to reduce the image noise
and improve the picture quality at weak sig-
nals.
By pressing
a
/
b
button, select Noise Re-
duction. Press
_
/
`
button to set Noise re-
duction level to Off, Low, Medium or High.
Film Mode
Films are recorded at a different number of
frames per second to normal television
programmes.
By pressing
a
/
b
button, select Film Mode.
Press
_
/
`
button to set this feature On or
Off. Turn this feature on when you are watch-
ing films to see the fast motion scenes
clearly.
3D Comb
3D Comb is used to improve colour transi-
tions and colour quality of pictures.
By pressing
a
/
b
button, select 3D Comb.
Press
_
/
`
button to set this feature On or
Off.
Reset
By pressing
a
/
b
button, select Reset.
Press
_
/
`
or OK button to reset the picture
modes to factory default settings.
Sound menu
By pressing
_
/
`
button, select the second
icon. Sound menu appears on the screen.
Volume
By pressing
a
/
b
button, select Volume.
Press
`
button to increase volume level.
Press
_
button to decrease volume level. Vol-
ume level can be adjusted between 0 and
63.
Equalizer
By pressing
a
/
b
button, select Equalizer.
Press
_
/
`
or OK button to enter equalizer
menu.

- 19 -
In equalizer menu the sound mode can be
changed to User, Pop, Rock, Jazz, Flat and
Classic by pressing
_
/
`
button. Equalizer
menu settings can be changed only when
Sound Mode is User. Select the desired fre-
quency by
a
/
b
button and increase or de-
crease the frequency gain by pressing
_
/
`
button.
Press the
button to return to the previous
menu.
Balance
By pressing
a
/
b
button, select Balance.
Press
`
button to increase balance to the
right. Press
_
button to increase balance to
the left. Balance level can be adjusted be-
tween -31 and 31.
Headphone
By pressing
a
/
b
button, select Head-
phone. Press
_
/
`
or OK button to enter
hedphone menu.
Sound Mode
By pressing
a
/
b
button, select Sound
Mode. Press
_
/
`
button to change the
mode.
You can select Mono, Stereo, Dual A or
Dual B mode, only if the selected channel
supports that mode.
In case of bilingual broadcast (Dual Sound),
you can select original or dubbed language
using mode option.
AVL
Automatic Volume Limiting (AVL) function
adjusts the sound to obtain fixed output level
between programs, having different sound
levels.
Pressing
_
/
`
button will turn this feature on
or off.
Effect
You can use this feature to switch the sound
effect on or off. If the current sound system is
Mono and the sound effect is switched on,
then the sound will be heard as if it is Stereo.
If the current sound system is Stereo, switch-
ing this effect on will give a more spatial ef-
fect.
Pressing
_
/
`
button will turn this feature on
or off.
Dynamic Bass
Dynamic Bass is used to increase bass ef-
fect of the TV set.
By pressing
a
/
b
button, select Dynamic
Bass. By pressing
_
/
`
button set Dynamic
bass to Low, High or OFF. It is not recom-
mended to select High if listening at high vol-
ume levels. There is a subwoofer output that
can accept an active subwoofer if you wish to
create very high levels of Bass.
3DS
This feature is used to create the impression
that sound is coming from around the room
instead of from the set speakers. Pressing
the
_
/
`
buttons will turn the feature on or off.
Page is loading ...
Page is loading ...
Page is loading ...
Page is loading ...
Page is loading ...
Page is loading ...
Page is loading ...
Page is loading ...
Page is loading ...
Page is loading ...
Page is loading ...
Page is loading ...
Page is loading ...
Page is loading ...
Page is loading ...
Page is loading ...
Page is loading ...
Page is loading ...
Page is loading ...
Page is loading ...
Page is loading ...
Page is loading ...
Page is loading ...
Page is loading ...
-
 1
1
-
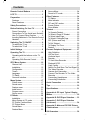 2
2
-
 3
3
-
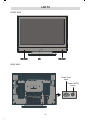 4
4
-
 5
5
-
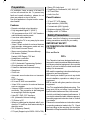 6
6
-
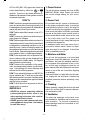 7
7
-
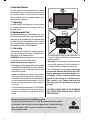 8
8
-
 9
9
-
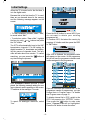 10
10
-
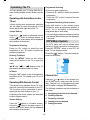 11
11
-
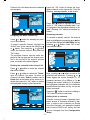 12
12
-
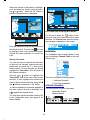 13
13
-
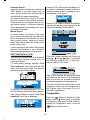 14
14
-
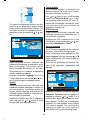 15
15
-
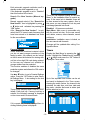 16
16
-
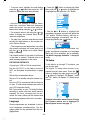 17
17
-
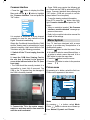 18
18
-
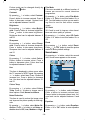 19
19
-
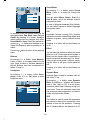 20
20
-
 21
21
-
 22
22
-
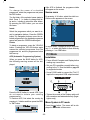 23
23
-
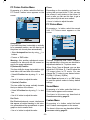 24
24
-
 25
25
-
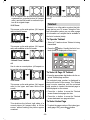 26
26
-
 27
27
-
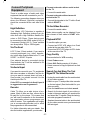 28
28
-
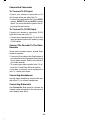 29
29
-
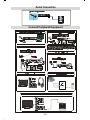 30
30
-
 31
31
-
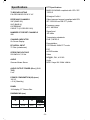 32
32
-
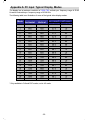 33
33
-
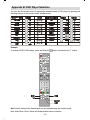 34
34
-
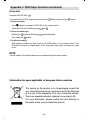 35
35
-
 36
36
-
 37
37
-
 38
38
-
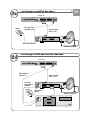 39
39
-
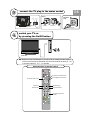 40
40
-
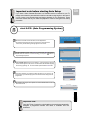 41
41
-
 42
42
-
 43
43
-
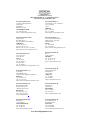 44
44
Hitachi 37LD8700U Instructions For Use Manual
- Category
- LCD TVs
- Type
- Instructions For Use Manual
- This manual is also suitable for
Ask a question and I''ll find the answer in the document
Finding information in a document is now easier with AI
Related papers
Other documents
-
JVC AV29BF10EES User manual
-
JVC AV29BF10EPS User manual
-
 Boss Audio Systems BV90F User manual
Boss Audio Systems BV90F User manual
-
JVC AV21BT70EP User manual
-
Logik L32LW783 User manual
-
Sanyo CE20WLD25-B User manual
-
Technika LCD32-909V User manual
-
Sanyo LCD32F1080P User manual
-
Logik LOG32LW782 Operating Instructions Manual
-
JVC AV29BF10ENS User manual