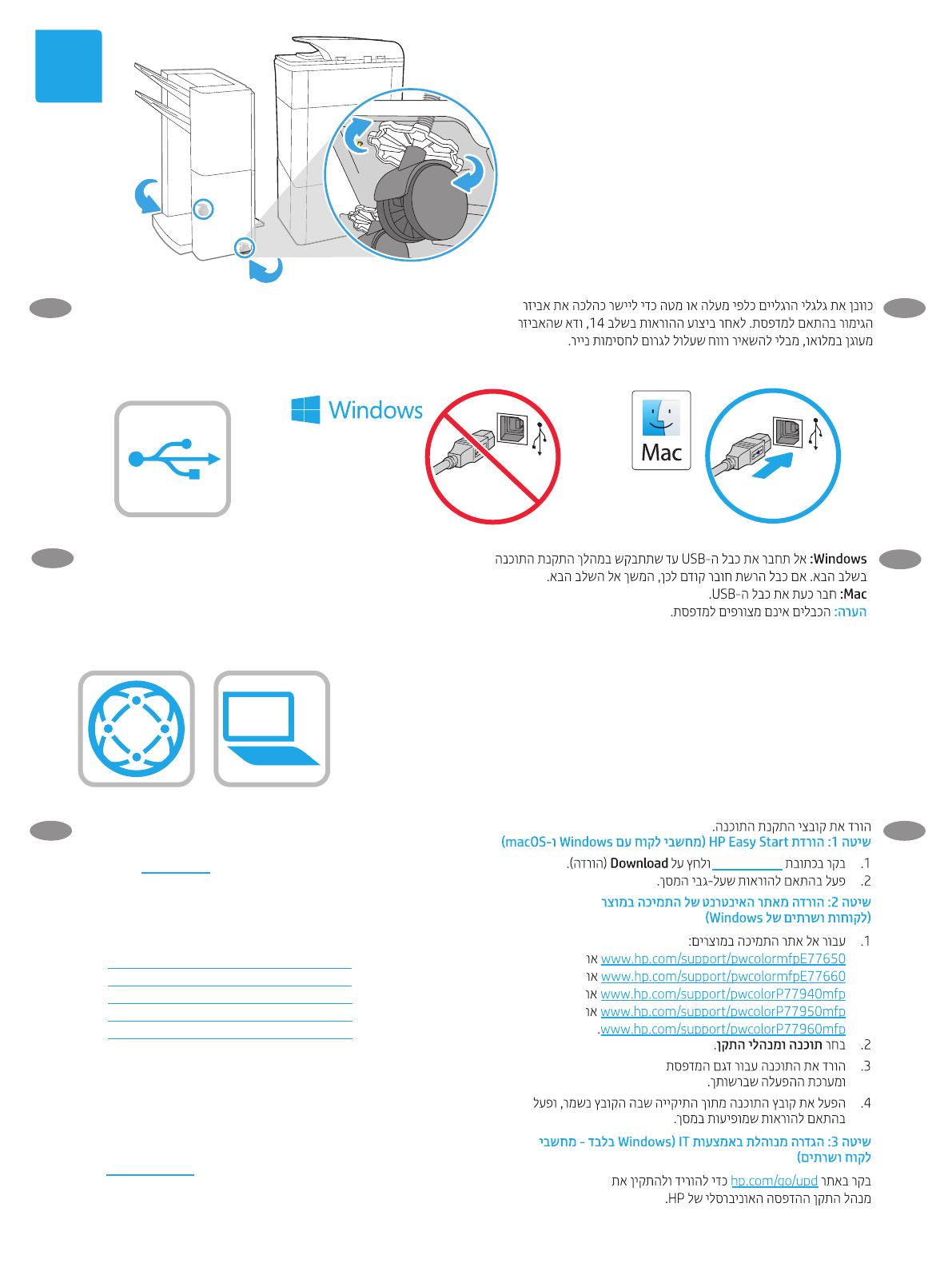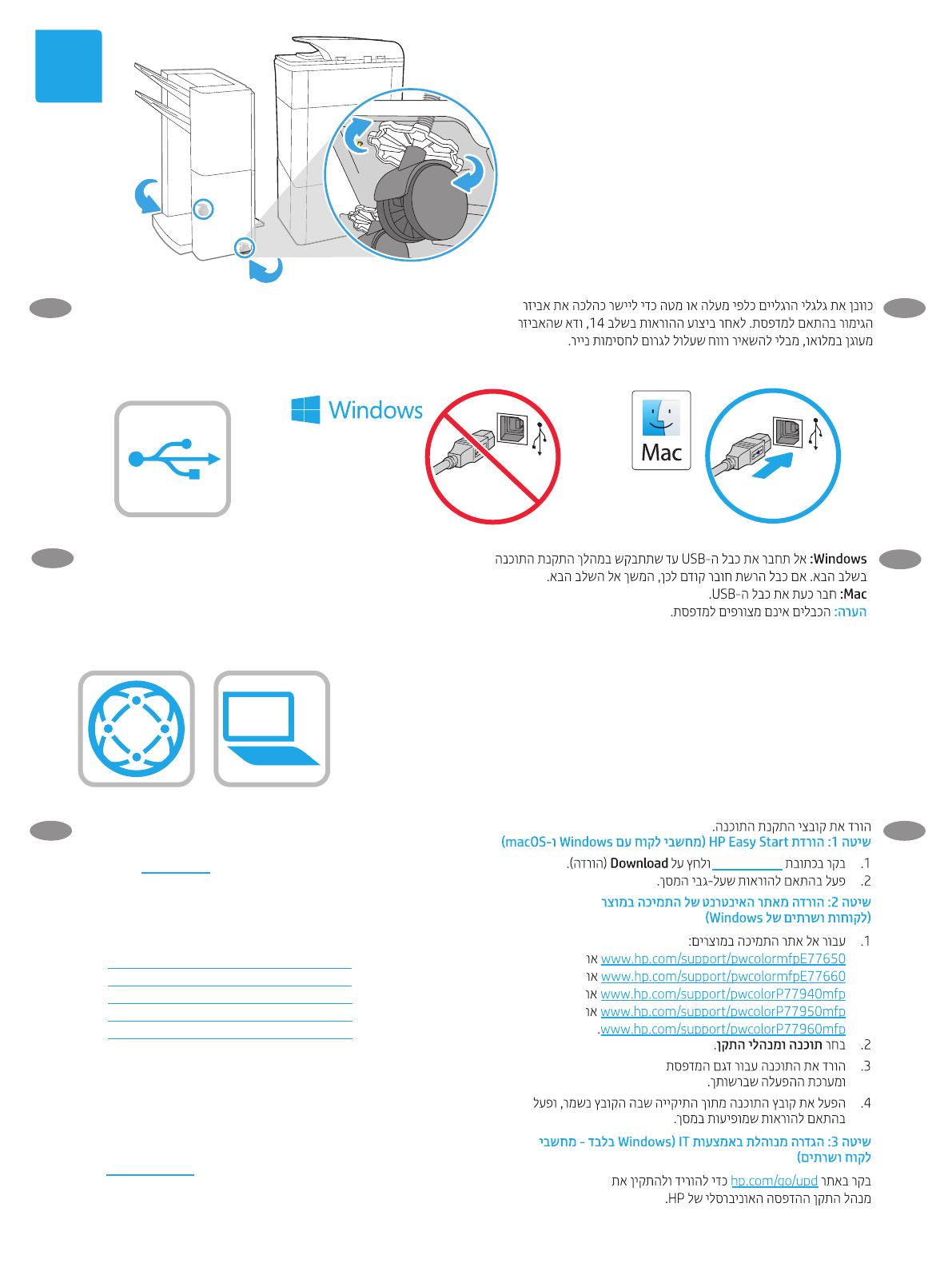
14
12
EN
Adjust foot casters up or down to properly line up the nishing
accessory with the printer. After following the instructions in
Step 14, ensure that the accessory is fully docked, leaving no gap
that could cause paper jams.
EN
Windows: Do not connect the USB cable until prompted during
the software installation in the next step. If the network cable was
connected previously, proceed to the next section.
Mac: Connect the USB cable now.
NOTE: The cables are not included with the printer.
EN
Download the software installation files.
Method 1: Download HP Easy Start (Windows and macOS clients)
1. Go to 123.hp.com and click Download.
2. Follow the onscreen instructions.
Method 2: Download from product support website
(Windows clients and servers)
1. Go to the product support website:
www.hp.com/support/pwcolormfpE77650, or
www.hp.com/support/pwcolormfpE77660, or
www.hp.com/support/pwcolorP77940mfp, or
www.hp.com/support/pwcolorP77950mfp, or
www.hp.com/support/pwcolorP77960mfp.
2. Select software and drivers.
3. Download the software for your printer model and
operating system.
4. Launch the software file from the folder where the file was
saved, and follow the on-screen instructions.
Method 3: IT managed setup (Windows only - clients and servers)
Visit hp.com/go/upd to download and install the
HP Universal Print Driver.
HE
HE
HE
123.hp.com