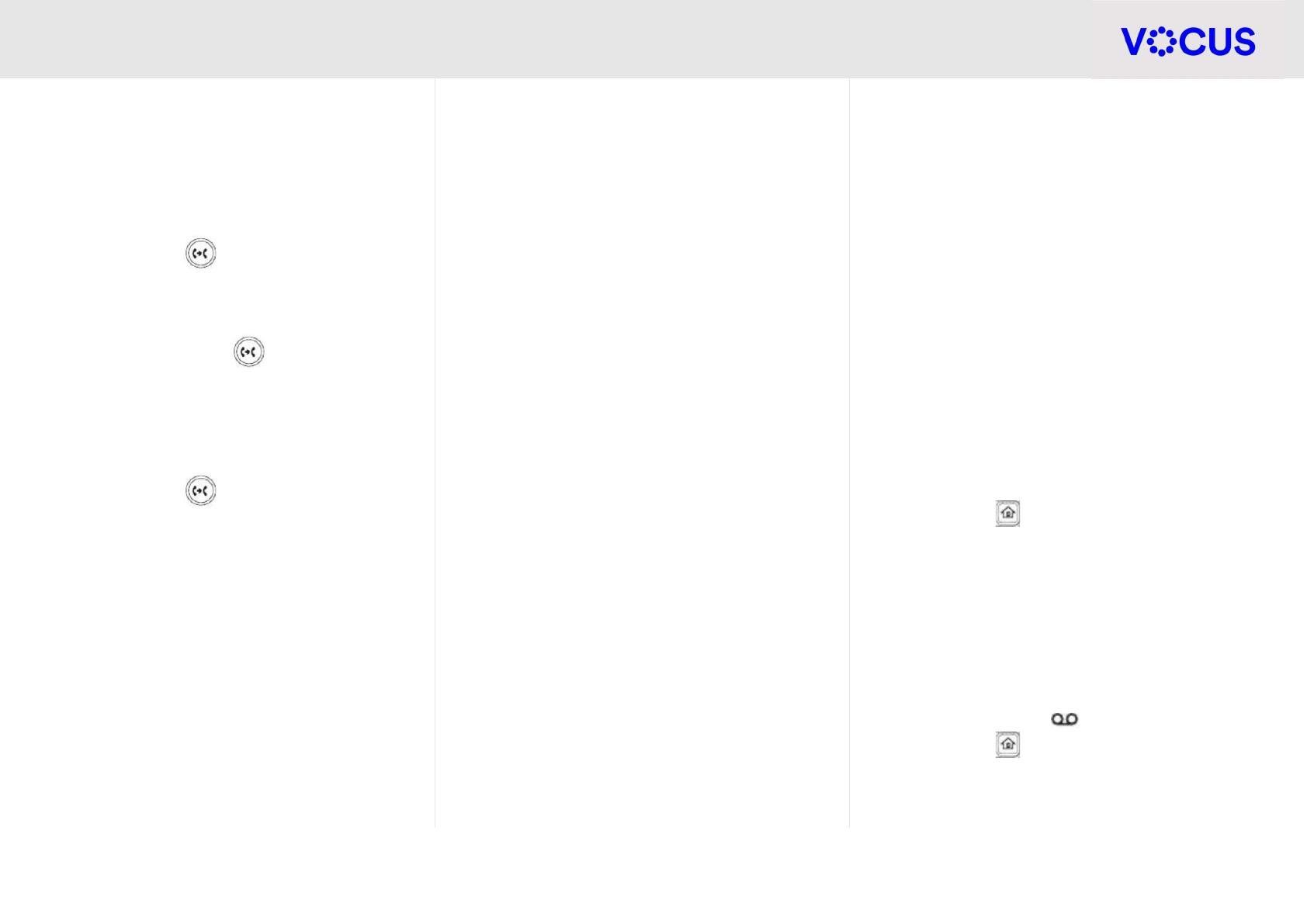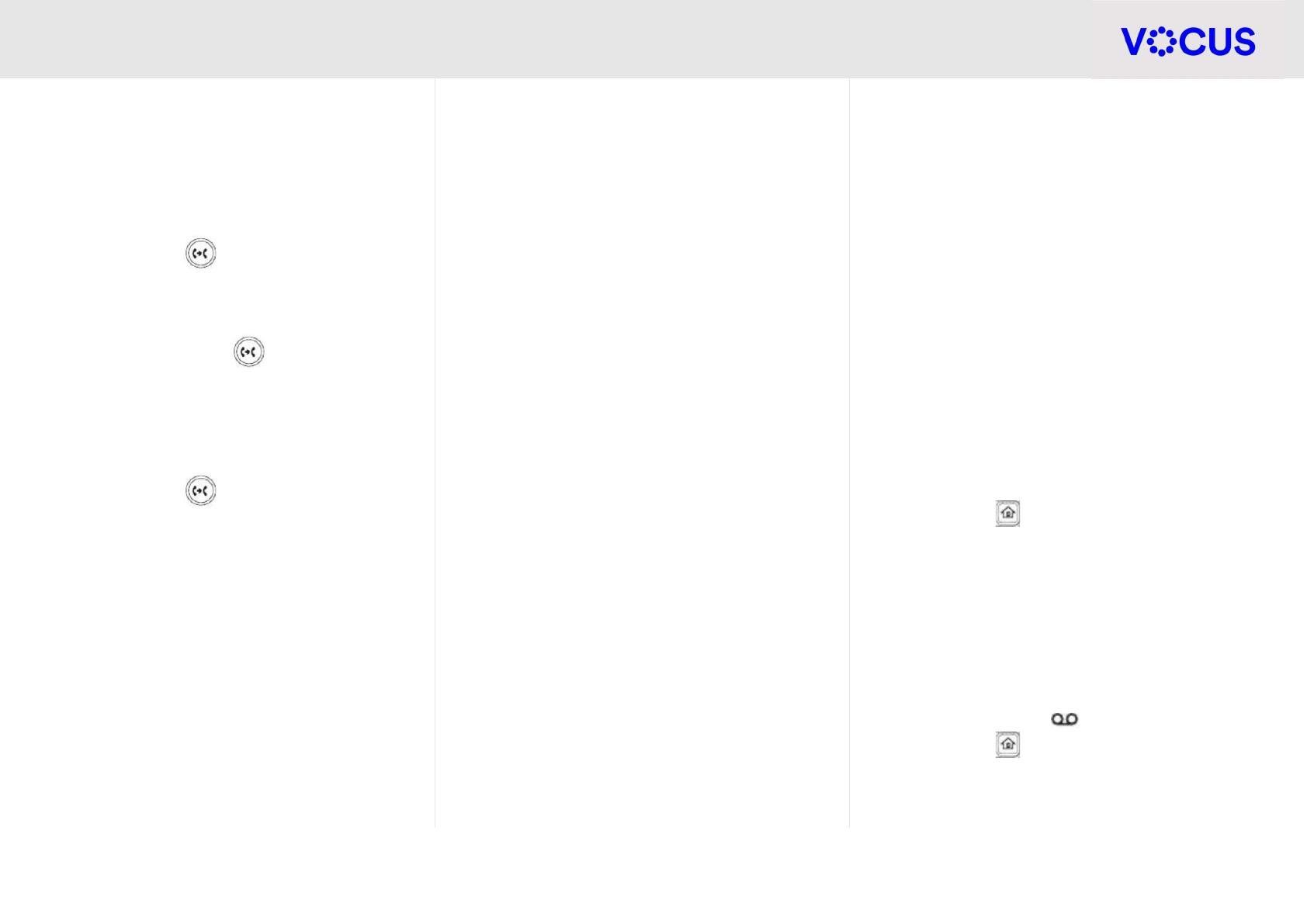
Quick Reference Guide - Poly – VVX 250 IP Phone
2
Poly VVX 250 IP Phone
Transfer Calls
Consultative and Blind transfer actions can be used
when transferring a call to another party:
Consult Transfer
Press the Transfer soft key or press the
Transfer button
The caller will be place on hold.
Dial the party you are transferring the call to
Announce the call, then press the Transfer soft
key or Transfer button
If the second party refuses the call:
Press Cancel to go back to the first party
Blind Transfer
Press the Transfer soft key or press the
Transfer button
Press the Blind soft key
Enter the number to dial or select a number from
the Call History list
The call will transfer directly.
Conference
You can initiate a 3-way conference call from your
handset:
Consult Transfer
While on an active call press the Confrnc soft
key
The caller will be placed on hold.
Enter the number to dial or select a number from
the Call History list
When the party answers press the More >
Confrnc soft keys to connect all parties
Forward Calls
Forward incoming calls to a different destination:
Press the Forward soft key
Choose either Always, No Answer, or Busy
Enter the forwarding number, and select Enable
If you select No Answer, enter the number of rings
before the call is to be forwarded.
To disable call forwarding:
Press the Forward soft key
Navigate to the Enabled forwarding option
Press Disable
Do Not Disturb (DND)
Enable DND when you do not want to receive calls:
Press DND from the home menu or press the DND
soft key
The incoming caller will receive a busy tone.
Press DND again to disable
Contacts
Press the Home button, then Select Directories.
Access Enterprise Directory, Call History and add
new contacts here.
To view the Contact Directory:
Select Directories > Contact Directory
To add a contact to the Contact Directory:
In the Contact Directory, select Add
Enter the contact’s information and select Save
You can enter a number between 1 and 99 digits in
the Favourite index field to make a contact a
favourite.
Note: Adding a Favourites index will add the contact
to any available line key button on the home screen.
Voicemail
Set up a Voicemail greeting:
From Home , select Messages
Press the Message Centre > Connect soft keys
When prompted enter your default Voicemail
passcode
(This will be provided to you by Vocus)
Follow the prompts to change your passcode and
record your name
Access Voicemail Messages:
If you have a new Voice message, the LED indicator
light will be flashing red and the message icon will
display on your screen
From Home , select Messages
Press the Message Centre > Connect soft keys
Follow the prompts to retrieve messages