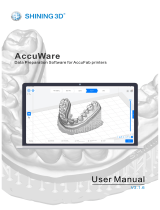Ilumina Utilities Guide 3
..........................................................................
.................................................................................................
Descriptions of Utilities
.....................................................................................
..........................................................
...............................................................................................
..............................................................................................................
................................................................................................................
............................................................................
Creating Custom Swatch Colors
................................................................
..........................................................................................
................................................................
...............................................................................................
..............................................................................................................
................................................................................................................
...................................................
Storage Device Manager ...................................................Storage Device Manager
...............................................................................................
...............................................................................
..............................................................................................................
Network Administrator Functions
..............................................................
....................................................................................
................................................................................................................
.................................................................................
Setting Up an Administrative Password
....................................................
Setting Up an Administrative Password .................................................... Setting Up an Administrative Password
.........................................................................................................
.............................................................................................
PostScript .............................................................................................PostScript
......................................................................................................
PCL ...................................................................................................... PCL
.........................................................................................
.......................................................................................
..................................................................................
Printing the File List .................................................................................. Printing the File List
Using Storage Device Manager
...........................................................
Using Storage Device Manager ........................................................... Using Storage Device Manager
From the Control (Front) Panel
............................................................
................................................................................
.......................................................................
.....................................................................
......................................................................