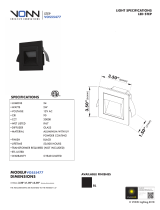5 Removal and replacement procedures for Customer Self-Repair parts ......................................................... 41
Component replacement procedures ................................................................................................. 41
Battery ............................................................................................................................... 42
Optical drive ....................................................................................................................... 43
6 Removal and replacement procedures for Authorized Service Provider parts ............................................... 45
Component replacement procedures ................................................................................................. 45
Base enclosure .................................................................................................................. 46
Display panel ..................................................................................................................... 51
WLAN module .................................................................................................................... 59
TouchPad button board ..................................................................................................... 61
Battery Board (select models only) .................................................................................... 62
Optical drive connector ...................................................................................................... 62
Subwoofer .......................................................................................................................... 63
USB board ......................................................................................................................... 65
Hard drive .......................................................................................................................... 66
System board ..................................................................................................................... 67
Speakers ............................................................................................................................ 71
Memory modules ............................................................................................................... 72
RTC battery ....................................................................................................................... 74
Fingerprint reader board (select models only) ................................................................... 75
Power connector cable ...................................................................................................... 76
Fan ..................................................................................................................................... 77
Heat sink ............................................................................................................................ 78
Power button board ........................................................................................................... 80
7 Windows – Using Setup Utility (BIOS) and HP PC Hardware Diagnostics (UEFI) ......................................... 81
Starting Setup Utility (BIOS) ............................................................................................................... 81
Updating the BIOS ............................................................................................................................. 81
Determining the BIOS version ........................................................................................... 81
Downloading a BIOS update ............................................................................................. 82
Using HP PC Hardware Diagnostics (UEFI) ...................................................................................... 83
Downloading HP PC Hardware Diagnostics (UEFI) to a USB device ............................... 83
8 Windows 7 Backing up, restoring, and recovering .......................................................................................... 84
Creating backups ............................................................................................................................... 84
Creating recovery media to recover the original system .................................................... 84
What you need to know ..................................................................................... 84
Creating the recovery media ............................................................ 85
Creating system restore points .......................................................................................... 85
viii