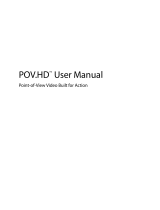Page is loading ...

TBF-100HD
User Manual
High Definition
Digital Terrestrial Receiver
USB PVR-Ready
Default PIN: 2010

Precautions
• Clean with a dry cloth only.
• Do not block any of the ventilation openings.
• When placed in a cabinet, make sure there is a minimum
space of 10 centimetres around it.
• Do not install near any heat sources or in direct sunlight as
this will impair cooling.
• Do not operate this product near water.
• Do not try to change the plug or defeat its safety purpose.
• This product is designed for indoor use only.
• Place the digital receiver on a firm and level surface.
• Do not lay any objects such as magazines on this unit.
• Do not overload power outlets. Doing so may result in a risk
of fire or electrical shock.
• Never open this unit’s casing under any circumstances, or the
warranty will be void.
• Unplug this unit during lightning storms or when unused for
long periods of time.
• Refer all servicing to qualified service personnel. Reverse en-
gineering or disassembly is prohibited.
• Batteries, including those which contain no heavy metals,
may not be disposed with other household wastes. Please dis-
pose of used batteries in an environmentally sound manner.
Find out the legal regulations which apply in your area.
• The mains plug shall remain readily operable so that it can be
removed easily to disconnect the power.
• Operate the digital receiver at temperatures between 0 to
45
◦
C.
• Check the mains voltage before plugging the digital receiver
to the wall socket. For the power specification, refer to the
table below.
Input voltage 100 to 240 V AC, 50/60 Hz
Power consumption 11 W at maximum in active
1 W in standby
2

Front Panel
button switches the digital receiver between standby mode and
active mode.
CHANNEL −, + buttons switch to the previous or next service. They are also used
to navigate in menus and interactive screens.
light blinks every time you press a button on the remote control.
STANDBY light lights up while the digital receiver is in standby mode.
3

Rear Panel
.
.
.
1
ANT IN Terrestrial broadcasting signal input socket
(5V, Max.100mA)
.
.
.
2
RF LOOP OUT Terrestrial broadcasting signal output socket through the
ANT IN socket for another digital receiver
.
.
.
3
USB USB port for firmware update and data transfer.
(USB 2.0 Host, 5V DC, 500mA Max.)
.
.
.
4
HDMI Audio and video output socket for the high definition tele-
vision set
.
.
.
5
AUDIO R/L Stereo audio output socket for the television set or the au-
dio receiver
(white/red)
.
.
.
6
VIDEO Composite video output socket for the television set
(yellow)
.
.
.
7
DC IN Power jack
4

Connecting the TV
Connect the cables first before plugging the power cord into the wall outlet. If
you encounter any problems setting up your product, please contact your local
retailer.
1. Connect the antenna cable to the ANT IN socket.
ANT IN RF LOOP OUT
2. Choose a setup that matches the connection ports on your TV.
– We recommend using the HDMI connection for the highest quality HD pic-
ture.
– For a basic connection to your television use the composite connection.
a) HDMI connection (HDMI)
b) Composite connection (VIDEO)
5

Remote Control
NOTE
All buttons on your remote control might not apply to your model.
Please check below.
• switches the digital receiver between standby mode and active mode
(ON).
• mutes the sound. Press again to switch it back on.
•
V.Format changes video resolution.
•
A/R changes aspect ratio.
• not used in this model.
• switches over between television services and radio services.
• Numeric buttons are used to enter a service number for service change or to
specify values for menu options.
• switches over between the current service and the previously viewed
one.
• displays the service information box. Also, displays more information
about a programme.
• selects audio track and sound mode.
• not used in this model.
• selects subtitle track.
• sets sleep timer in 10, 30, 60, 90, 120 minute increments.
•
MENU displays the main menu. Also, returns to the previous menu from a
submenu.
•
GUIDE displays the electronic programme guide.
•
P− ,
P+ buttons switch to the previous or next service. Also, navigate in
menus and interactive screens.
•
V− ,
V+ buttons decrease or increase the volume. Also, change values for
menu options.
• displays the services list. Also, selects a menu item.
•
EXIT exits a menu or hides the on-screen information.
6

•
FAV displays the favourite list.
• has different functions per menu. [Red Button]
• has different functions per menu. [Green Button]
• has different functions per menu. [Yellow Button]
• has different functions per menu. [Blue Button]
• starts reverse playback. Subsequent presses increase the rewind speed.
• pauses live television or playback of a recorded programme.
• resumes normal playback speed, or displays the progress bar for naviga-
tion on playback or time-shift. To play a recorded programme, see button
.
• starts fast forward playback. Subsequent presses increase the playback
speed.
• starts recording.
• stops playback, stops recording, or jumps back to live television from time-
shifted television.
• starts slow motion playback. Subsequent presses change the playback
speed.
• displays the list of recorded programmes that are stored in the external
hard drive.
• has different functions per menu.
• during recorded file playback: jumps back for a certain duration of time
as setted.
during media file playback: starts playing the previous file from the USB stor-
age.
• during recorded file playback: jumps forward for a certain duration of time
as setted.
during media file playback: starts playing the next file from the USB storage.
• has different functions per menu.
Functions of the colour buttons will be guided on the screen.
7

First Time Installation
1 After having connected the appropriate cables from the digital receiver to your
TV, make sure the power cord of the digital receiver is plugged into a wall socket
and turn the unit ON using the switch on the back of the unit.
2 Check that your TV set is turned on.
3 Check that your TV set is on the correct video channel so that you can see the
Menu from the Digital Receiver.
4 Insert the batteries into the remote control.
5 Press the button on the remote control or the button on the top-left side
of the unit to turn the Digital Receiver on.
6 The welcome screen will appear on
your screen.
Set the options as you need.
7 Press
OK button to start the search.
Now AutoScan will start searching for
services automatically.
8

8 Once all the channels have been
searched you will be told how many
channels have been found.
By pressing the
OK button, you will
exit the menu.
9

Watching TV
1 Now that the service search is com-
plete, press the
OK button to view the
services list.
2 On the services list, press the
P+ or
P− button to navigate your desired
service. You can also switch to your
desired service by entering its service
number with the numeric buttons.
3 To select a service to watch, press the
OK button.
Electronic programme guide
1 Press the
GUIDE button to display the
electronic programme guide (EPG).
2 To see detailed information of a desired
programme, put the highlight bar on
the programme with the
V+ or
V−
button and press the button.
3 To switch to another service, press the
P+ or
P− button.
NOTE
The free to air EPG (Electronic Program Guide) guide does not automatically
populate. To populate the EPG guide on every channel you must visit each ser-
vice/channel every time you turn the unit ON for a few minutes, until the guide
has fully populated for the full seven days. EPG updates can also occur while
you are watching TV and jumping from channel to channel.
10

Schedule a recording using the programme guide
If the electronic programme guide is properly provided, you can make timer events
on it.
1 Press the
GUIDE button to display the
electronic programme guide.
2 Select a programme you want to record
with the navigation buttons.
3 To schedule a recording, press the
[Red] button; the option window will
show as the left figure.
Set the Timer Service option to Record
and set other options as desired.
3 .1 For compressed recording set the PS
(Program Stream) option to Yes, for
normal recording set the PS option to
No.
NOTE
You can not access the USB while recording.
4 Once all options are set, select Save and press the
OK button.
The recording schedule will be saved at the Main Menu > Reservation.
The recorded file will be saved at the Main Menu > USB > Media Player >
PVR.
(A connected external USB storage device will be required.)
11

Playing back a recording
When an external USB storage device is connected, you can record programmes to
the storage.
The instructions on how to play a recorded file are as follows:
1 Select USB > Media Player menu or alternatively press the button to display
the list of stored files.
2 By pressing the button, until the PVR menu shows on the top of the screen.
3 Select the desired recording and press the
OK button, then the recorded file will
start to play.
4 To stop playback, press the button.
During playback, you can enjoy the following functions:
• To see the detailed information about the currently played recording, press
the button; then the information box appears and shows its file name,
running time, programme information, and so on.
• To pause playback, press the button. To resume it, press the button.
12

Time setting
Select the System Setup > Local Time Setting menu. You should see a screen as
below.
1 You can set the clock automatically or
manually.
2 Set the Mode to Auto.
3 Now set the GMT Offset of your loca-
tion.
4 If Daylight Saving Time is observed in
your state at the moment, set the Day-
light Saving Time option to On.
5 After all settings are finished press the
EXIT button.
• NSW, TAS, VIC: Time offset = 10:00
• SA, NT: Time offset = 09:30
• QLD: Time offset = 10:00
• WA: Time offset = 08:00
NOTE
Daylight Saving Time adds one hour to the time when the option is set to On.
When setting the time offset from Greenwich Mean Time, make sure that time
offset does not include Daylight Saving Time.
13

Playing back a video file: Media Player
You can play back media files such as photos, videos and music with this digital
receiver, when a USB storage device is connected.
Media file formats* that you can play back with the digital receiver are as follows:
• Video: xvid, mp4, mpg, mov, flv, mkv, vob, 3gp and avi
• Image: jpg
• Music: mp3
NOTE
* Due to the variations of video/audio codec types, there could be certain files
not playable.
To play a video file, take the following steps:
1 Select USB > Media Player from the main menu, then press the button on
the remote. As you press the button, you will notice on top of the screen the
menu changes from PVR, Music, Image to Video.
2 Pres the until the menu shows Video.
3 Move down the highlight bar on a desired file.
4 Press the button to start playback.
5 To stop playback, press the button.
Depending on the menu item you are in, there will be additional function buttons
on the bottom of the screen.
14

.
15

Manufactured under license from Dolby Laboratories. “Dolby” and the double-D
symbol are trademarks of Dolby Laboratories.
Correct disposal of this product
This marking shown on the product or its literature indicates that it should not be dis-
posed with other household wastes at the end of its working life. To prevent possible
harm to the environment or human health from uncontrolled waste disposal, please sep-
arate this from other types of wastes and recycle it responsibly to promote the sustain-
able reuse of material resources. Household users should contact either the retailer where
they purchased this product or their local government office for details of where and how
they can dispose this product for environmentally safe recycling. Business users should
contact their supplier and check the terms and conditions of the purchase contract. This
product should not be mixed with other commercial wastes for disposal.
At any time during the life of a product Topfield Co., Ltd. may change or modify the hardware or
software on any product to introduce new features or improve the functionality of the product.
Copyright © 2012, Topfield Co., Ltd. All rights reserved. English version
http://www.topfield.com.au 110T-V3AD9-Q00-1
/