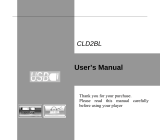Page is loading ...


CONTENTS
WELCOME 2
CONTACT US 2
NOTES 3
SAFETY & USAGE 4
FEATURES 5
APPEARANCE 6
BASIC OPERATION 7
CONNECTING TO PC 9
MAIN MENU 12
MUSIC 13
VIDEO 15
PICTURES 16
RADIO 17
PEDOMETER 19
USER TIPS 21
SETTINGS 21
FCC INFORMATION 23
LIMITED MANUFACTURER’S WARRANTY 24

2
WELCOME
We love that you are rocking Eclipse by JLab!
We take pride in our products and fully stand
behind them.
We’re pumped you’re joining the JLab family. JLab is
passionate about making amazing audio products with
incredible sound – oering extra features and quality for
your money. If you’re already using Eclipse by JLab and
loving your products, please share your feedback – via word
of mouth, social media or even Amazon or online reviews.
Plus our personal service team has your back! We want to
#ROCKITOUT with you for life.
–Win Cramer, JLab Audio CEO
@wincramer
#ROCKITOUT
CONTACT US
Customer Support VIP Help Line:
1-866-358-6640 (Monday - Friday 9:00 AM - 5:00 PM PST)
Or for even faster service, email us at:
For tips and how-to videos, visit:
jlabaudio.com/mp3support

3
NOTES
• The playback times listed refer to the maximum playback
times possible, using the best power savings. The actual
playback time may dier as adjustments to screen brightness,
power savings modes, volume, etc. are made.
• As parameters such as formats, bitrate, codecs, framerates,
and resolutions dier, the player will not be compatible with all
les of the listed types. If you are experiencing issues playing
your les on this player, we recommend using a supported
conversion tool to reconvert your le to the specications of
the device.
JLab Audio bears no responsibility for any damage or loss
of personal data due to misuse of software and/or hardware,
damage to the player caused by human factors, replacement
of battery, or other unforeseen circumstances. To prevent loss
of your data, please backup your data regularly.
Information in the manual is subject to change without notice
and is subject to copyright protection. Copying or otherwise
reproducing this material without prior written consent is
prohibited.
Due to rmware changes, some of the pictures and functions
described in this manual may not be the same as are included
with your player.

4
SAFETY & USAGE
• Do not use the player in exceptionally cold or hot, dusty,
damp or dry environments.
• Do not drop, strike, or throw your player. Physical damage
to your player will void ALL warranties.
• Please charge your battery when:
> Battery power icon shows an empty icon;
> The system automatically shuts down and the power
is soon o when you switch on the unit once again;
> There is no response if you operate on any key
• Please always follow the correct disconnect procedures for
your operating system. Do not disconnect power abruptly
when the player is being formatted or in the process of
uploading or downloading les. Otherwise it may lead to le
corruption, rmware failure, and even hardware damage.
• We are not liable for any loss of data stored on this device.
• Please do not dismantle this player. Any disassembly not
done by an authorized technician will void ALL warranties.
• Do not listen to your device at high volume for extended
periods of time. Doing so can cause permanent hearing
loss. Protect yourself by using the lowest volume setting
that you can hear comfortably and take frequent breaks
by removing your earphones or headphones.

5
FEATURES
• 8GB internal memory; memory card slot (removable)
• 1.8ʺ full color LCD screen (resolution: 160x128)
• File transfer: (1) micro-USB
• Supports the following audio formats:
MP3 and WMA
• Supports the following image formats:
JPEG, BMP, GIF and PNG
• Supports the following video formats:
AVI

6
APPEARANCE
USB Port
Clip
Display
fOn/Of
Switch
Volume
Memory
Card Port
Mode
Play/
Pause
Headphone
Jack

7
BASIC OPERATION
Power On/O
Slide the power switch to the On or O position. You may
also leave the power switch in the On position and use the
Play / Pause button to turn the player on and o.
Note: If the player is powered o by the power switch while
it is still running, all saved settings such as last song played
or date/time settings will be lost.
Note: If the player’s screen freezes, restart it by sliding the
power switch to the O position, then back to the On position.
Charging
When battery power is low, the player will prompt you,
power o, and enter Standby mode automatically. Do not
try to turn on the unit. You must charge again before using.
Charger current specication recommended: 400-500mA.
To charge the player, simply connect it to a powered USB
port, or external AC adapter.
Note: If you choose to use a third party adapter, please ensure
that it is 5V and between 350 and 1000mA, or 1amp.
1. Connect the small end of the supplied USB cable to the
micro-USB port.
2. Connect the large end of the cable to a computer.
A connection icon will appear on the display when you
connect the device to a computer.

8
File Storage
Your device supports a wide variety of media types, so that
you can enjoy your favorite movies, digital images, and music
on the move. Your device acts as a removable disk when
connected to your computer, which makes transferring les
quick and easy.
Extra Storage with a Memory Card
Inserting
Ensure that the player is powered o, and disconnected from
the computer. Hold the memory card face up (side with words
aligned in the opposite direction of the display screen), and
slide the card into the socket on the player, slightly past ush.
When you hear the card click into place, you can access it.
Removing
Ensure that the player is powered o, and push the memory
card just past ush. When you hear the click, release and the
card will slide out.
Caution: Please ensure that the power is o when you
connect or disconnect your memory card, or damage may
occur to the player or your card.

9
CONNECTING TO PC
Loading Files: Copy & Paste
Note: This alternate method is used to load videos, pictures,
and eBook les as well as audio les.
1. Connect the MP3 player to a working USB port.
2. Go to the My Computer (or This PC if using Windows 10)
section of your computer. In there you will nd a section called
Devices with Removable Storage.
3. Locate the drive created by the unit, generally just called
Removable Disk with a letter in parentheses. Drive letters vary
depending on your system conguration.

10
4. Open the drive by either double
left clicking on the drive itself,
or by right clicking to open the
option menu then left clicking
on the desired drive.
5. Locate the music stored on your
computer. Generally this is stored
in the My Music folder of your
computer.
Note: If you are unable to locate the
music on your computer, click on
start, search, les and folders,
then search for “ *.MP3* ”.

11
6. Once you have located the song les, you can right click
on the song itself and select Copy. Open the removable disk
drive, right click on in the empty space and select Paste.
This will transfer the song on to your player.
7. Repeat step 6 for as many songs as you want to copy on to
the unit.
Note: MAC computers
When connected to your MAC computer, the device will act as
a removable drive. Simply drag your les to the device.

12
MAIN MENU
Main Interface
Navigation
1. On the main menu interface, press the + and – buttons at
the top of the player to scroll through the player’s features.
2. Press the Play / Pause button to select an item.
3. Press M (Mode) to access the main menu or return to the
previous screen.

13
MUSIC
Music mode allows you to listen to your audio les loaded
on the player. Connect your wired listening devices to the
headphone jack. Compatible with MP3 and WAV formats.
Main Interface
Music Playback
When you enter Music mode, the most recent track will begin
playing immediately.
Play / Pause: Press Play button / Press again to pause.
Previous: Press – to skip to previous song.
Next: Press + to skip to next song.

14
Volume Control
Press and hold – to decrease volume or + to increase volume.
Settings
Press Mode (M) to access the Music menu.
Select Music: Album, Artist, or Genre
1. Press – or + to highlight a folder, and then press
Play / Pause to open the folder.
2. Press – or + to highlight a le, and then press
Play / Pause to select it.
Change the Repeat or Equalizer Settings
1. Select Repeat or Equalizer from the Music menu.
2. Press – or + to highlight an option, and then press
Play / Pause to select it.
Synchronize Music Downloaded from Your Computer
Select Organize Music from the Music menu.

15
VIDEO
Video mode allows you to watch your video les loaded on
the player. Compatible with AVI format.
Note: If you are having a hard time viewing your video les,
ensure that they are converted to the AVI le format.
If you need assistance converting your videos or have
questions please visit: http://support.jlabaudio.com/hc/en-
us/categories/201688557-MP3
Watch Videos
1. Press – or + until Local Folder is highlighted and press
Play / Pause to open it.
2. Press – or + until the desired video le is highlighted
and press Play / Pause to select it.
Video Playback
Play / Pause: Press Play button / Press again to pause.
Previous: Press – to skip to previous video.
Next: Press + to skip to next video.
Volume Control
Press and hold – to decrease volume or + to increase volume.

16
PICTURES
Pictures mode allows you to view your image les.
Compatible with JPEG, BMP, GIF, and PNG.
Note: We recommend resizing your les to 160x128 or
128x160 dimensions before loading them onto the player
for optimum quality.
View Images
1. Press – or + until Local Folder is highlighted and press
Play / Pause to open it.
2. Press – or + until the appropriate image le is highlighted
and press Play / Pause to view it.
Images Playback
Previous: Press – to skip to previous image.
Next: Press + to skip to next image.
Slideshow Settings
From the Pictures menu:
1. Press – or + until Playback Set is highlighted and select it.
2. Press – or + until Slideshow is highlighted and select it.
3. Press – or + to select a slideshow interval, and then press
Play / Pause to set it.

17
RADIO
Radio mode allows you to listen to FM Radio channels.
Main Interface
Browse Radio Stations
From the Radio menu:
1. Press – or + until Normal Band is highlighted and press
Play / Pause to select it.
2. Press – or + to search for local radio stations.
Volume Control
Press and hold – to decrease volume or + to increase volume.

18
Scan for Available Stations
From the Radio menu:
Press – or + until Auto Search is highlighted, and then press
Play / Pause to select it. The radio will scan and save all
available stations in your area.
Save Stations
From the Radio menu:
Make sure you’re currently on the station you’d like saved.
1. Press – or + until Save is highlighted and press Play / Pause
to save the current station.
2. Repeat this process for all stations you would like saved.
3. Cycle through saved stations by pressing Play / Pause
while in the Radio interface.
Delete Stations
From the Radio menu:
Make sure you’re currently on the station you’d like deleted.
1. Press – or + until Delete is highlighted and press
Play / Pause to delete the current station.
2. Repeat this process for all stations you would like deleted
or select Delete All to quickly remove all saved stations.

19
PEDOMETER
Your device includes a pedometer to record the time, number
of steps, distance, and calories you expend while walking.
Main Interface
Pedometer Settings
For the most accurate data, enter this information.
From the Pedometer menu:
1. Press – or + until Setting is highlighted, and then press
Play / Pause to select it.
2. Press Play / Pause to navigate through the weight, height,
and step length settings and press – or + to increase or
decrease the values.
/