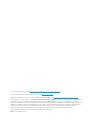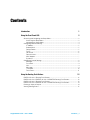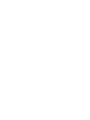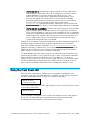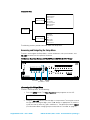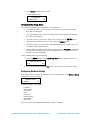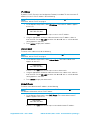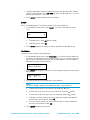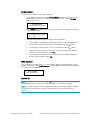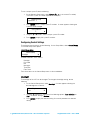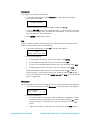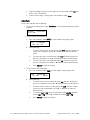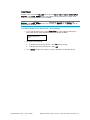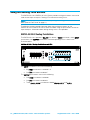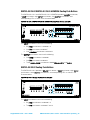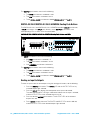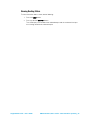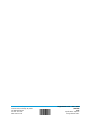Crestron DMPS3-4K-300-C User guide
- Category
- Video switches
- Type
- User guide
This manual is also suitable for
Crestron DMPS3-4K-300-C is a high-performance 4K presentation system designed for routing HDMI and other audio/video sources to displays and audio systems. With 8 video inputs and 4 outputs, it supports up to 9 video sources and 4 displays simultaneously, making it ideal for conference rooms, classrooms, and other presentation environments. The built-in AirMedia gateway allows for wireless presentation from laptops, tablets, and smartphones, eliminating the need for cables and dongles.
Crestron DMPS3-4K-300-C is a high-performance 4K presentation system designed for routing HDMI and other audio/video sources to displays and audio systems. With 8 video inputs and 4 outputs, it supports up to 9 video sources and 4 displays simultaneously, making it ideal for conference rooms, classrooms, and other presentation environments. The built-in AirMedia gateway allows for wireless presentation from laptops, tablets, and smartphones, eliminating the need for cables and dongles.




















-
 1
1
-
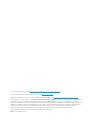 2
2
-
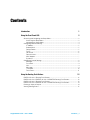 3
3
-
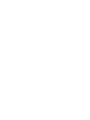 4
4
-
 5
5
-
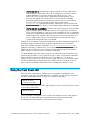 6
6
-
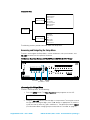 7
7
-
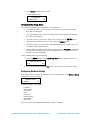 8
8
-
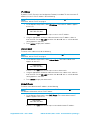 9
9
-
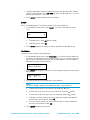 10
10
-
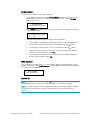 11
11
-
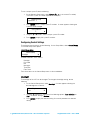 12
12
-
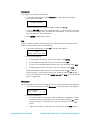 13
13
-
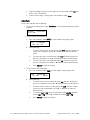 14
14
-
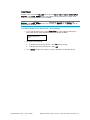 15
15
-
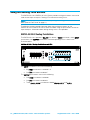 16
16
-
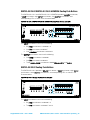 17
17
-
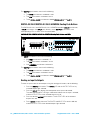 18
18
-
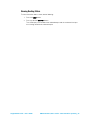 19
19
-
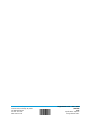 20
20
Crestron DMPS3-4K-300-C User guide
- Category
- Video switches
- Type
- User guide
- This manual is also suitable for
Crestron DMPS3-4K-300-C is a high-performance 4K presentation system designed for routing HDMI and other audio/video sources to displays and audio systems. With 8 video inputs and 4 outputs, it supports up to 9 video sources and 4 displays simultaneously, making it ideal for conference rooms, classrooms, and other presentation environments. The built-in AirMedia gateway allows for wireless presentation from laptops, tablets, and smartphones, eliminating the need for cables and dongles.
Ask a question and I''ll find the answer in the document
Finding information in a document is now easier with AI
Related papers
-
Crestron DMPS3-4K-250-C Product information
-
Crestron DMPS3 User guide
-
Crestron AM-300 Quick Start
-
Crestron AM-200 Quick Start
-
Crestron DMPS3-4K-250-C User guide
-
Crestron CE-500 User guide
-
Crestron DMPS3-200-C User guide
-
Crestron EDU-1001 Quick Start
-
Crestron DMPS3-200-C Quick Start
-
Crestron DMPS3-200-C User guide