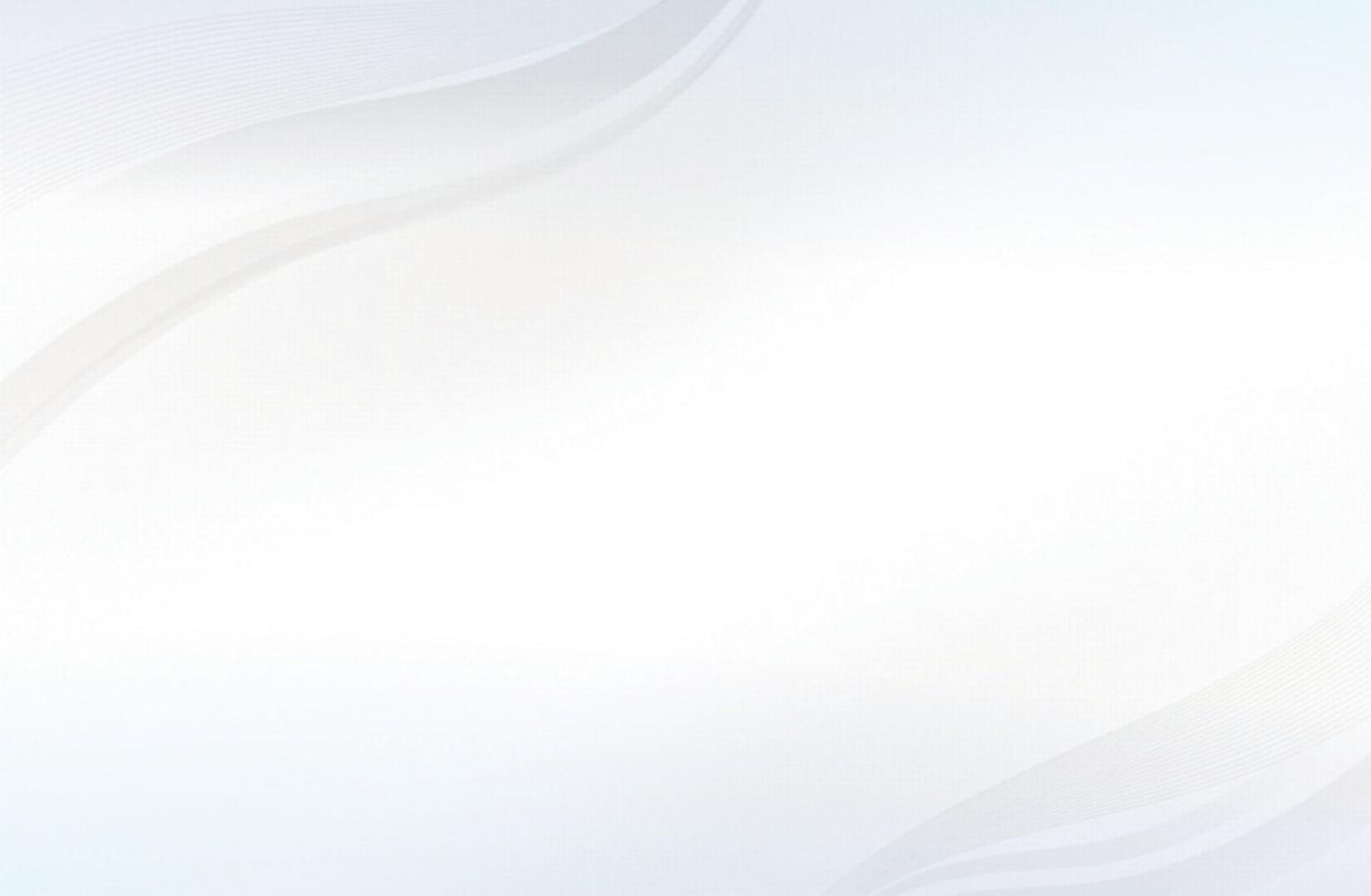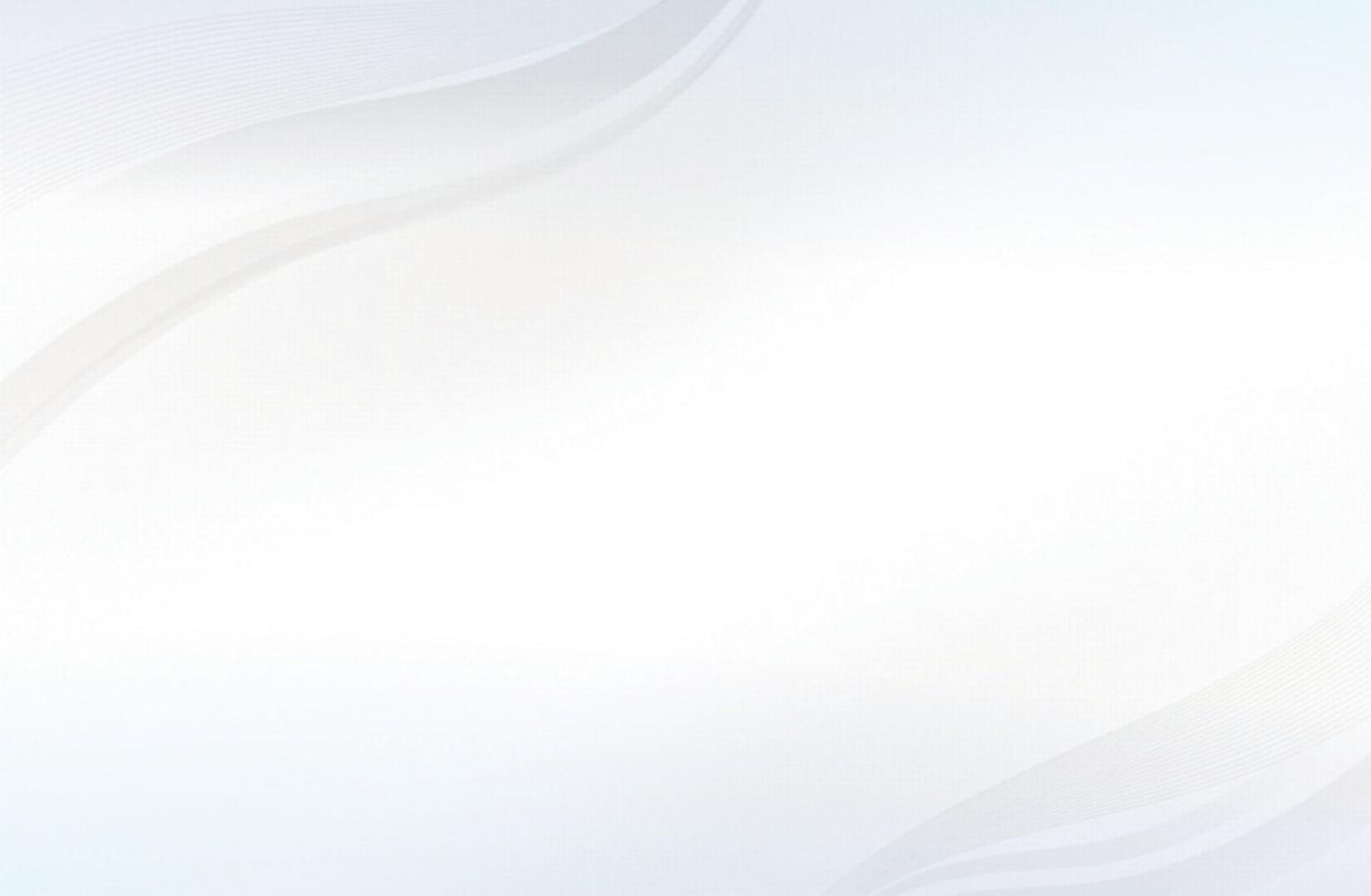
Contents
Channel Menu
• Using the Channel Menu 1
• Using the Channel 7
• Using Favourites Channels 12
• Memorising Channels 14
• Other Features 17
Basic Features
• Changing the Preset Picture Mode 18
• Adjusting Picture Settings 19
• Changing the Picture Size 20
• Changing the Picture Options 26
• Setting up the TV with Your PC 38
• Changing the Preset Sound Mode 42
• Adjusting Sound Settings 43
• Selecting the Sound Mode
51
Preference Features
• Setting the Network 52
• Setting the Time 93
• Locking Programme 99
• Economical Solutions 101
• Other Features 104
• Picture In Picture (PIP) 116
• Support Menu 119
Advanced Features
• Using the 3D function 126
• Viewing TV using the 3D function 127
• Getting Started with Smart Hub 143
• Setting up SMART HUB 158
• Using the SMART HUB service 162
• Troubleshooting for Smart Hub 167
• About AllShare™ 176
• Setting Up AllShare™ 178
• Anynet+ 182
• Setting Up Anynet+ 186
• Switching between Anynet+ Devices 188
• Listening through a Receiver 190
• Troubleshooting for Anynet+ 193
• Using the Media Contents 196
• Connecting a USB Device 197
• Connecting to the PC through network 198
• Videos 207
• Music 217
• Photos 223
• Media Contents - Additional Function 225
Other Information
• Troubleshooting 232
• Teletext Feature 248
• Licence 253