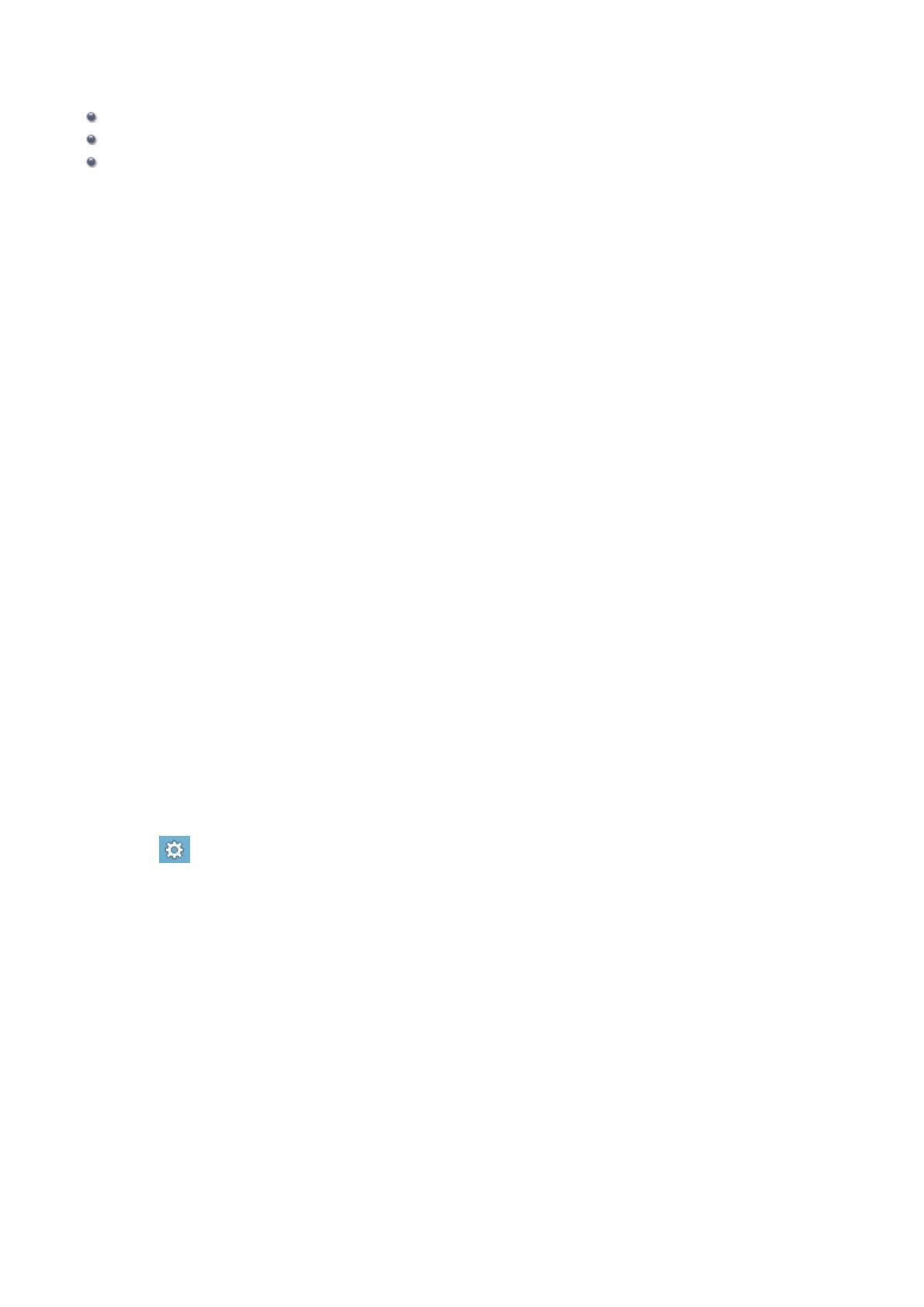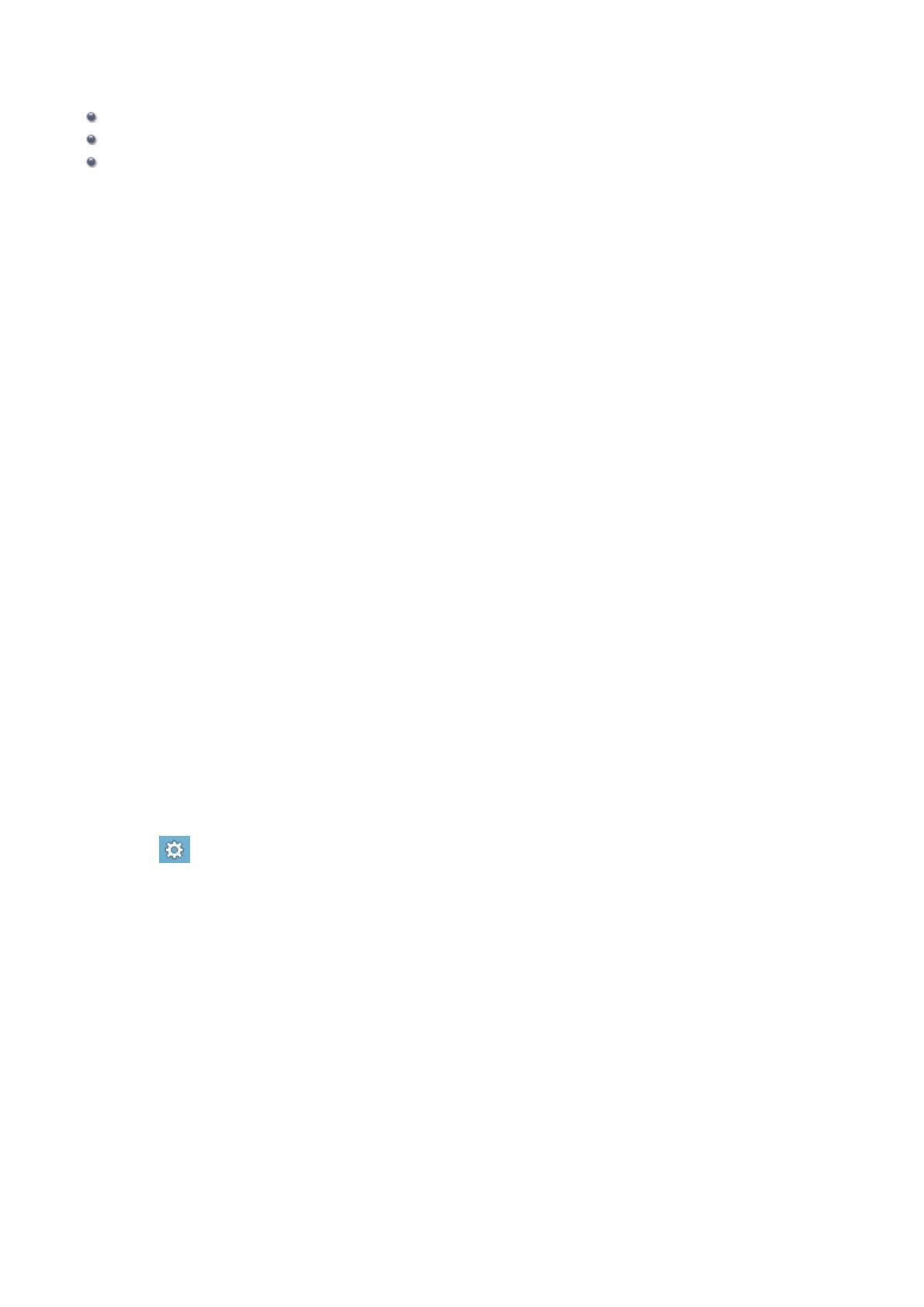
Read Me First
Notes on Online Manual Usage
Operating Environment
How to Print
Notes on Online Manual Usage
• Reproduction, diversion or copying of any text, photo or image published in the Online Manual (hereinafter referred to
as "this guide"), in whole or in part, is prohibited.
•
In principle, Canon shall change or delete the contents of this guide without prior notice to customers. In addition,
Canon may suspend or stop the disclosure of this guide due to unavoidable reasons. Canon shall not be liable for
any damage suffered by customers as a result of changes in or deletion of information in this guide, or suspension/
stoppage of disclosure of this guide.
•
Although the contents of this guide have been prepared with utmost care, please contact the service center if you find
any incorrect or missing information.
•
In principle, the descriptions in this guide are based on the product at the time of its initial sale.
•
This guide does not disclose the manuals of all the products sold by Canon.
See the manual supplied with the product when using a product that is not described in this guide.
Operating Environment
The following environment is recommended for the use of this guide.
•
Recommended Operating System
Windows 8, Windows 7, Windows 7 SP1, Windows Vista SP1, Windows Vista SP2, Windows XP SP3 (32-bit only)
• Recommended Web Browser
Internet Explorer 8 or later
(Allow cookies and enable JavaScript in browser settings.)
How to Print
Use the print function of your Web browser to print this guide.
To print background colors and images, follow the steps below to display the Page Setup dialog box, then select the
Print Background Colors and Images checkbox.
• In Internet Explorer 9 or 10
Select (Tools) > Print > Page setup....
•
In Internet Explorer 8
1. Press the Alt key to display the menus.
2. Select Page Setup... from the File menu.
2