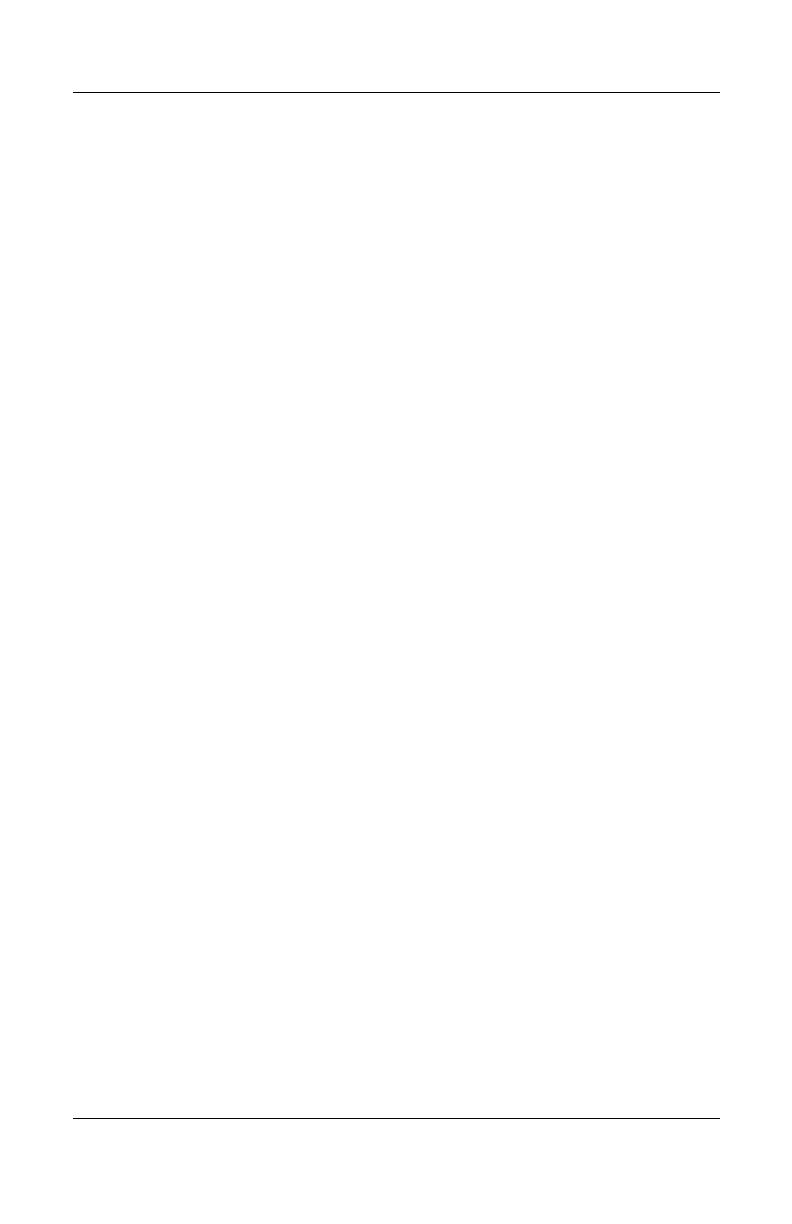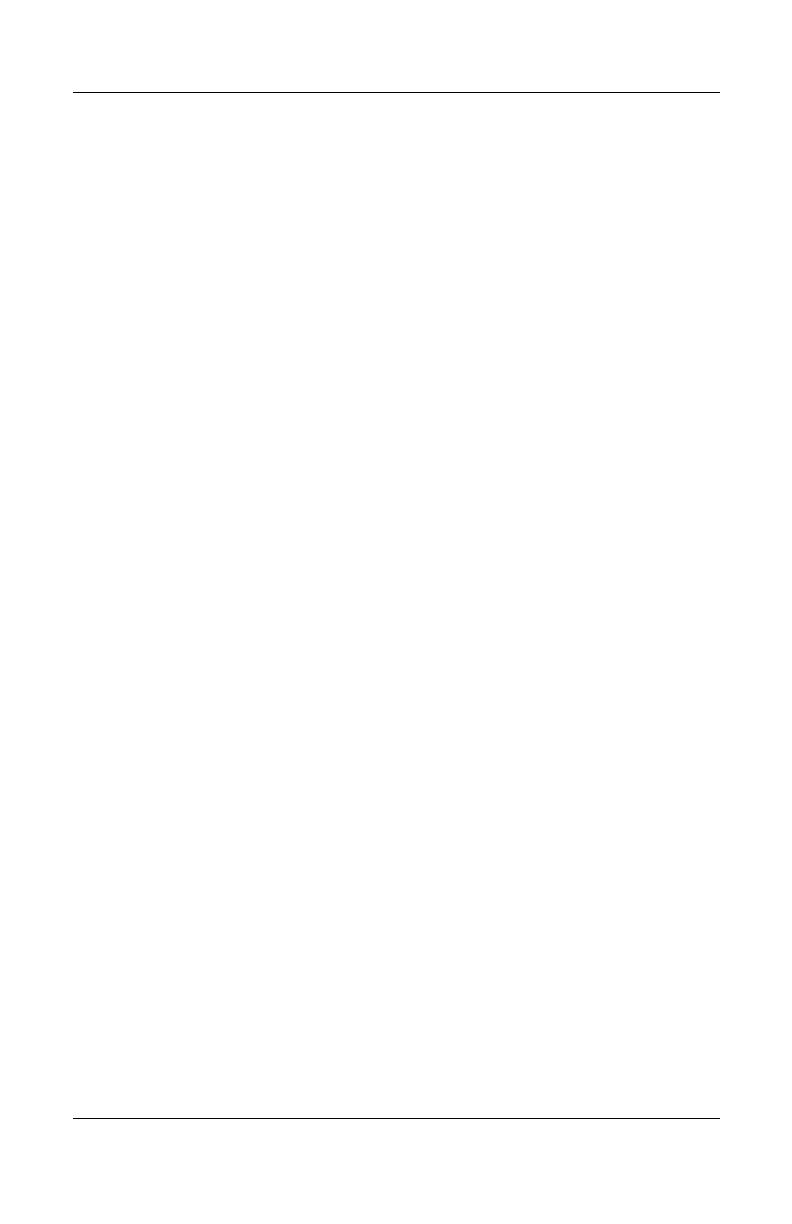
vi Startup Guide
Contents
Setting Up the Pen . . . . . . . . . . . . . . . . . . . . . . . . . . . . . 1–30
Entering Information with the Pen . . . . . . . . . . . . . 1–30
Calibrating the Pen . . . . . . . . . . . . . . . . . . . . . . . . . 1–32
Using the Pen Holder. . . . . . . . . . . . . . . . . . . . . . . . 1–33
Selecting Regional Settings . . . . . . . . . . . . . . . . . . . . . . 1–33
Selecting Regional Settings in a Multilingual
User Interface (MUI). . . . . . . . . . . . . . . . . . . . . . . . 1–34
Selecting Screen Settings . . . . . . . . . . . . . . . . . . . . . . . . 1–34
Setting Up Wireless LAN . . . . . . . . . . . . . . . . . . . . . . . 1–35
Using Wireless Utilities. . . . . . . . . . . . . . . . . . . . . . 1–35
Setting Up Bluetooth . . . . . . . . . . . . . . . . . . . . . . . . 1–38
Turning Off the Tablet PC . . . . . . . . . . . . . . . . . . . . . . . 1–38
Using the Tablet PC Safely . . . . . . . . . . . . . . . . . . . . . . 1–39
2 Beginning to Use the Tablet PC
Getting Information About the Tablet PC . . . . . . . . . . . . 2–1
Taking the Product Tour . . . . . . . . . . . . . . . . . . . . . . 2–1
Accessing Operating System Documentation . . . . . . 2–1
Obtaining Modem and Network Information . . . . . . 2–2
Using the Documentation Library CD. . . . . . . . . . . . 2–2
Installing Optional Software . . . . . . . . . . . . . . . . . . . . . . 2–6
Using Portfolios . . . . . . . . . . . . . . . . . . . . . . . . . . . . . . . . 2–7
Detaching the Portfolio from the Keyboard . . . . . . . 2–8
Attaching the Portfolio to the Keyboard . . . . . . . . . . 2–9
Detaching the Portfolio from the Tablet PC . . . . . . 2–10
Attaching the Portfolio to the Tablet PC . . . . . . . . . 2–11
Using the Tablet PC Keyboard . . . . . . . . . . . . . . . . . . . 2–12
Attaching the Tablet PC to the Keyboard . . . . . . . . 2–12
Adjusting the Tablet PC and Keyboard. . . . . . . . . . 2–14
Closing the Tablet PC and Keyboard . . . . . . . . . . . 2–15
Transporting the Tablet PC and Keyboard . . . . . . . 2–16
Detaching the Tablet PC from the Keyboard . . . . . 2–17
334201-001.book Page vi Tuesday, August 19, 2003 11:17 AM